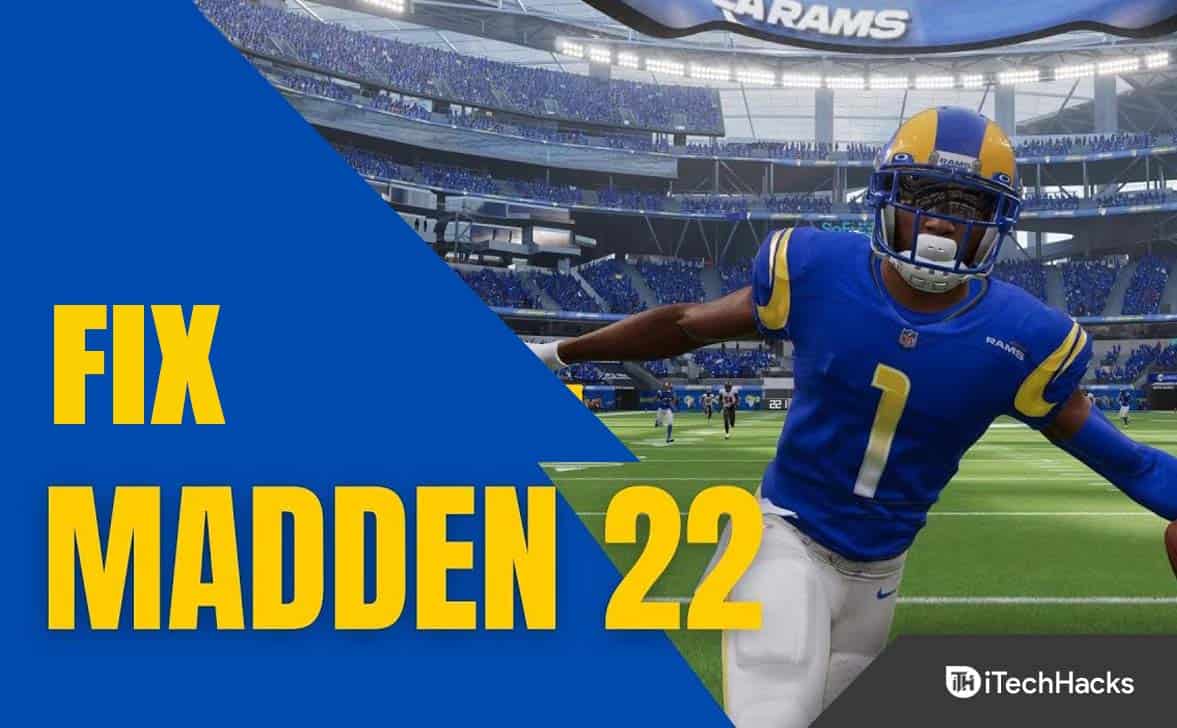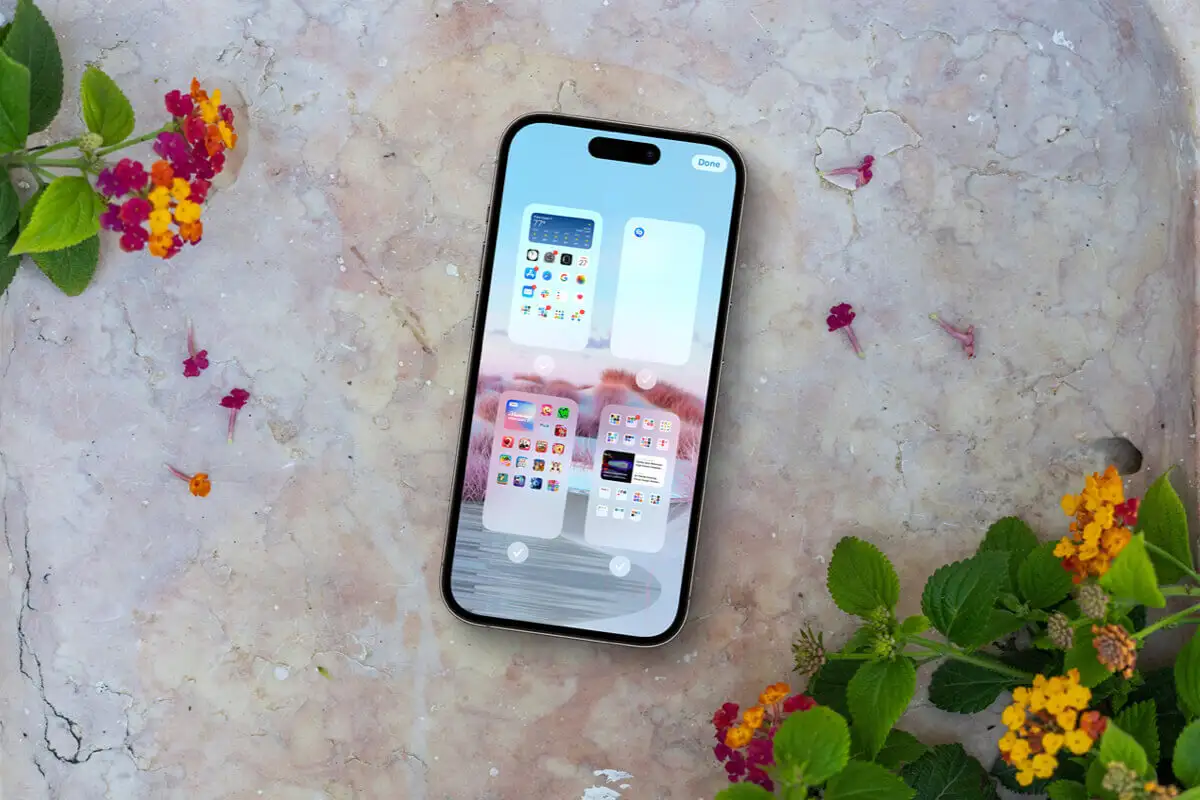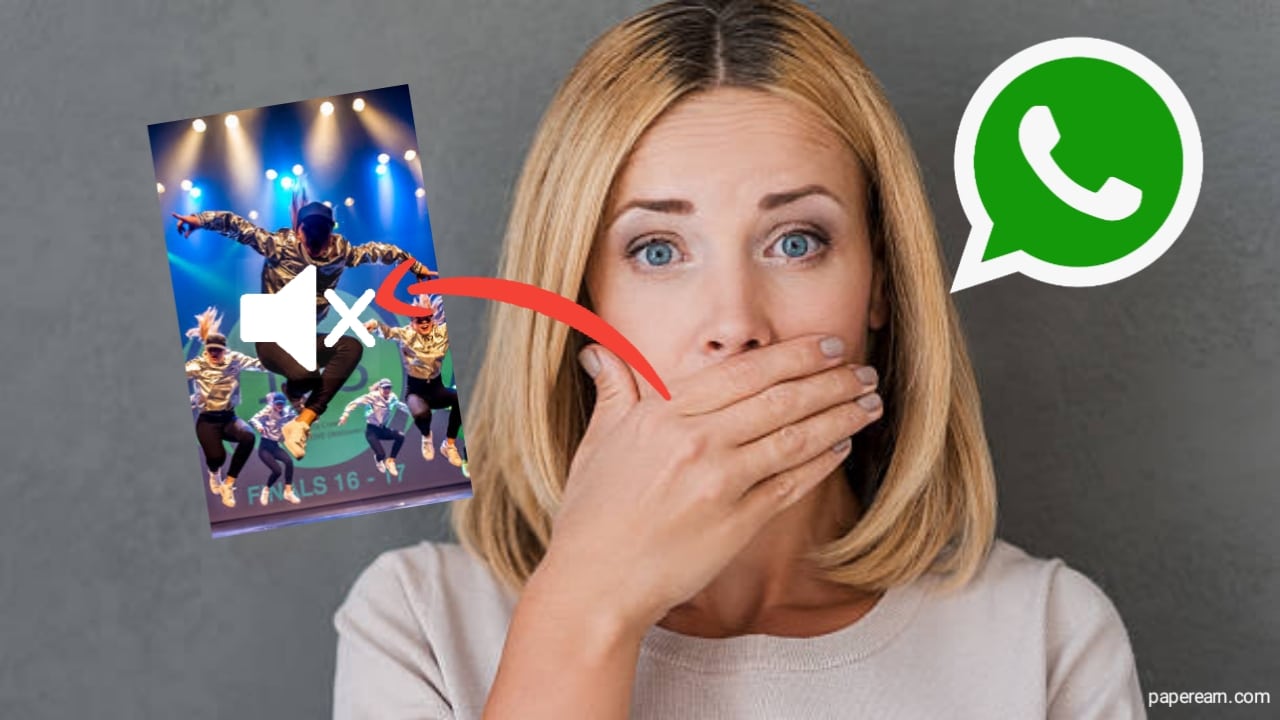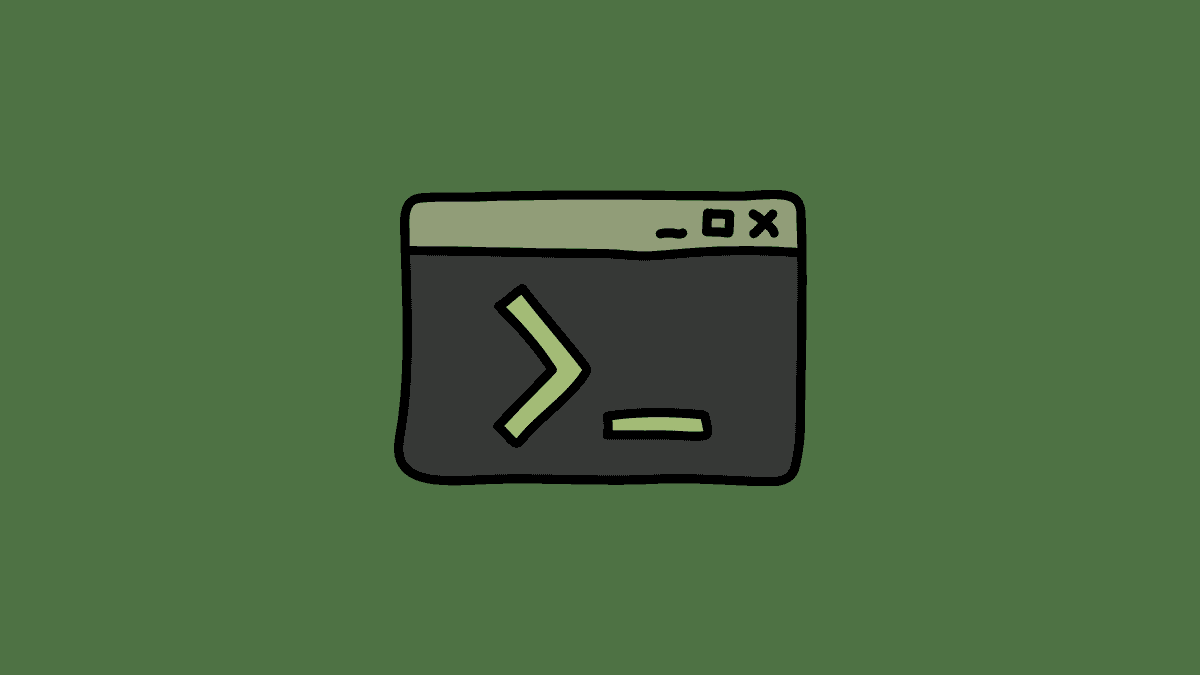Deze zelfstudie laat je zien hoe je het moetSchakel de CV -functie in voor apps in Windows 11. Wanneer deze functie is ingeschakeld of geactiveerd, kunt u uw werk op de pc hervatten die u op uw telefoon bent gestart (Android of iPhone). Als u bijvoorbeeld een Word -bestand, PowerPoint -presentatie, enz. Bekijkt of bewerkt, opgeslagen in OneDrive op uw Android -apparaat, kunt u hervatten werken op hetzelfde bestand op uw Windows 11 -pc. U ontvangt eenKennisgeving om verder te gaan waar u was gebleven, zoals de afbeelding die hieronder zichtbaar is. Als u op die melding klikt, wordt dat bestand in uw standaardbrowser geopend om het werk voort te zetten.
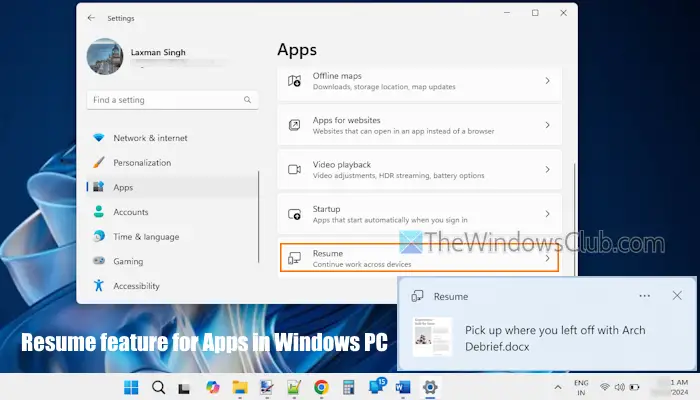
Momenteel werkt deze functie alleen voor OneDrive -bestanden en is deze beschikbaar voor insiders. Maar het zal ook beschikbaar zijn in de stabiele release. En voordat u deze functie begint te gebruiken, kijk eens naar enkele belangrijke punten:
- U moet zich aanmelden bij OneDrive met uwPersoonlijk Microsoft -accountOm deze functie te gebruiken. School- of werkaccounts worden niet ondersteund
- U moet zich aanmelden bij uw Windows 11 -pc met hetzelfde Microsoft -account waarmee u bent aangemeld bij uw OneDrive -account
- U moet worden aangemeld bij uw OneDrive -account in de standaardbrowser
- Word -documenten, PDF's, PowerPoint -presentaties, Excel -bestanden en OneNote -notebooks of pagina's worden ondersteund voor deze functie
- Uw pc moet zijnafgeslotenWanneer u een ondersteund OneDrive -bestand op uw telefoon opent
- Deze functie werkt alleen als uOntgrendel uw pc binnen 5 minutenom toegang te krijgen tot een bestand op uw telefoon. Anders ontvangt u geen melding.
Hoe CV -functie voor apps in Windows 11 inschakelen
Er zijn twee inheemse manieren omSchakel de CV -functie in voor appsOp een Windows 11 -pc:
- Schakel de CV -functie in voor apps met behulp van de instellingen -app
- Schakel de CV -functie in voor apps met behulp van de registereditor.
Laten we deze opties controleren.
1] Schakel de CV -functie in voor apps met behulp van de instellingen -app
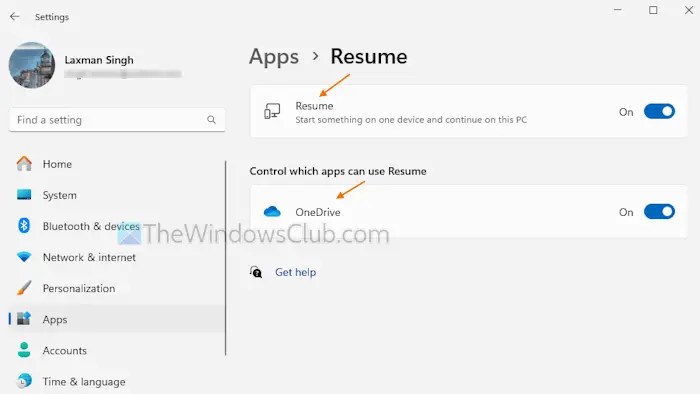
De stappen naarSchakel de CV -functie in voor apps met behulp van de instellingen -app in Windows 11zijn als volgt:
- Gebruik deWin+ihootkey om de
- Selecteer deAppscategorie
- Toegang tot deCvPagina uit de juiste sectie
- Klik op deCvSchakel om het in te schakelen
- In deControleer welke apps CV kunnen gebruikensectie, klik op deOnedriveknop. Hiermee wordt de CV -functie voor OneDrive ingeschakeld. Als de knop voor de OneDrive -optie wordt uitgeschakeld, schakel dan uit en gebruik in de knop CV en gebruik dan de OneDrive -knop om deze in te schakelen.
Wanneer u nu een melding ontvangt voor een bestand (dat u op uw telefoon bewerkt) op uw bureaublad, klikt u erop. Het bestand wordt niet geopend met de standaard app die aan het bestandstype is gekoppeld. In plaats daarvan wordt uw bestand geopend van OneDrive in uw standaardbrowser met een Microsoft 365 -app. Dus als u een Word -bestand zou bewerken, wordt de Word -app gestart om het werk voort te zetten.
Op dezelfde manier kunt u de CV -functie inschakelen voor andere ondersteunde apps.
Later, wanneer je wiltuitschakelenofSchakel de CV -functie uit voor appsOpen in Windows 11 de app Instellingen. Open deCvpagina in deAppscategorie en schakel deCvknop.
In het geval dat u de CV -functie wilt gebruiken, maar deze voor sommige apps uitschakelt, houdt u de CV -knop ingeschakeld en gebruikt u de schakel voor apps die u niet wilt om de CV -functie uit te schakelen.
Lezen:
2] Schakel de CV -functie in voor apps met behulp van de registereditor
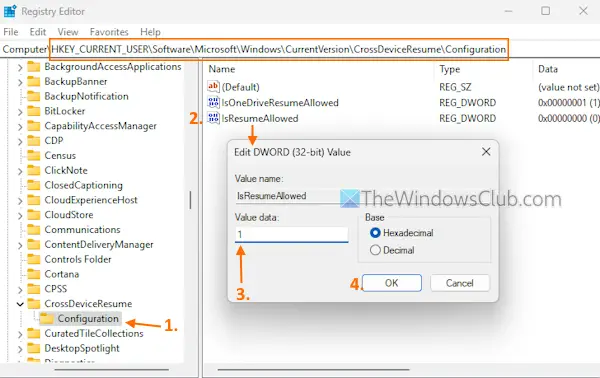
Hier zijn de stappen:
- Open het opdrachtbox van de run (Win+r), typeRegediten drukBinnenkomen. Dit opent het venster Registry Editor
- Navigeer naar deConfiguratieRegistrysleutel. Het pad is:
HKEY_CURRENT_USER\Software\Microsoft\Windows\CurrentVersion\CrossDeviceResume\Configuration
- Dubbelklik op deIsresumealllowedDWORD (32-bit) waarde
- Voeg in het bewerkingsdoos toe1In het veld Value Data
- Druk op de OK -knop. Hiermee wordt de CV -functie ingeschakeld
- Nu, aanSchakel CV in voor OneDrive, dubbelklik op deIsonedriveresumeallowedDWORD (32-bit) waarde
- Een bewerkingsdoos wordt geopend. Daar, voeg toe1In het veld Value Data
- Druk op OK.
Op deze manier kunt u CV inschakelen voor andere apps met behulp van de registereditor.
Als u wilt uitschakelen ofSchakel de CV -functie uit met behulp van de registereditorOpen in Windows 11 het venster Registereditor. Toegang tot deIsresumealllowedDWORD (32-bit) waarde en toevoegen0In het veld Value Data. Druk op de OK -knop.
Dat is alles.
Hoe hervat ik apps op startup Windows 11?
Open hetInstellingenApp. Selecteer deRekeningencategorie en toegang tot deAanmeldingsoptiespagina. Schakel deSla automatisch mijn herstartbare apps op en start ze opnieuw op als ik me weer aanmeldoptie. Dit zalop uw systeem.
Hoe sta ik apps uit onbekende bronnen toe in Windows 11?
Als u de installatie van apps van elke bron in Windows 11/10 wilt toestaan, krijgt u toegang tot de app Instellingen. Navigeren naarSysteem> voor ontwikkelaars. Schakel in of. Druk in het bevestigingsvak op deJaknop. Als alternatief, navigeren naarApps> Geavanceerde app -instellingen>en selecteer hetOveralOptie in het vervolgkeuzemenu vanKies waar u apps krijgt.
Lees volgende: .

![Excel Zoeken werkt niet [repareren]](https://elsefix.com/tech/tejana/wp-content/uploads/2024/12/Excel-Find-is-not-working.jpg)




![[Opgelost] PGSharp loopt vast op laadscherm: tips en oplossingen](https://elsefix.com/statics/image/placeholder.png)