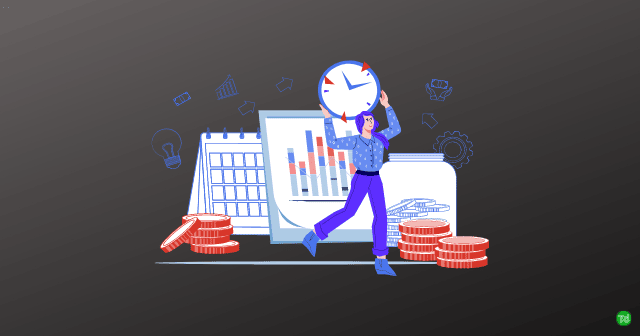In dit bericht zullen we je laten zien hoe je dat moetPlaats de tijdstempel in Excel & Google Sheets. Microsoft Excel en Google Sheets ondersteunen twee soorten tijdstempels:StatischEnDynamisch. Statische tijdstempels werken niet bij en zijn geschikt voor vaste logboeken, gegevensvermeldingen of records die ongewijzigd moeten blijven. Dynamische tijdstempels update automatisch wanneer het blad opnieuw berekend is, waardoor ze ideaal zijn voor live dashboards, trackers of rapporten die realtime gegevens vereisen. In de komende secties zullen we u laten zien hoe u deze tijdstempels kunt invoegen in Microsoft Excel en Google Sheets.
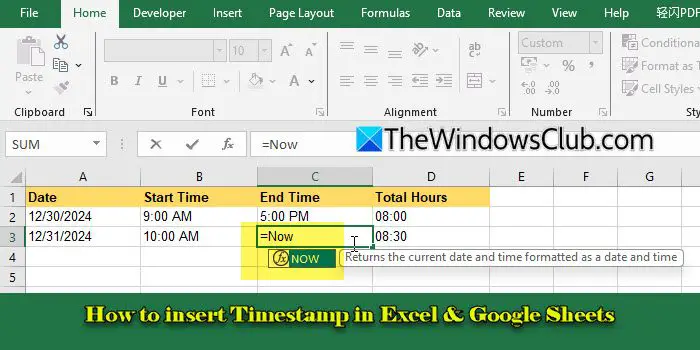
NaarPlaats tijdstempels in Excel & Google Sheets, u kunt een sneltoets, formules of VBA -code gebruiken (alleen Excel). Elke methode verkrijgt een iets ander resultaat, afhankelijk van of u een statische of een dynamische tijdstempel nodig hebt.
Laten we dit in detail zien.
Hoe je tijdstempel in Excel kunt invoegen
Open Excel en navigeer naar het werkblad waar u de tijdstempel wilt toevoegen. Klik vervolgens op de cel waar u de datum of tijd wilt laten verschijnen.
A] Voeg tijdstempels in met sneltoetsen
VoorStatische tijdstempels, gebruik het volgendesnelkoppelingen:
- Datum invoegen:DrukkenCtrl +;(puntkomma)
- Tijd invoegen:DrukkenCtrl + shift +;
- Plaats datum en tijd:DrukkenCtrl +;, druk vervolgens opRuimte, druk vervolgens opCtrl + shift +;
Als de tijdstempel niet in het gewenste formaat verschijnt, kunt u een ander formaat kiezen om de tijdstempel weer te geven. Hier is hoe:
- Selecteer de cel met het tijdstempel.
- Ga naar deThuisTab in het lint.
- Klik op deNummerformaatDropdown (onder de nummergroep), selecteerMeer nummerformaten ...en kies de gewenste datum/tijd/aangepaste indeling.
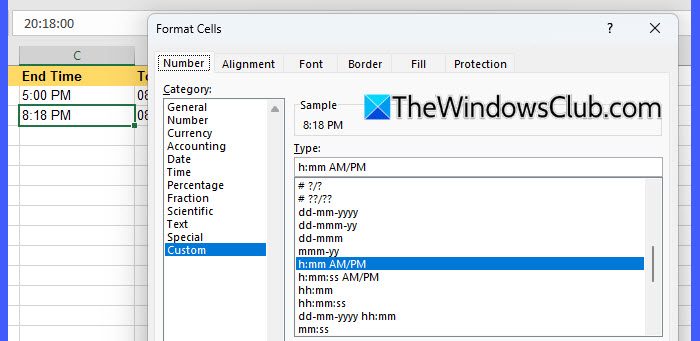
B] Plaats tijdstempels met behulp van formules
VoorDynamische tijdstempels, type een van de volgendeformulesen druk opBinnenkomen:
Voeg de huidige datum in: =TODAY()
Voeg de huidige datum en tijd in: =NOW()
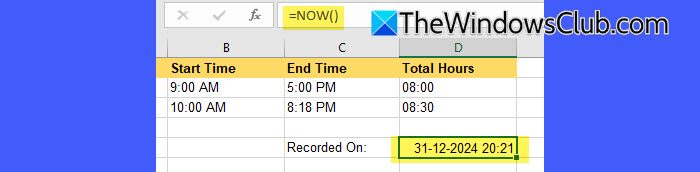
De bovenstaande formules worden dynamisch bijgewerkt wanneer het vel opnieuw wordt berekend, waardoor de huidige datum/tijd in de cellen wordt weergegeven. Volg deze stappen om ze in een statische waarde om te zetten:
- Selecteer de cel met de formule.
- DrukkenCtrl + Com het te kopiëren.
- Klik met de rechtermuisknop op dezelfde cel en selecteerPlak Special> waarden.
- DrukkenBinnenkomen.
Dit vervangt de formule door een vaste waarde, waarbij het standaardcelformaat voor de statische tijdstempel blijft. Als u een aangepast formaat wilt, deTEKST()Functie is vereist om de uitgang te regelen voordat u deze statisch maakt.
Bijvoorbeeld om de uitvoer weer te geven als '30 december 2024 10:30 uur', typ de volgende formule en druk opBinnenkomen.
=TEXT(NOW(), "mmm dd, yyyy hh:mm AM/PM")
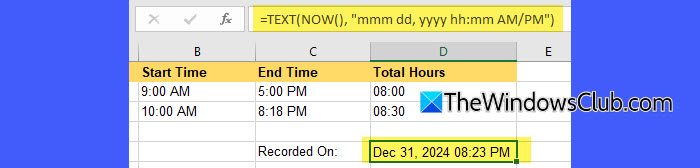
Evenzo kunt u andere datum-/tijdindelingen in de bovenstaande formule gebruiken om de tijdstempel in uw gewenste stijl weer te geven.
C] Voeg tijdstempels in met behulp van VBA -code
U kunt ook dynamische en statische tijdstempels in Excel invoegen met behulp van VBA -code. Hier is hoe:
Open het werkboek waar u de tijdstempels wilt invoegen. DrukkenALT + F11Om de VBA -editor te openen. Klik in de VBA -editor op deInvoegenmenu en selecteerModule. Hiermee wordt een nieuwe module gemaakt waar u uw code kunt schrijven en uitvoeren.
Typ de volgende code in de module voor een dynamisch tijdstempel dat automatisch wordt bijgewerkt:
Sub InsertDynamicTimeStamp() ActiveCell.Value = "=NOW()" End Sub
Voor een statische tijdstempel die niet wordt bijgewerkt, plak je de volgende code in de module:
Sub InsertStaticTimeStamp() ActiveCell.Value = Now() End Sub
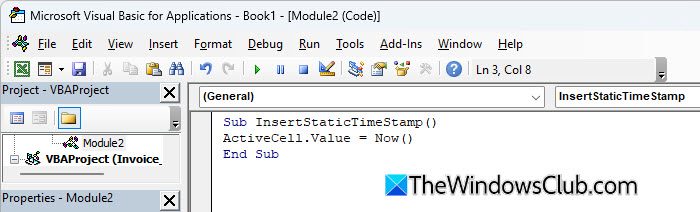
DrukkenALT + Q.Om de VBA -editor te sluiten en terug te keren naar Excel.
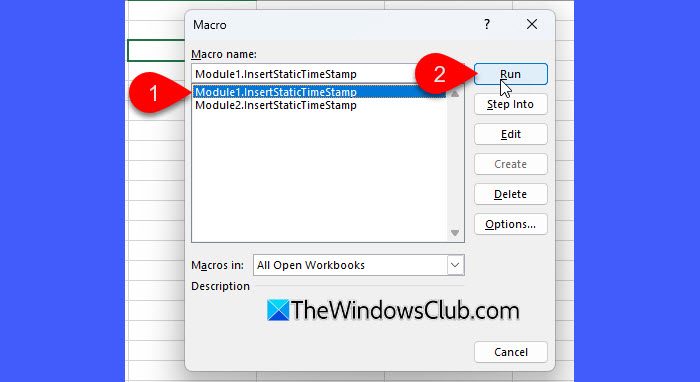
Druk vervolgensALT + F8Om het dialoogvenster Macro te openen. Selecteer de macro die u wilt uitvoeren (insertDynamictimestamp of InsertStatictIltimestamp) en klikLoop.
Hoe u de tijdstempel in Google Sheets invoegt
Open het werkblad van uw Google Sheets, selecteer de cel waar u de tijdstempel wilt invoegen en gebruik vervolgens een van de onderstaande methoden om een statische of dynamische datum en tijd toe te voegen:
A] Voeg tijdstempels in met sneltoetsen
VoorStatische tijdstempels, gebruik het volgendesnelkoppelingen:
- Datum invoegen:DrukkenCtrl +;(puntkomma)
- Tijd invoegen:DrukkenCtrl + shift +;
- Plaats datum en tijd:DrukkenCtrl + alt + shift +;
Volg deze stappen om een ander formaat toe te passen op de weergegeven tijdstempel:
- Markeer de cel (en) die het tijdstempel bevat.
- Ga naar deFormaatMenu in de werkbalk.
- Klikken opNummer> Aangepaste datum en tijd.
- Selecteer in het dialoogvenster een vooraf ingestelde indeling.
- KlikkenToepassenom wijzigingen op te slaan.
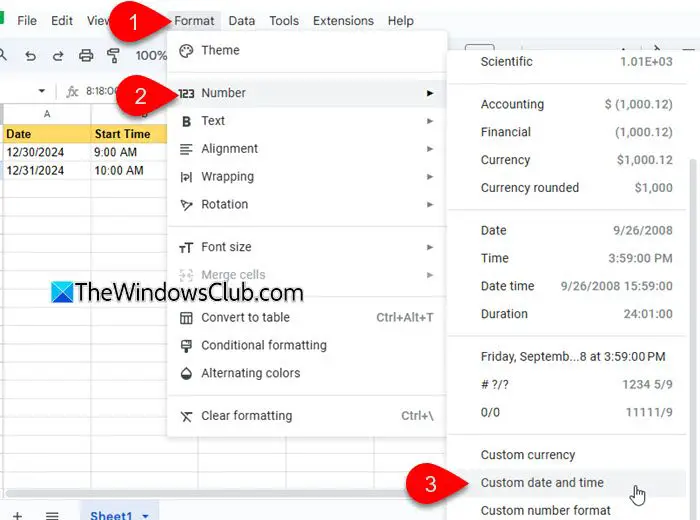
B] Plaats tijdstempels met behulp van formules
VoorDynamische tijdstempels, type een van de volgendeformulesen druk opBinnenkomen:
Voeg de huidige datum in: =TODAY()
Voeg de huidige datum en tijd in: =NOW()
Net als in Excel, om dynamische tijdstempels om te zetten in statische vellen in Google-vellen, kunt u de cel met de dynamische formule kopiëren en deze vervolgens als waarden plakken (klik met de rechtermuisknop op de cel, selecteerKopiëren, klik vervolgens met de rechtermuisknop en kiesPlein alleen speciale> waarden).
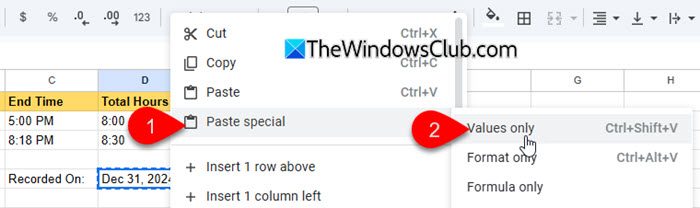
Als u een aangepast formaat voor de tijdstempel nodig heeft, gebruikt u deTEKST()functie voordat het als waarden plakt.
Dat is het! Ik hoop dat je dit nuttig vindt.
Lezen: .
Hoe voeg ik tijdstempels toe aan Google Sheets?
U kunt tijdstempels toevoegen aan Google Sheets met sneltoetsen of formules. Sneltoetsen zijn ideaal voor het toevoegen van statische tijdstempels die niet veranderen, terwijl formules dynamische tijdstempels maken die automatisch bijwerken.
Hoe voeg ik een tijdstempel toe aan een Excel -spreadsheet?
Om een statische tijdstempel toe te voegen in een Excel -spreadsheet, kunt u sneltoetsen gebruiken. DrukkenCtrl +;voor de huidige datum enCtrl + shift +;voor de huidige tijd. Gebruik de formule om een dynamische tijdstempel (die automatisch wordt bijgewerkt) om een dynamische tijdstempel te plaatsen) in te voegen=TODAY()voor de datum of=NOW()voor datum en tijd.
Lees hierna: Repareren.


![Kon EFI \ Boot \ bootx64.efi [fix] niet vinden](https://elsefix.com/tech/tejana/wp-content/uploads/2025/01/Could-not-locate-bootx64-efi.png)