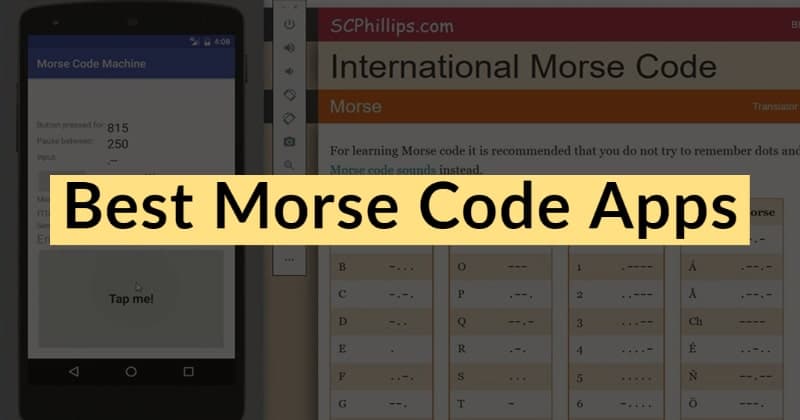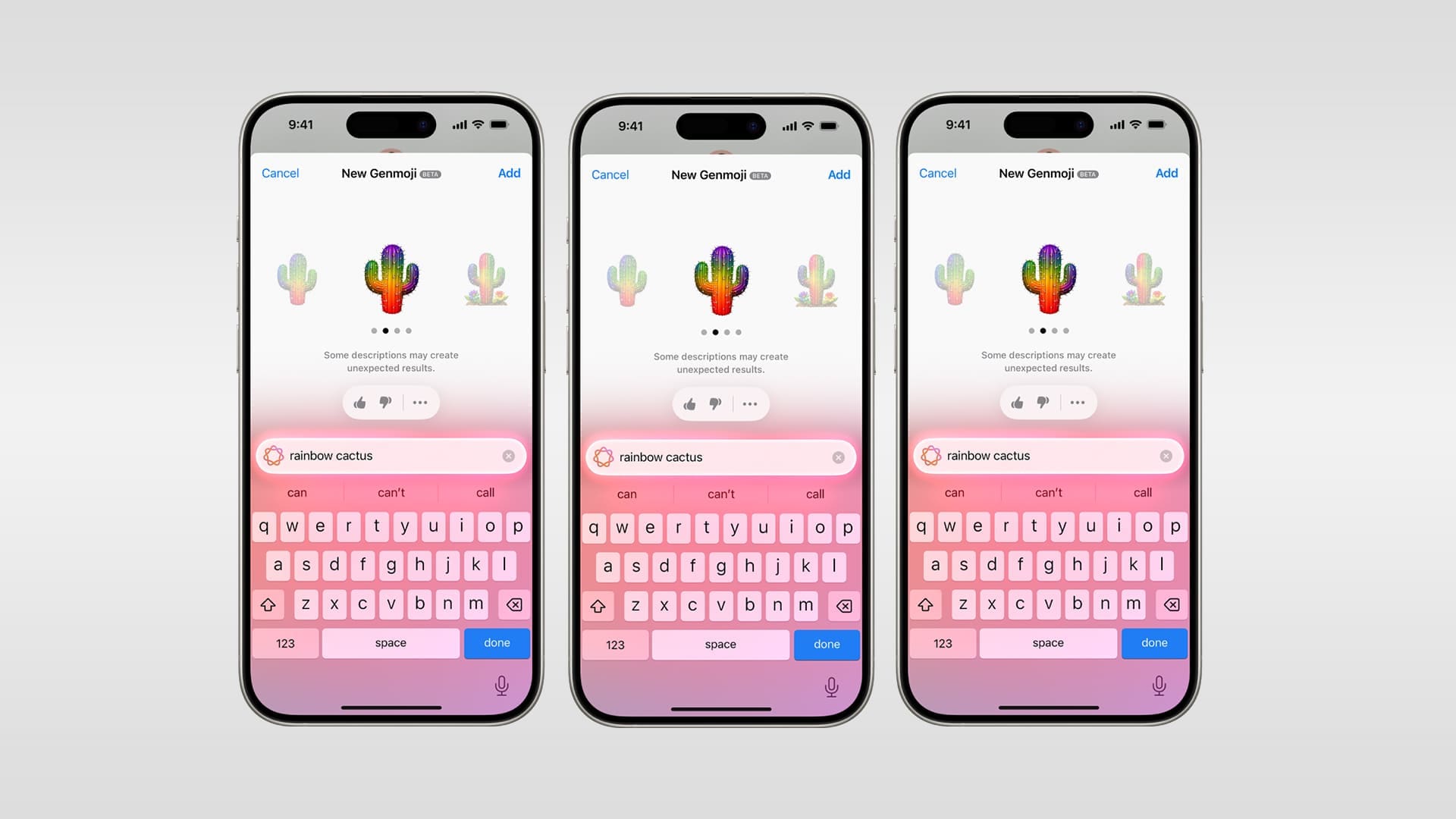Als je het wilt wetenhoe Outlook automatisch te openen bij het opstarten op Windows 11/10, dit artikel deelt twee manieren om dit te doen.
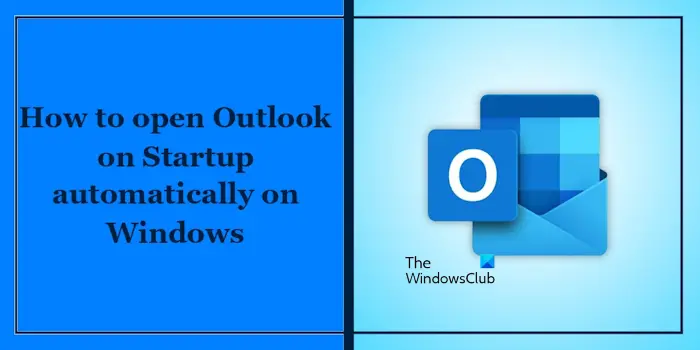
Hoe Outlook automatisch openen bij het opstarten op Windows 11/10
Hier volgen twee manieren om Outlook automatisch te openen bij het opstarten van Windows 11/10:
- Plaats de snelkoppeling van het Outlook exe-bestand in de map Opstarten
- Gebruik de Taakplanner
Laten we beginnen.
1] Plaats de snelkoppeling van het Outlook exe-bestand in de map Opstarten
Er is geen instelling in Outlook die u toestaat om het automatisch te starten bij het opstarten. Om Outlook automatisch te laten openen bij het opstarten op uw Windows-pc, plaatst u de snelkoppeling in de map Opstarten zoals uitgelegd.
Het Outlook exe-bestand bevindt zich op de volgende locatie:
C:\Program Files (x86)\Microsoft Office\root\Office16
In het bovenstaande pad vertegenwoordigt Office16 de versie van uw Microsoft Office. Het kan in uw geval anders zijn (afhankelijk van de versie van uw Microsoft Office).
Ga naar de bovenstaande locatie en zoek het Outlook exe-bestand. Zodra u het hebt gevonden, klikt u er met de rechtermuisknop op en selecteert uVerzenden naar > Bureaublad (snelkoppeling maken)Als u een Windows 11-gebruiker bent, selecteert u eerstMeer opties weergevenin het contextmenu dat u met de rechtermuisknop opent.
Open nu het Run command-vak en typ de volgende opdracht. Klik daarna opOK.
shell:startup
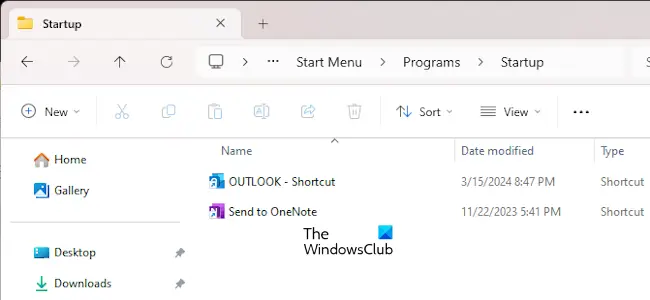
Met het bovenstaande commando opent u deop uw systeem. Knip nu de Outlook-snelkoppeling van uw bureaublad en plak deze in de map Opstarten.
Wanneer u een bestand of map in de opstartmap plaatst, opent Windows deze automatisch bij het opstarten van het systeem. Als u een snelkoppeling naar een programma in de opstartmap plaatst, start Windows dat programma automatisch.
Lezen:
2] Gebruik de Taakplanner
Je kunt ookom Outlook uit te voeren bij het opstarten van het systeem. De volgende stappen helpen u daarbij:
Open de Taakplanner. Klik nu met de rechtermuisknop op deTaakplannerbibliotheeken selecteer NieuwMapGeef deze nieuw aangemaakte map de naamAangepaste taken. Dit is om aangepaste taken te maken in de Taakplanner, zodat u de taken die u hebt gemaakt, gemakkelijk kunt vinden. U kunt deze map ook een naam geven die u nodig hebt.
Vouw de Taakplannerbibliotheek uit en klik met de rechtermuisknop op de map Aangepaste taken. SelecteerTaak maken.
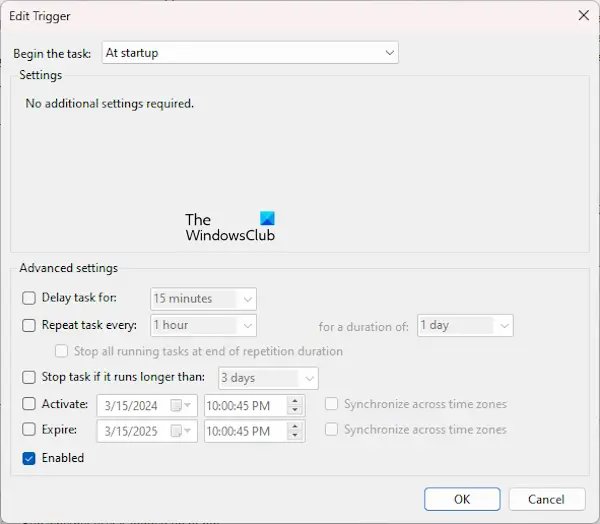
Geef deze taak een naam onder deAlgemeentab. Ik heb deze taak genoemdOutlook uitvoeren bij opstartenGa nu naar deTriggerstabblad en klik op de knop Nieuw linksonder. SelecteerBij het opstartenin deBegin de taakkeuzemenu.
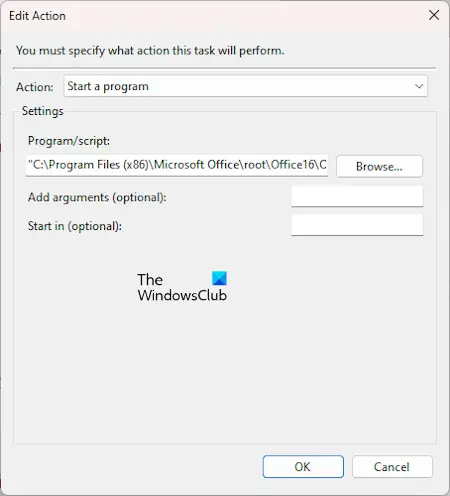
Selecteer nu deActietabblad. Selecteer Start een programma in deActiedropdown. Klik op de knop Bladeren en selecteer het Outlook exe-bestand. KlikOKWe hebben het hierboven in dit artikel al gehad over de locatie van het Outlook exe-bestand.
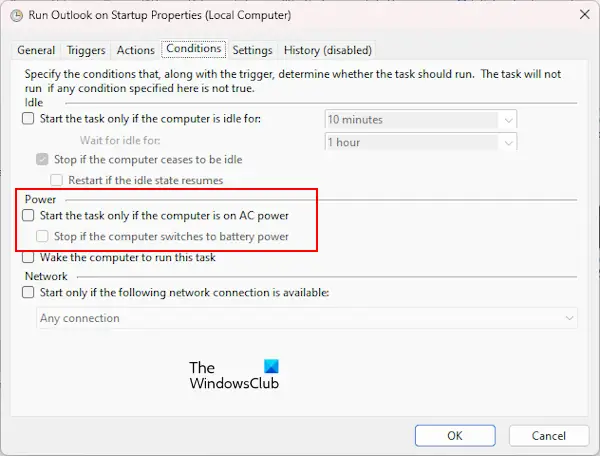
Als u een laptopgebruiker bent, schakelt u de volgende opties uit onder deVoorwaardentabblad.
- Start de taak alleen als de computer op netstroom is aangesloten.
- Stop als de computer overschakelt op batterijvoeding.
Klik op OK om de taak op te slaan. Outlook start nu automatisch bij het opstarten van het systeem.
Dat is het. Ik hoop dat dit helpt.
Hoe los ik een probleem in Outlook op?
U kunt problemen in Outlook oplossen door basisstappen voor probleemoplossing uit te voeren, zoals Outlook opnieuw opstarten, Office opnieuw instellen of repareren, Outlook in de veilige modus uitvoeren, Outlook bijwerken (als er een update beschikbaar is), enzovoort. De stappen voor probleemoplossing zijn echter afhankelijk van het foutbericht dat u in Outlook ontvangt.
Hoe herstel ik een verbroken server in Outlook?
Als, kunt u enkele oplossingen proberen om het probleem op te lossen. Voer de Microsoft Support and Recovery Assistant (SaRA) tool uit en kijk of het helpt. Als u een VPN- of proxyverbinding gebruikt, verbreek dan de verbinding.
Lees verder:
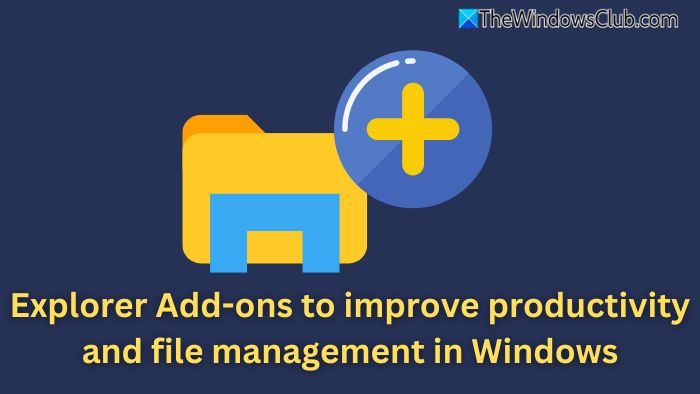
![Er is geen AMD grafische driver geïnstalleerd, fout op Windows 11 [repareren]](https://elsefix.com/tech/tejana/wp-content/uploads/2024/09/No-AMD-graphics-driver-is-installed.png)