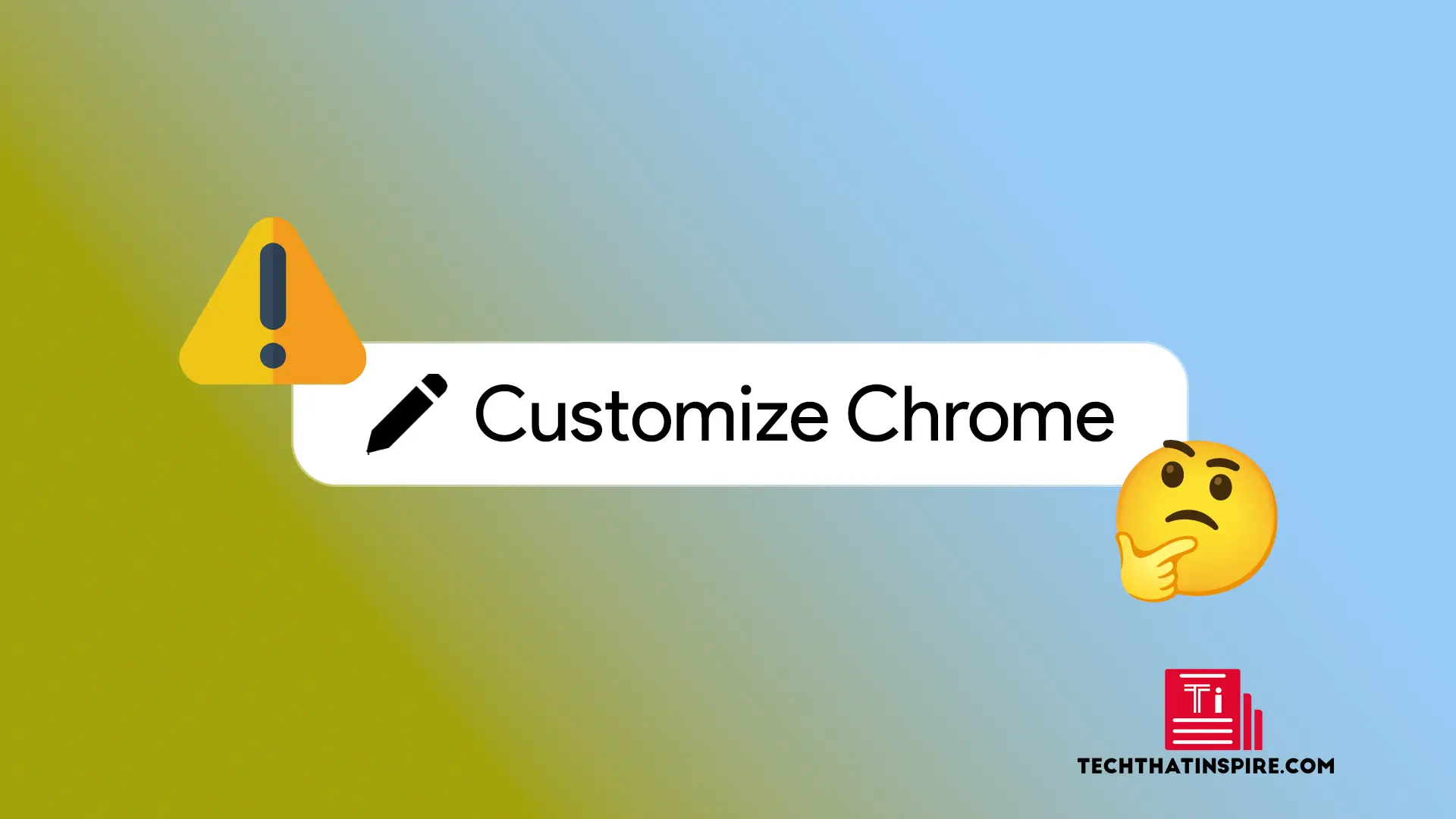Het is je misschien opgevallen dat deDe muiscursor vergrendelt niet in het spelvenster in Windows 11/10soms. Er zijn verschillende voorbeelden van dit probleem. Soms slaagt de muis er niet in om specifieke games, zoals Minecraft, te vergrendelen, terwijl dit bij andere gelegenheden voor alle games in de bibliotheek gebeurt. Dit maakt de game-ervaring gewoon een beetje schokkend en vereist een snelle oplossing. In dit bericht zullen we zien hoe we het probleem kunnen oplossen.
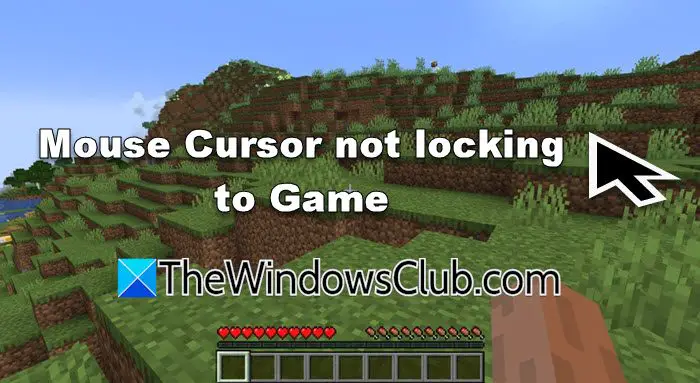
Repareren dat de muiscursor niet vergrendelt bij het spel in Windows 11/10
Als de muiscursor niet vastklikt op het spel op uw pc, moet u eerst het spel bijwerken enen volg dan deze suggesties:
- Start het spel of het opstartprogramma opnieuw
- Gamebalk opnieuw instellen
- Schakel LUA in
- Update of installeer het muis- en touchpadstuurprogramma opnieuw
- Schakel Muisprecisie uit
Laten we er in detail over praten.
1] Start het spel of het opstartprogramma opnieuw
Eerst zullen we de meest basale oplossing gebruiken: het spel of het opstartprogramma dat je gebruikt opnieuw opstarten. Hiermee wordt elke storing verwijderd die dit probleem zou kunnen hebben veroorzaakt. Dus ga je gang en start ze opnieuw op, en controleer ten slotte of het probleem is opgelost.
2] Gamebalk opnieuw instellen
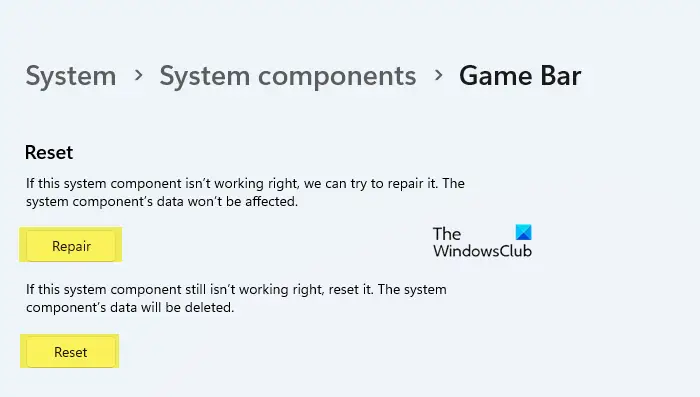
Als je de Xbox Game Bar gebruikt tijdens het spelen van de game, bestaat er een kleine kans dat het programma beschadigd is of verkeerd is geconfigureerd. In dat geval is het het beste om de Game Bar te resetten of te repareren. Om dit te doen, kunt u de onderstaande oplossingen volgen.
- OpenInstellingendoor Win+I.
- Ga nu naarSysteem > Systeemcomponenten.
- Navigeer naarSpelbalk,klik op de drie stippen en selecteerGeavanceerde opties.
- Klik nu opReparatie.
- Mocht het repareren niet helpen, klik dan op Reset.
Als u klaar bent, controleert u of het probleem is opgelost.
3] Schakel LUA in
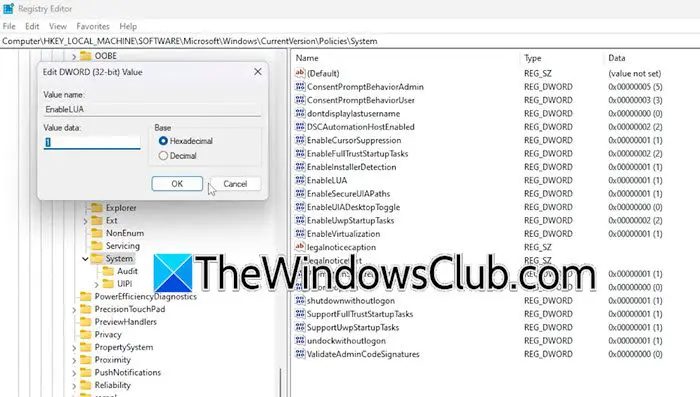
Hoewel LUA (Limit User Account) deGebruikerstoegangscontrole (UAC)functie, vanwege een bug kan deze ook de muiscursor beïnvloeden. We hebben gemerkt dat het uitschakelen ervan de cursor ongekend kan laten bewegen. Om het probleem op te lossen, moeten we ervoor zorgen dat LUA is ingeschakeld in het register. Als dit niet het geval is, moeten we enkele wijzigingen aanbrengen. Voordat we doorgaan met het doorvoeren van deze wijzigingen, is het raadzaam dat we dit doen, waarmee u het indien nodig kunt herstellen. Als u klaar bent, volgt u de onderstaande stappen.
- Open deRegister-editordoor ernaar te zoeken vanuit het Startmenu.
- Ga dan naar
Computer\HKEY_LOCAL_MACHINE\SOFTWARE\Microsoft\Windows\CurrentVersion\Policies\System. - Zoek naarSchakelLUA in,dubbelklik erop en stel de Waardegegevens in op1.
Als u klaar bent, start u de computer opnieuw op en controleert u of het probleem is opgelost. Als dit al 1 was, wijzigt u dit in 0, start u het systeem opnieuw op, schakelt u het over naar 1, start u de machine opnieuw op en controleert u ten slotte of het probleem is opgelost.
4] Update of installeer het muis- en touchpad-stuurprogramma opnieuw
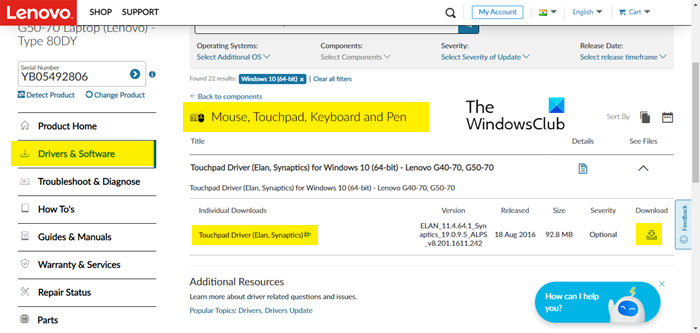
Als dit probleem niet exclusief voor een bepaald spel geldt, maar het is voorgekomen bij alle titels die u probeert te spelen, kan er iets mis zijn met het muisstuurprogramma dat u op uw systeem hebt geïnstalleerd.
Om het probleem op te lossen,of.
Nuen installeer vervolgens de nieuwste versie die u hebt gedownload.
Dat zou jij ook moeten doenen kijken of dat helpt.
5] Muisprecisie uitschakelen
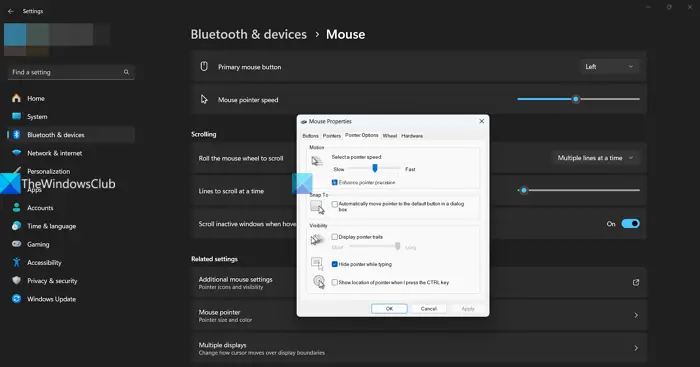
Deis een instelling die de snelheid van de cursor aanpast op basis van hoe snel u de muis beweegt. Wanneer aanwijzerprecisie is ingeschakeld, beweegt de cursor sneller als u de muis snel beweegt en langzamer als u hem langzaam beweegt. Het verbetert over het algemeen de gebruikerservaring, maar vanwege een bug wordt het betreffende probleem veroorzaakt. Om het probleem op te lossen, raden we u aan de functie uit te schakelen. Om dit te doen, volgt u de onderstaande stappen.
- OpenInstellingen.
- Ga naarBluetooth en apparaten > Muis.
- Klik nu opExtra muisinstellingen.
- Klik opAanwijzeroptiesen vervolgens uitschakelenVerbeter de precisie van de aanwijzer.
- Klik ten slotte opToepassen > Oké.
Als je klaar bent, open je het spel opnieuw en kijk je of het probleem is opgelost.
Lezen:
Hoe de muis vergrendelen in het spel Windows 11?
Normaal gesproken moet de muis, wanneer u het spel start, vergrendeld zijn, zodat deze niet abrupt beweegt. Als dit echter niet het geval is, kunt u de eerder genoemde oplossingen bekijken. Als u dit probleem nog steeds tegenkomt, kunt u zoeken, downloaden en installerenHulpmiddelen voor dubbele monitoren. Na het downloaden opent u “DMT”, gaat u naar Cursor > Algemeen en stelt u vervolgens een sleutel in voor het vergrendelen van de cursor op descherm.U kunt vervolgens de sneltoets gebruiken wanneer u de cursor wilt vergrendelen.
Lezen:
Hoe kan ik voorkomen dat mijn muiscursor verdwijnt in Windows 11?
Als uw, kunt u de oplossingen volgen die in dit bericht worden genoemd om het probleem op te lossen. Soms verdwijnt de cursor echter niet, maar is deze op een groot scherm moeilijk te vinden. Daarvoor moet je naar Instellingen > Bluetooth en apparaten > Muis > Gerelateerde instellingen > Aanwijzeropties gaan en vervolgens het selectievakje aanvinken voorToon de locatie van de aanwijzer wanneer ik op de Ctrl-toets druk.
Lees ook:.
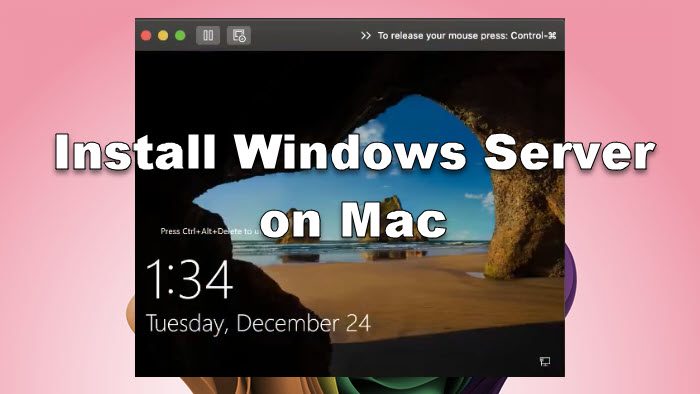





![11 eenvoudige oplossingen voor AirDrop-contacten die alleen niet werken [Laatste informatie]](https://elsefix.com/statics/image/placeholder.png)