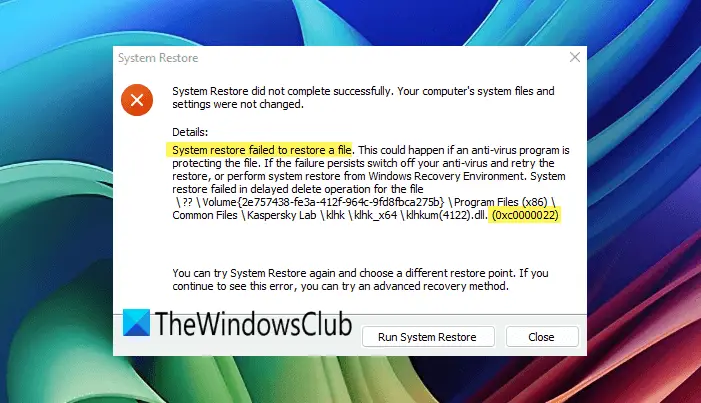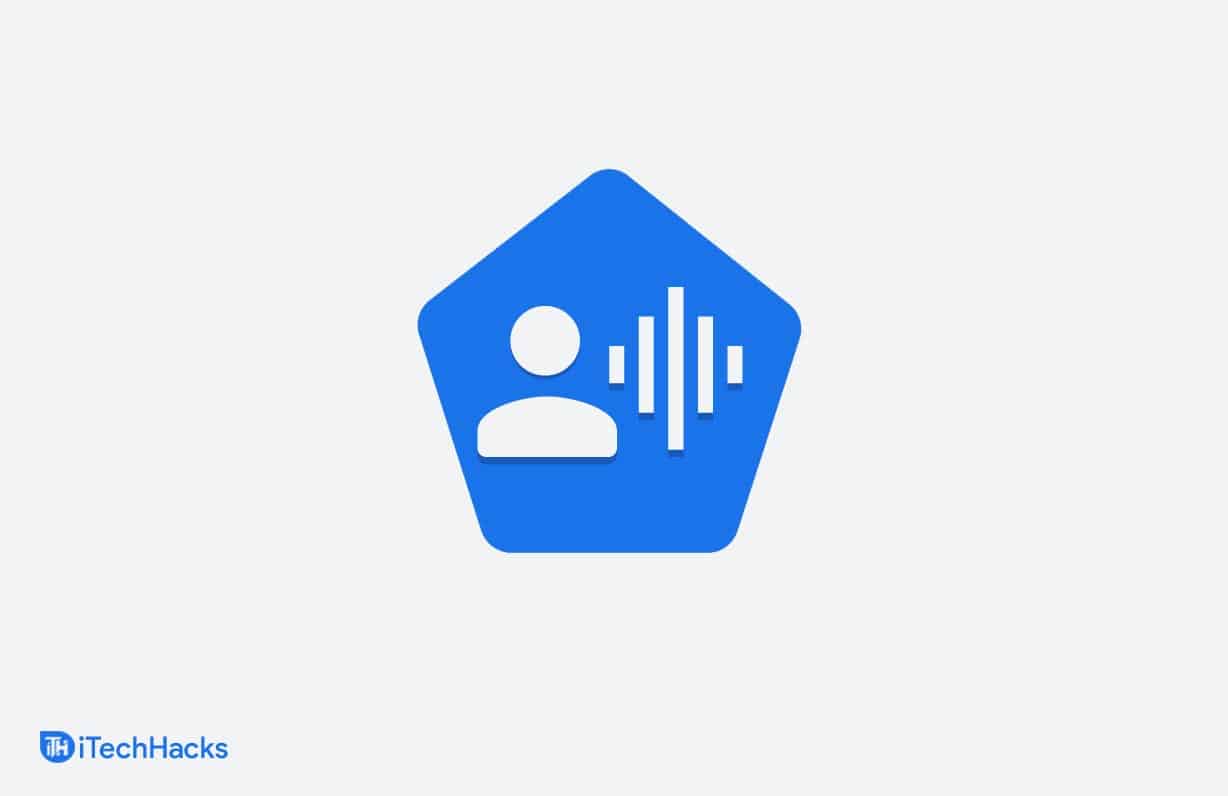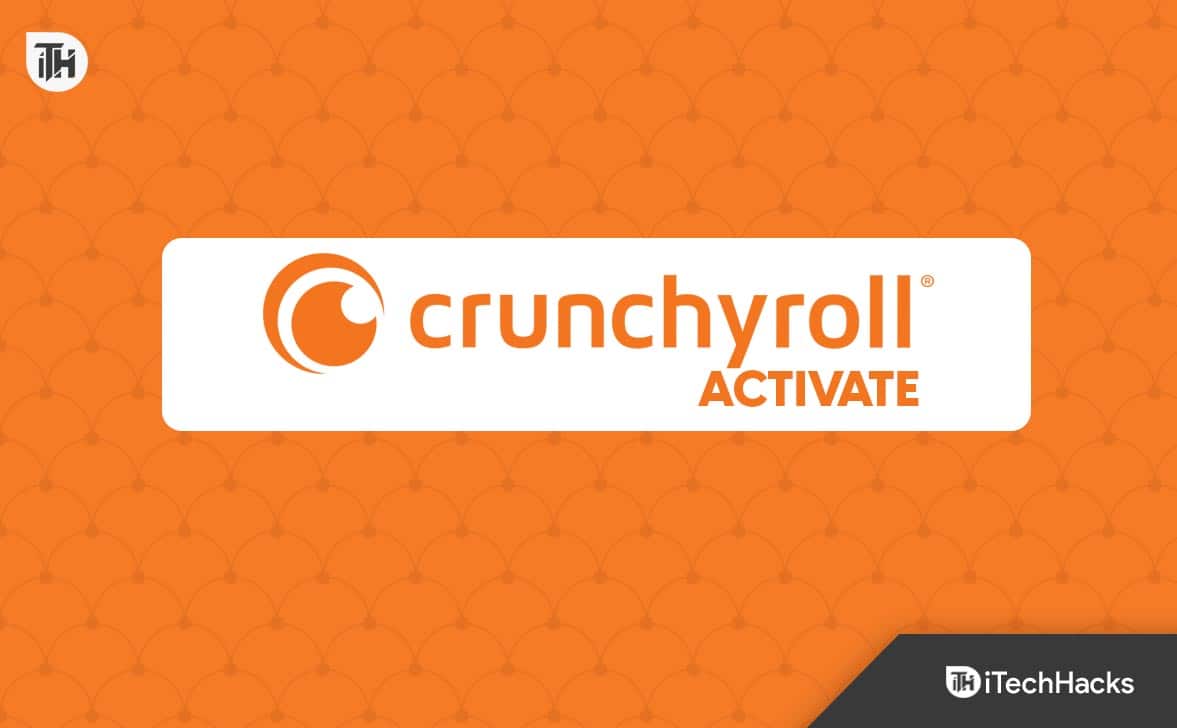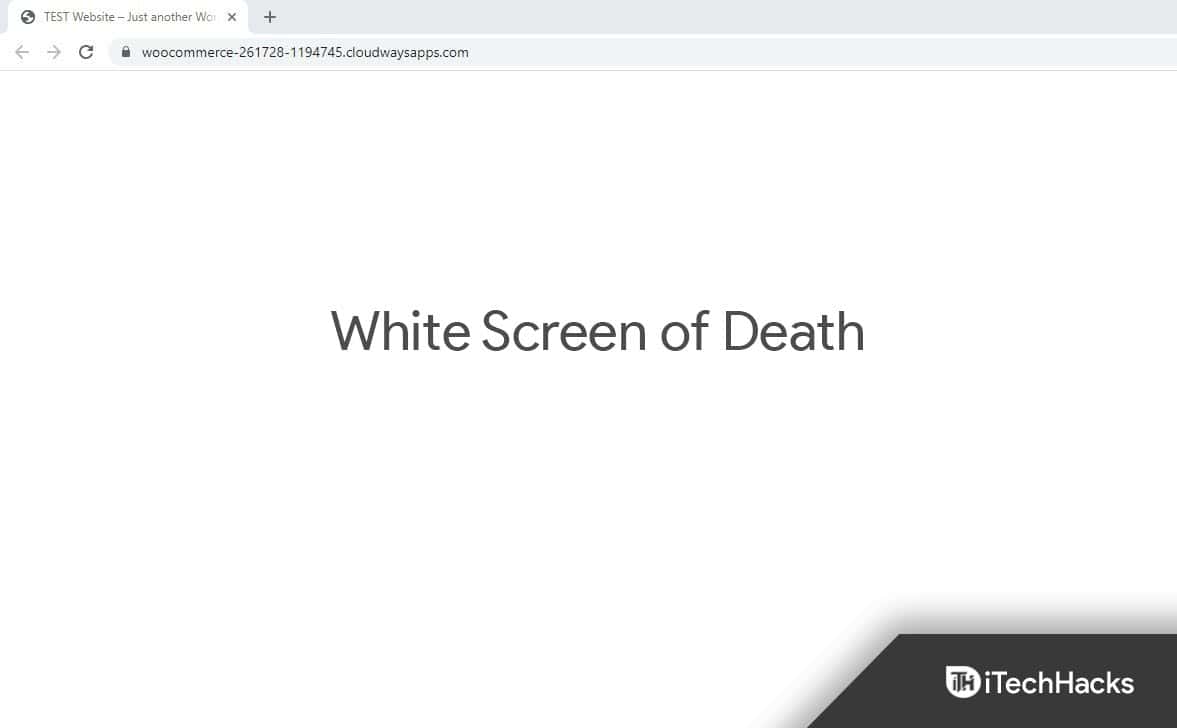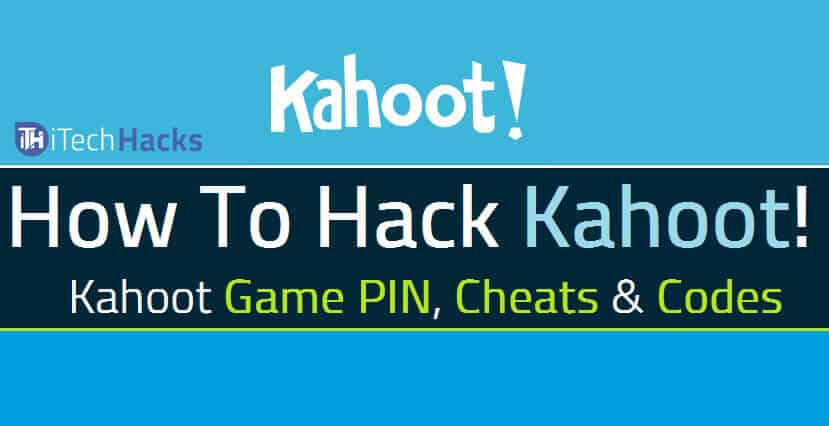We hebben gemerkt dat na het opnieuw opstarten van de hostcomputer alle of één virtuele Hyper-V-machine(s) zijn verwijderd. Dit kan erg frustrerend zijn, omdat je misschien een nieuwe machine moet maken en opnieuw het vermoeiende proces moet doorlopen. Het kunnen zowel nieuw gemaakte virtuele machines als gerepliceerde machines zijn. In dit bericht zullen we over dit probleem praten en zien wat u kunt doen als deHyper-V Virtual Machine wordt verwijderd na opnieuw opstarten.
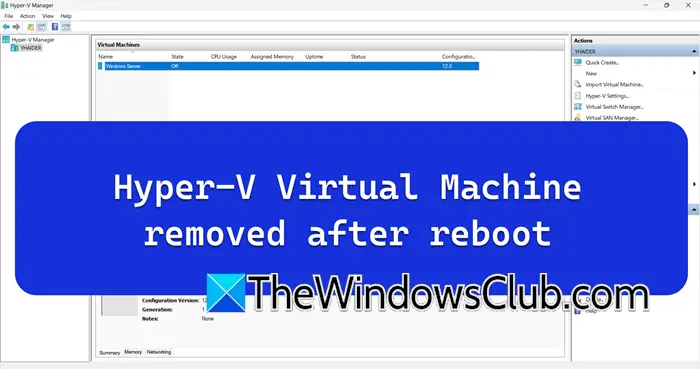
Fix Hyper-V Virtual Machine verwijderd na opnieuw opstarten
Als de virtuele Hyper-V-machine na het opnieuw opstarten wordt verwijderd, zorg er dan voor dat de host is bijgewerkt. Dus als u Windows 11/10 of Windows Server gebruikt, zorg er dan voor dat u dat doet. Als de hostmachine is bijgewerkt, kunt u de onderstaande oplossingen volgen.
- Start de Hyper-V Virtual Machine Management-service opnieuw
- Maak een nieuwe virtuele machine met behulp van de bestaande harde schijf
- Wijs het configuratiebestand van de virtuele machine aan
- Installeer Hyper-V opnieuw
Laten we er in detail over praten.
1] Start de Hyper-V Virtual Machine Management-service opnieuw
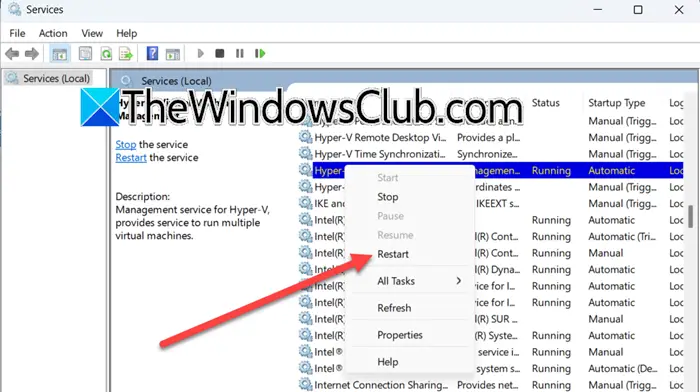
De Hyper-V Virtual Machine Management Service is een cruciaal Hyper-V-onderdeel. Het beheert de bewerkingen en status van virtuele machines (VM's) op een Hyper-V-host. Als u een probleem ondervindt met Hyper-V, is het raadzaam deze service opnieuw te starten. Volg hiervoor de onderstaande stappen.
- Open deDienstenapp door ernaar te zoeken vanuit het Startmenu.
- Zoek nu naar deHyper-V virtuele machinebeheerservice.
- Klik er met de rechtermuisknop op en selecteer Opnieuw opstarten.
Als de service is gestopt, klikt u met de rechtermuisknop op de service en wijzigt u deOpstartentypenaar Automatisch en klik vervolgens op Start. Als u klaar bent, start u de machine opnieuw op en controleert u of het probleem is opgelost.
2] Maak een nieuwe virtuele machine met behulp van de bestaande harde schijf
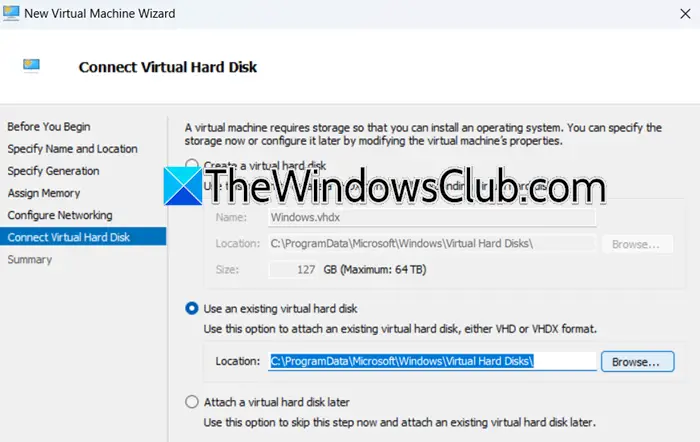
Vervolgens moeten we een nieuwe virtuele machine maken met behulp van de bestaande harde schijf, omdat de mogelijkheid bestaat dat de bestaande virtuele machine beschadigd is. Als in uw geval alle virtuele machines zijn verwijderd, kunt u deze oplossing waarschijnlijk overslaan, omdat het een vergezocht idee is dat al uw virtuele machines beschadigd zijn. Volg de onderstaande stappen om een nieuwe machine te maken met behulp van de bestaande harde schijf.
- Open Hyper-V Manager door ernaar te zoeken vanuit het Startmenu.
- Ga nu naar deActiessectie en klik opNieuw > Virtuele machine.
- Vervolgens moet u de naam van de machine invoeren, de locatie opgeven en op Volgende klikken.
- Vervolgens moet u de generatie opgeven, het geheugen toewijzen en de instructies op het scherm volgen totdat u deSluit een virtuele harde schijf aansectie.
- SelecteerGebruik een bestaande virtuele harde schijf,klik op Bladeren, ga naar de locatie waar uw VHD- of VHDX-bestand zich bevindt en selecteer het.
- Volg ten slotte de instructies op het scherm en voltooi het proces.
Als u klaar bent, opent u de machine en kijkt u of alles in orde is. Als u weet dat alles in orde is, kunt u de machine openen, de host opnieuw opstarten en kijken of de machine wordt verwijderd. Hopelijk zul je deze keer niet met dit probleem worden geconfronteerd.
3] Wijs naar het configuratiebestand van de virtuele machine
U moet de locatie van het configuratiebestand controleren. Meestal bevinden de .XML-bestanden zich opC:\ProgramData\Microsoft\Windows\Hyper-V\Virtuele machines. Zorg ervoor dat u eenvoordat u wijzigingen aanbrengt.
Wij gaan gebruikenSymbolische koppelingenom een verwijzing naar het configuratiebestand te maken, zodat het lijkt alsof het zich op de oorspronkelijke locatie bevindt. Open hiervoor hetOpdrachtpromptals beheerder en voer vervolgens de volgende opdracht uit.
mklink "C:\ProgramData\Microsoft\Windows\Hyper-V\Virtual Machines\<GUID>.xml" "D:\VMs\<GUID>.xml"Vervangen<GUID> met de daadwerkelijke GUID van de virtuele machine en pas het pad D:\VMs\ aan<GUID> .xml om naar de daadwerkelijke locatie van het .XML-bestand op uw alternatieve schijf te verwijzen.
Zodra dat is gebeurd, start u de computer opnieuw op en kijkt u of het probleem is opgelost.
4] Installeer Hyper-V opnieuw
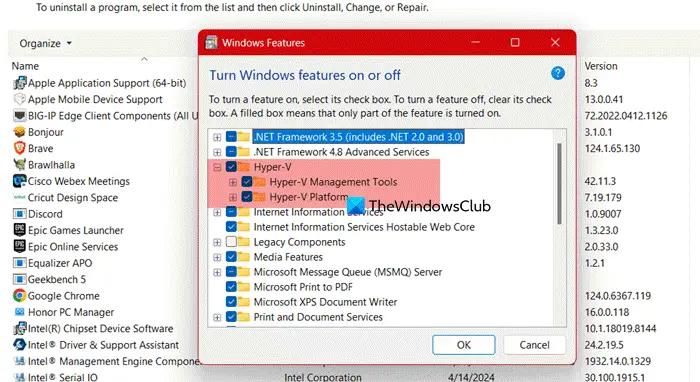
Als al het andere niet lukt, moeten we de Hyper-V-functie opnieuw installeren alsof deze beschadigd is. U zult bijzondere problemen tegenkomen, zoals die in kwestie. Volg hiervoor de onderstaande stappen.
- Open deConfiguratiescherm.
- Verander deBekijk pernaarGrote iconen.
- Klik opProgramma's en functies.
- Klik nu opSchakel Windows-functies in of uit.
- Zoek naarHyper-V,verwijder het vinkje en klik op Ok.
- Nu moet je Hyper-V opnieuw aanvinken en vervolgens op Ok klikken.
Nadat u Hyper-V opnieuw hebt geïnstalleerd, voegt u al uw virtuele machines toe en controleert u of het probleem is opgelost.
Hopelijk kun je het probleem oplossen met de oplossingen die in dit bericht worden genoemd.
Lezen:
Wat wordt er niet automatisch verwijderd als u een virtuele Hyper-V-machine verwijdert?
Wanneer u een virtuele Hyper-V-machine verwijdert uit de Hyper-V Manager-console, worden de bestanden op de virtuele harde schijf niet verwijderd. Ze blijven op de lokale machine staan. Als u de machine wilt herstellen, kunt u het bestand op de harde schijf gebruiken, maar als u dat niet van plan bent, kunt u het bestand altijd verwijderen.
Lezen:
Kan verwijderde VM worden hersteld?
Als u een back-up van de virtuele machine hebt gemaakt of controlepunten hebt ingeschakeld, kunt u de virtuele machine in Hyper-V herstellen. Als je dat allemaal niet hebt, zul je een nieuwe virtuele machine moeten aanmaken en de bestaande harde schijf moeten koppelen. Om hetzelfde te doen, kunt u de tweede eerder genoemde oplossing volgen.
Lees ook:
![Kan geen bestanden maken, kan Windows niet upgraden [Fix]](https://elsefix.com/tech/tejana/wp-content/uploads/2025/01/Windows-11-Assistant-error.jpg)