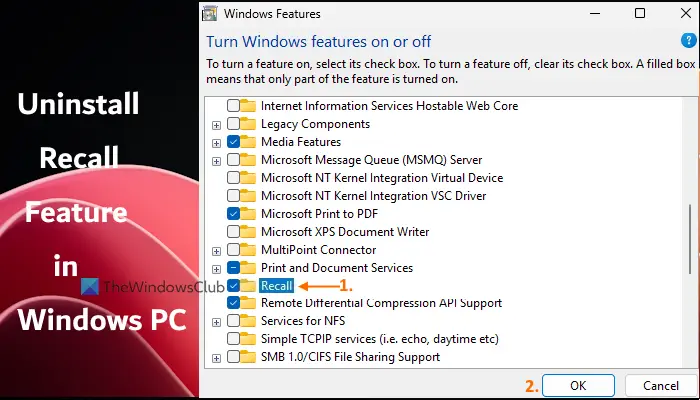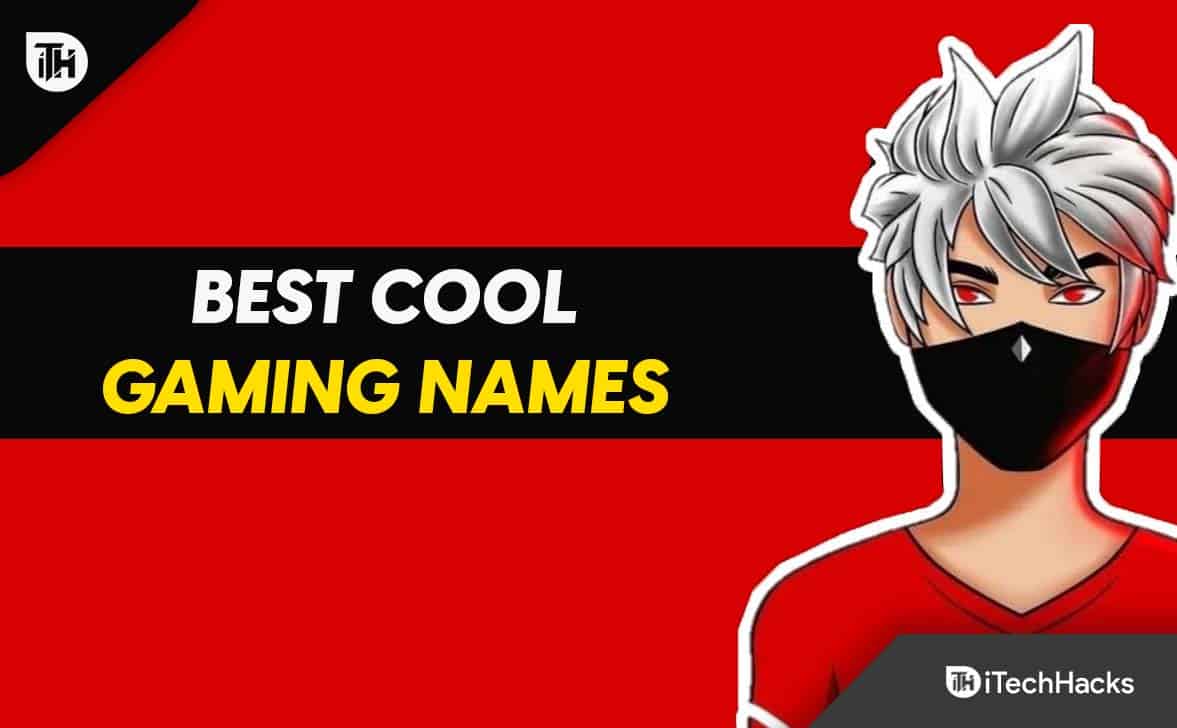REAGENTC is een commando dat wordt gebruikt om de. Windows Herstelomgeving wordt gebruikt om opstartproblemen op een Windows-pc op te lossen en op te lossen. Als dit is uitgeschakeld, kunt u uw pc niet repareren of resetten. Sommige gebruikers kunnen de Windows Herstelomgeving niet inschakelen met de opdracht Reagentc en zien dit welREGENTC.EXE: Bewerking misluktofREGENTC.EXE Bewerking mislukt. Er is een fout opgetredenbericht.
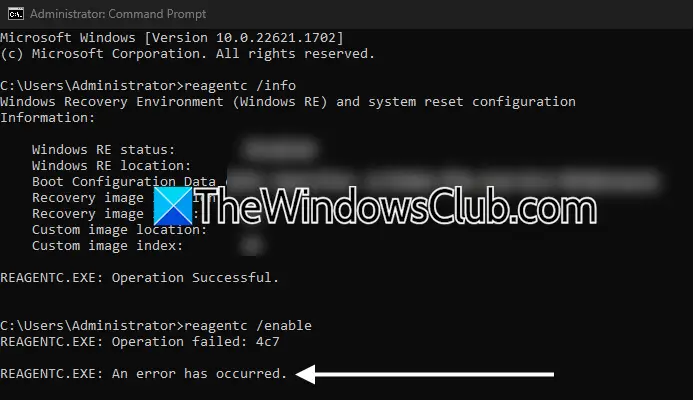
De volledige foutmelding is:
REGENTC.EXE: Bewerking mislukt:<error code>
REAGENTC.EXE: Er is een fout opgetreden.
De foutcode in het bovenstaande foutbericht kan voor verschillende gebruikers verschillend zijn, zoals 2, 3, 5, 70, 4c7, 3ee, b7, enz. Wat de foutcode ook is, u kunt de suggesties in dit artikel gebruiken om het probleem op te lossen probleem.
REGENTC.EXE Bewerking mislukt. Er is een fout opgetreden
Als je de “REGENTC.EXE Bewerking mislukt”fout bij het inschakelen van de Windows Herstelomgeving op uw systeem, met foutcode 2, 3, 5, 70, 4c7, 3ee, b7, enz. gebruik deze suggesties:
- Controleer de herstelmap
- Repareer uw systeemimagebestanden
- Schakel het Legacy BIOS uit en schakel Secure Boot in (indien van toepassing)
- Wijs een nieuwe letter toe aan de herstelpartitie
- Wijs de juiste ID toe aan de systeempartitie
- Voer een interne upgrade of schone installatie van Windows uit
Al deze oplossingen worden hieronder in detail uitgelegd.
1] Controleer de herstelmap
Het Winre.wim-bestand is het hoofdbestand van de Windows Herstelomgeving. Als dit bestand ontbreekt of beschadigd raakt, kunt u de Windows Herstelomgeving niet gebruiken. Dit bestand blijft in gebruik door Windows wanneer de Windows Herstelomgeving actief is. Daarom kunt u het zelfs daarna niet op uw C-schijf bekijkenoptie. Dit bestand wordt pas zichtbaar na het uitschakelen van de Windows Herstelomgeving.
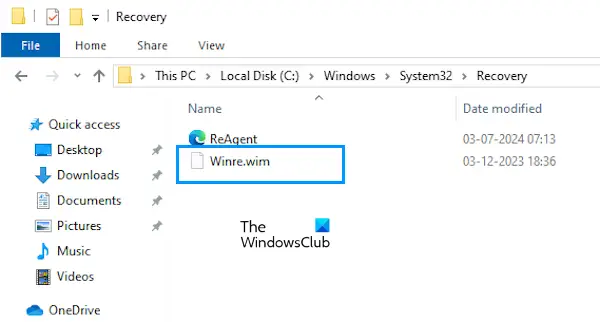
Een mogelijke oorzaak van de “REGENTC.EXE Bewerking mislukt'fout bij het inschakelen van de Windows Herstelomgeving is het ontbrekende Winre.wim-bestand. Open uw C-schijf en ga naar de volgende locatie:
C:\Windows\System32\Recovery
Schakel de verborgen bestanden en mappen in. Kijk of het Winre.wim-bestand daar is. Als het bestand er niet is, moet u het vanaf een andere gezonde computer kopiëren. Open een andere gezonde computer (indien beschikbaar) en ga naar hetzelfde pad als hierboven uitgelegd om het Winre.wim-bestand naar uw USB-stick te kopiëren. Plak het bestand nu op de gewenste locatie op de getroffen computer.
Als het bestand al op de getroffen computer staat, kunt u deze methode nog steeds proberen, omdat het bestand mogelijk beschadigd is. In dit geval selecteert u de optie Vervangen terwijl u het bestand naar de getroffen computer kopieert.
Het Winre.wim-bestand vinden in installatiemedia
Als er geen andere computer voor u beschikbaar is, kunt u hiervoor de Windows-installatiemedia gebruiken. Installeer deen gebruik het om het Windows ISO-bestand te downloaden. Mount nu het ISO-bestand en open het. Open deBronnenmap en zoek het bestand install.wim of install.esd. Kopieer dat bestand naar een andere locatie op uw harde schijf. Gebruik nu een tool van derden, zoalsom het bestand uit te pakken. Dit zal tijd vergen.
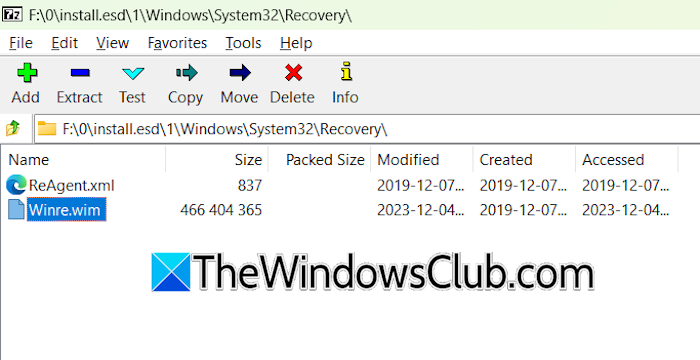
Nadat u het bestand hebt uitgepakt, opent u de uitgepakte map en gaat u naar hetWindows\System32\Herstellocatie. Daar vindt u het bestand Winre.wim. Kopieer dat bestand naar de gewenste locatie op uw getroffen computer. Voer nu de opdracht uit om de Windows Herstelomgeving in te schakelen. De opdracht zou deze keer zonder fouten moeten worden uitgevoerd.
2] Repareer uw systeemimagebestanden
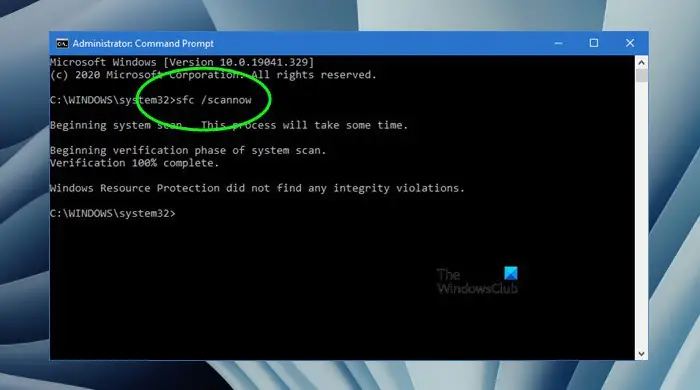
Een mogelijke oorzaak van deze fout zijn de corrupte systeemimagebestanden. Gebruik de ingebouwde tools,Enom de beschadigde systeemimagebestanden te repareren.
3] Schakel het Legacy BIOS uit en schakel Secure Boot in (indien van toepassing)
Voer uw BIOS in en kijk of het Legacy BIOS is ingeschakeld. Zo ja, schakel het uit. De stappen om het verouderde BIOS uit te schakelen zijn verschillend voor computers van verschillende merken. U moet de gebruikershandleiding van uw computer raadplegen om te weten hoe u de Legacy BIOS-modus op de juiste manier kunt uitschakelen.
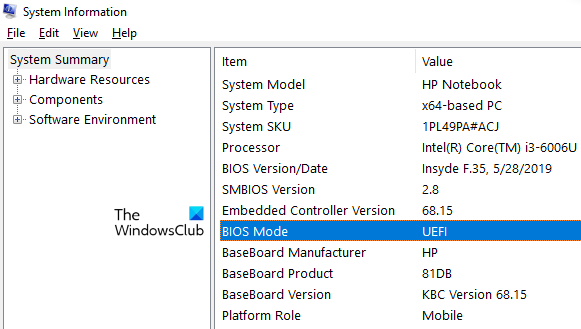
U kunt de BIOS-modus ook rechtstreeks in de Systeeminformatie-app controleren.
4] Wijs een nieuwe letter toe aan de herstelpartitie
Wijs een nieuwe letter toe aan de herstelpartitie. Gebruik de volgende instructies:
Klik op Windows Search en typ diskpart. Selecteer de juiste optie in de zoekresultaten om het Diskpart-hulpprogramma te starten. Typ nu de volgende opdrachten en druk op Enter na het invoeren van elke opdracht.
list disk select disk # list volume select volume # assign letter = K
Vervang in de bovenstaande opdracht # door het juiste schijf- en volumenummer. Typ nu de volgende opdracht en druk op Enter:
reagentc /setreimage /path K:\Recovery\WindowsRE
Met de bovenstaande opdracht wordt het bestand ReAgent.xml in hetC:\Windows\System32\Herstelmap. Controleer nu de BIOS-modus in de Systeeminformatie-app. Als het Legacy is, wijzig het dan in UEFI en schakel ook Secure Boot in. Start uw computer opnieuw op. Deze keer zou u de Windows Herstelomgeving moeten kunnen inschakelen.
5] Wijs de juiste ID toe aan de systeempartitie
Een andere oorzaak van deze fout is de onjuiste GUID van de systeempartitie. Controleer dit door de onderstaande stappen te volgen:
Start de opdrachtprompt als beheerder en typ de volgende opdrachten. Druk opBinnenkomenna het typen van elke opdracht:
diskpart list disk select disk # list partition select partition * detail partition
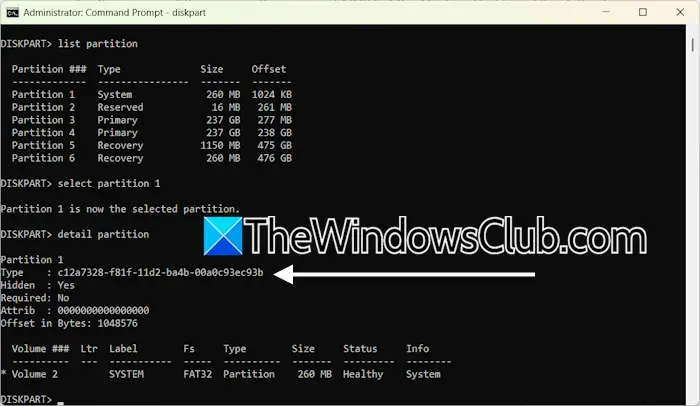
Vervang in de bovenstaande opdrachten # door het juiste schijfnummer en * door het systeempartitienummer. De opdrachtprompt zou de volgende GUID van de systeempartitie moeten tonen:
c12a7328-f81f-11d2-ba4b-00a0c93ec93b
Als u een andere GUID ziet dan de hierboven genoemde, moet u de juiste GUID voor de systeempartitie instellen. Selecteer nu de systeempartitie (met hetzelfde partitienummer dat u in de bovenstaande opdrachten hebt gebruikt).
select partition # set id=c12a7328-f81f-11d2-ba4b-00a0c93ec93b
Sluit nu het Diskpart-hulpprogramma af. Voer daarna de opdracht uit om de Windows Herstelomgeving in te schakelen. De opdracht zou deze keer zonder fouten moeten worden uitgevoerd.
6] Voer een interne upgrade of schone installatie van Windows uit
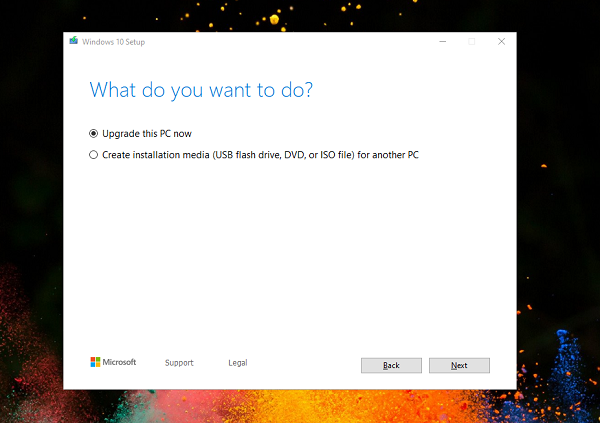
Als niets je heeft geholpen,. Met dit proces wordt het Windows-besturingssysteem geïnstalleerd zonder het momenteel geïnstalleerde Windows-besturingssysteem op uw systeem te verwijderen. Daarom repareert een interne upgrade uw systeem zonder gegevens te verwijderen. Maak echter vanuit veiligheidsoogpunt een back-up van uw gegevens voordat u verdergaat.
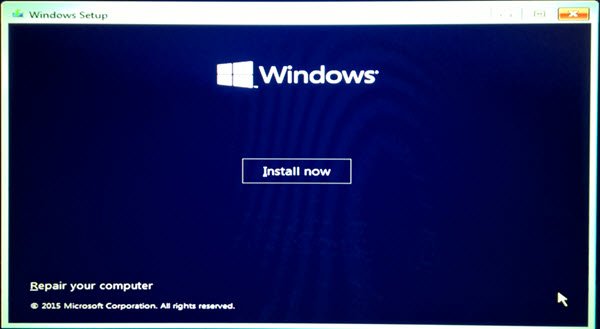
Het laatste redmiddel is het uitvoeren van de. Voordat u doorgaat, maakt u een back-up van uw gegevens op alle harde schijfpartities behalve de C-partitie, zodat u uw belangrijke bestanden niet kwijtraakt als u de onjuiste harde schijfpartitie formatteert.
Ik hoop dat dit helpt.
Hoe repareer ik REAGENTC.EXE Niet gevonden in Windows 11?
Als je defout en uw computer kan de herstelomgeving in Windows 11 niet vinden. Wanneer u Windows Recovery probeert in te schakelen, probeert u het WinRE-afbeeldingsbestand te vinden dat wordt genoemdwinre.wim. Het bevindt zich in deC:\Windows\System32\Herstelmap. Als het er niet is, moet u het mogelijk uitpakken van een Windows-installatiemedium.
Hoe Windows RE Windows 11 inschakelen?
U kunt WinRE in Windows 11 in- of uitschakelen door als beheerder de opdracht Reagentc in de opdrachtprompt uit te voeren. Start het Admin CMD-venster en typreagentc /enable. Druk daarna op Enter.
Wat is het F12-opstartmenu?
Het gebruik van de F12-sleutel is verschillend op computers van verschillende merken. Op sommige Lenovo-computers wordt bijvoorbeeld door tijdens het opstarten op F12 te drukken het opstartmenu geopend, zodat gebruikers een specifiek apparaat kunnen kiezen. Raadpleeg de gebruikershandleiding van uw computer om de exacte functie van de F12-toets te kennen tijdens het opstarten van het systeem.
Lees het volgende:.

![Geen internet na het resetten van de router [repareren]](https://elsefix.com/tech/tejana/wp-content/uploads/2024/09/no-internet-after-router-reset.png)