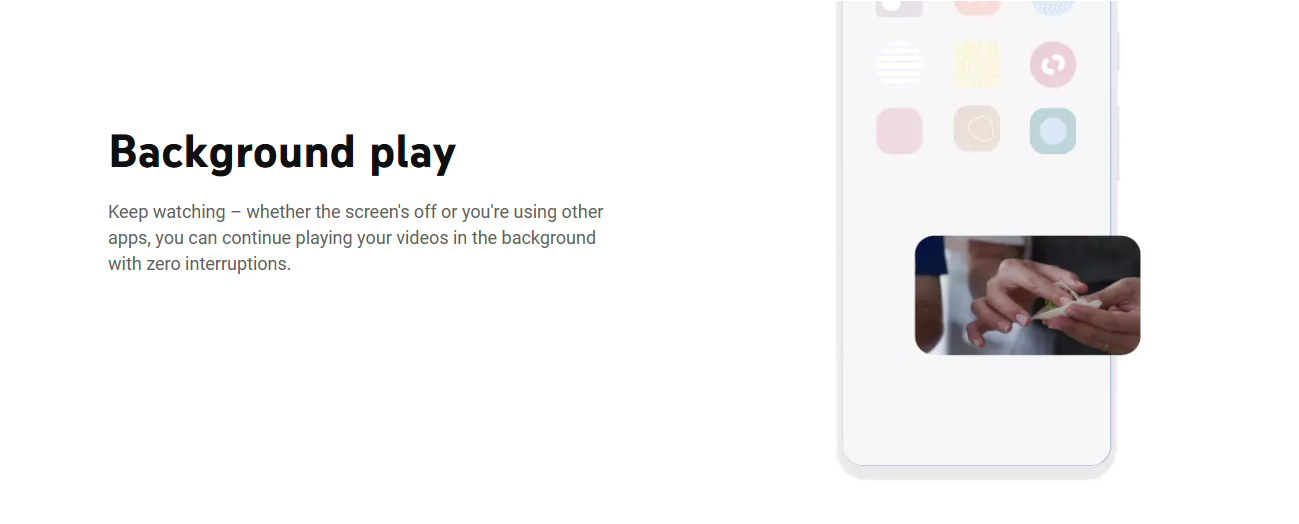In dit artikel zullen we onderzoeken hoeInstalleer en configureer de bestandsserver op Windows Serveren de nodige rollen installeren, gedeelde mappen configureren, toestemming beheren en de beveiliging garanderen.
Stel dat uw bedrijf meerdere digitale bestanden beheert die moeten worden gedeeld op afdelingen en locaties en dat u het delen van bestanden via het netwerk van uw bedrijf gebruikt. In dat geval moet u een Windows -bestandsserver instellen. Het installeren en configureren van een bestandsserver op een Windows -server is een eenvoudig proces, en als u erin geïnteresseerd bent, hebben we u hier gedekt.
Wat is het bestandsserversysteem?
Een bestandsserversysteem is een computer of server die bestanden opslaat en beheert, waardoor gebruikers op netwerken kunnen toegang hebben, delen en efficiënt kunnen opslaan. Het biedt een centrale locatie waar gebruikers bestanden kunnen uploaden, downloaden, wijzigen en organiseren zonder ze lokaal op individuele apparaten te hoeven opslaan.
Lezen:
Bestandsserver installeren en configureren op Windows Server?
Als u de bestandsserver op Windows Server wilt installeren en configureren, volgt u de hieronder genoemde stappen:
- Installeer bestandsserver
- Stel het delen van netwerkbestanden in
- ConfigurerenGeavanceerdInstellingen voor het delen van netwerkbestanden
- Wijs de netwerkmap toe en toegang
Laten we beginnen.
1] Bestandsserver installeren
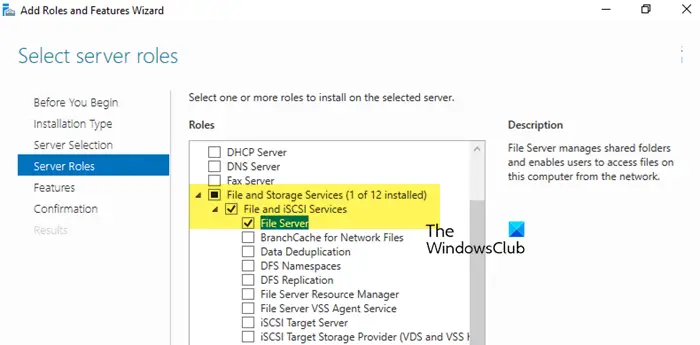
Allereerst moeten we de rol van bestandsserver op uw computer installeren. De rol stelt ons in staat om gedeelde mappen te beheren en gebruikers in staat te stellen toegang te krijgen tot bestanden via het netwerk. Volg de onderstaande stappen om hetzelfde te doen.
- Start Server Manager, selecteerVoeg rollen en functies toeen dan de volgende knop.
- Klikken opOp rollen gebaseerde of op functies gebaseerde installatie, klik vervolgens opSelecteer een server uit de serverpoolOptie, en selecteer een host waaraan we de services toevoegen, gevolgd door te klikken op deVolgendeknop.
- Klikken opBestands- en opslagservices>Bestanden en ISCSI -services, klik vervolgens op deBestandsserveroptie. Blijf deVolgendeknop na elke stap.
- Selecteer nu een of meer functies om toe te voegen aan de installatie op de geselecteerde server, zoals .NET Framework 4.7 -functies, indien nodig.
- Druk ten slotte deInstallerenknop, en eenmaal klaar klik op deDichtbijknop.
Wacht een tijdje en laat uw systeem die functies installeren.
Lezen:
2] Netwerkbestanden instellen
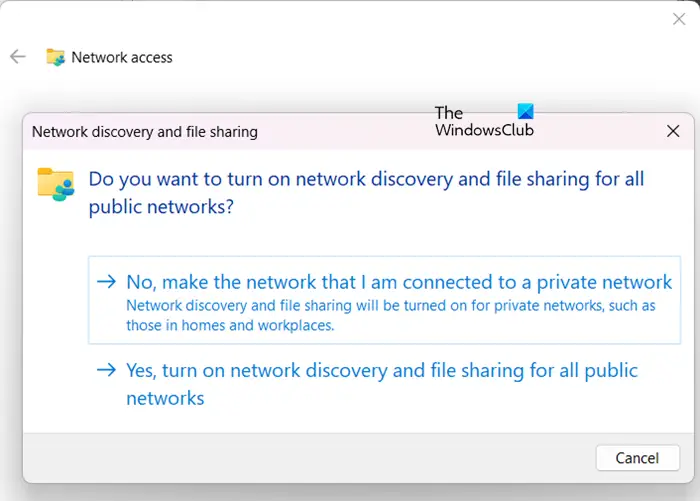
Nadat het serverbestand is geïnstalleerd, is de volgende stap het configureren van basiswisseling van netwerkbestanden. Hierdoor wordt de map beschikbaar voor netwerkgebruikers, waardoor ze toegang hebben en kunnen samenwerken aan gedeelde bestanden.
- Navigeer naar de map die moet worden gedeeld, klik er met de rechtermuisknop op en selecteer deEigenschappenoptie.
- Navigeer naar het tabblad Delen, klik op deDeelknop en selecteer gebruikers of groepen tot wie u de toegang wilt delen.
- Om de toegangsmachtiging in te stellen, selecteert u een optie in het venster Netwerkontdekking en het delen van bestanden en drukt u op deKlaarknop.
In het geval dat u iedereen toestemming wilt geven, kunt u de clausule gebruiken"Iedereen"wanneer gevraagdKies mensen om mee te delen.
3] configurerenGeavanceerdInstellingen voor het delen van netwerkbestanden
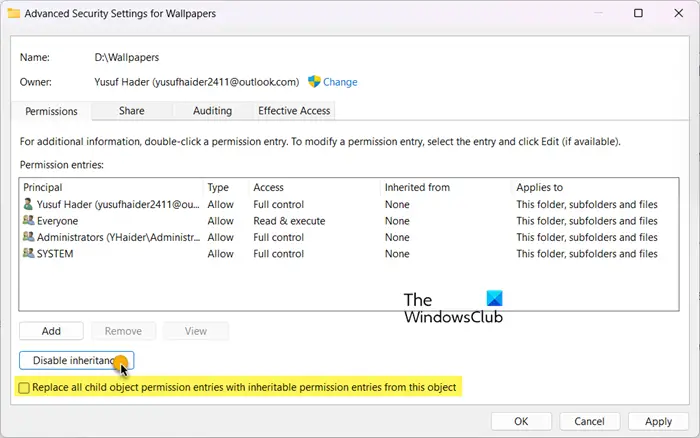
Voor meer gedetailleerde controle over de bestanden kunnen gebruikers geavanceerde instellingen optimaliseren om toestemming en toegang te verfijnen. Deze configuratie zorgt voor een nauwkeurige controle over wie bestanden kan openen en wijzigen, het verbeteren van beveiliging en bruikbaarheid.
- Klik met de rechtermuisknop op de map, selecteerEigenschappenen navigeer naar het tabblad Delen.
- Klik op deGeavanceerd delenknop, vink deDeel deze mapBox en geef een naam voor het aandeel in het veld Share Name.
- Selecteer deToestemmingOptie en klik op de knop Verwijderen om de standaardoptie te verwijderen als u niet iedereen wilt toevoegen.
- Klik nu op deToevoegenknop, voer de gebruikersnamen in en klik opOK.
- Stel de nodige machtigingen in voor de toegevoegde gebruikers en druk vervolgens op deKlaarknop.
- Selecteer opnieuw met de rechtermuisknop op de map, selecteerEigenschappen,en navigeer naar het tabblad Beveiliging om NTFS -toegangsmachtiging toe te voegen.
- Klikken opGeavanceerd delen, volg het door te klikkenSchakel erfenis uit(indien nodig), en selecteer vervolgensGeërfde machtigingen omzetten in expliciete machtigingen op dit object.
- Klik vervolgens op deVerwijderenKnop om onnodige machtigingen te verwijderen. Eenmaal klaar selecterenToevoegenom de juiste gebruikers of groepen toe te voegen.
- Klik in het volgende venster opSelecteer een opdrachtgever en voer de gebruiker of groep in.
- Stel specifieke machtigingen in en selecteer ten slotte de knop OK om de wijzigingen op te slaan.
Na deze stappen worden de machtigingen delen en NTFS ingesteld.
4] Breng de netwerkmap toe en toegang
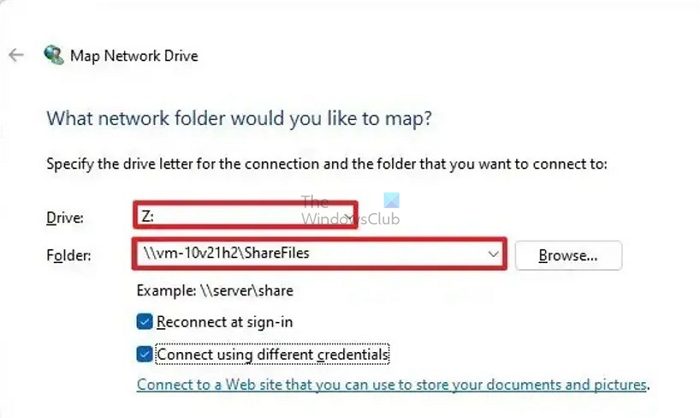
Om toegang te krijgen tot gedeelde mappen op het netwerk, kunnen gebruikers de gedeelde map toewijzen aan een aandrijfbrief via File Explorer. Dit zorgt voor eenvoudige en aanhoudende toegang tot de map alsof het een lokale schijf is. Hier leest u hoe u dit kunt doen.
- Klik op Win +E om File Explorer te openen, klik met de rechtermuisknop op het netwerk en klik opKaart netwerkaandrijvingoptie.
- Kies in het stationveld de gewenste aandrijfbrief, voer het pad in naar de gedeelde map in het formaat en druk vervolgens op deFinishknop.
- Typ ten slotte de inloggegevens wanneer de prompt van de gebruikersauthenticatie op het scherm verschijnt.
Eenmaal geverifieerd, is de gedeelde map toegankelijk.
Als alternatief kunnen gebruikers ook directe toegang tot gedeelde mappen toewijzen zonder een aandrijfbrief toe te wijzen. Hier is hoe u hetzelfde kunt doen:
- Klik op Win + R om het dialoogvenster Uitvoeren te openen en typ vervolgens het netwerkpad en deel de map in het volgende formaat:
\\ servernaam \ (aandelennaam) - Klik op ENTER en voer indien nodig de inloggegevens in wanneer de prompt van de gebruikersverificatie verschijnt.
- Eenmaal geverifieerd, kan de gedeelde map nu worden geopend.
Gebruikers kunnen nu bestanden lezen, schrijven of wijzigen in de gedeelde map op basis van de machtigingen die ze zijn verleend.
Lezen:
Hoe installeer en configureer ik een bestandsserver?
Om een bestandsserver te installeren en te configureren, moeten gebruikers eerst een Windows -server installeren door deze te installeren vanuit een ISO- of installatiemedia. De volgende stappen omvatten het toevoegen van bestandsserverrollen, het maken en configureren van gedeelde mappen en het instellen van NTFS -toestemming. Bekijk de hierboven genoemde gids om stapsgewijze instructies te leren om stapsgewijze instructies te leren over het instellen van een bestandsserver op een Windows-server.
Lezen:
Hoe installeer ik een bestandsserver in Windows Server?
Om een bestandsserver in Windows Server te installeren, moet u eerst deBestandsserverRol van de serverbeheerder, configureer de eigenschappen van de map die u wilt delen, geef toegang tot de vereiste gebruikers en wijzen de netwerkstation toe. We raden aan de eerder genoemde stappen te volgen om hetzelfde te doen.
Lees ook:.



![DirectX 12 wordt niet ondersteund op uw systeem [repareren]](https://elsefix.com/tech/tejana/wp-content/uploads/2024/09/dx12-is-not-supported-on-your-system.jpg)
![Windows 11 Sorteren op gewijzigde datum werkt niet [repareren]](https://elsefix.com/tech/tejana/wp-content/uploads/2024/09/Windows-11-Sort-by-Date-Modified-not-working.png)