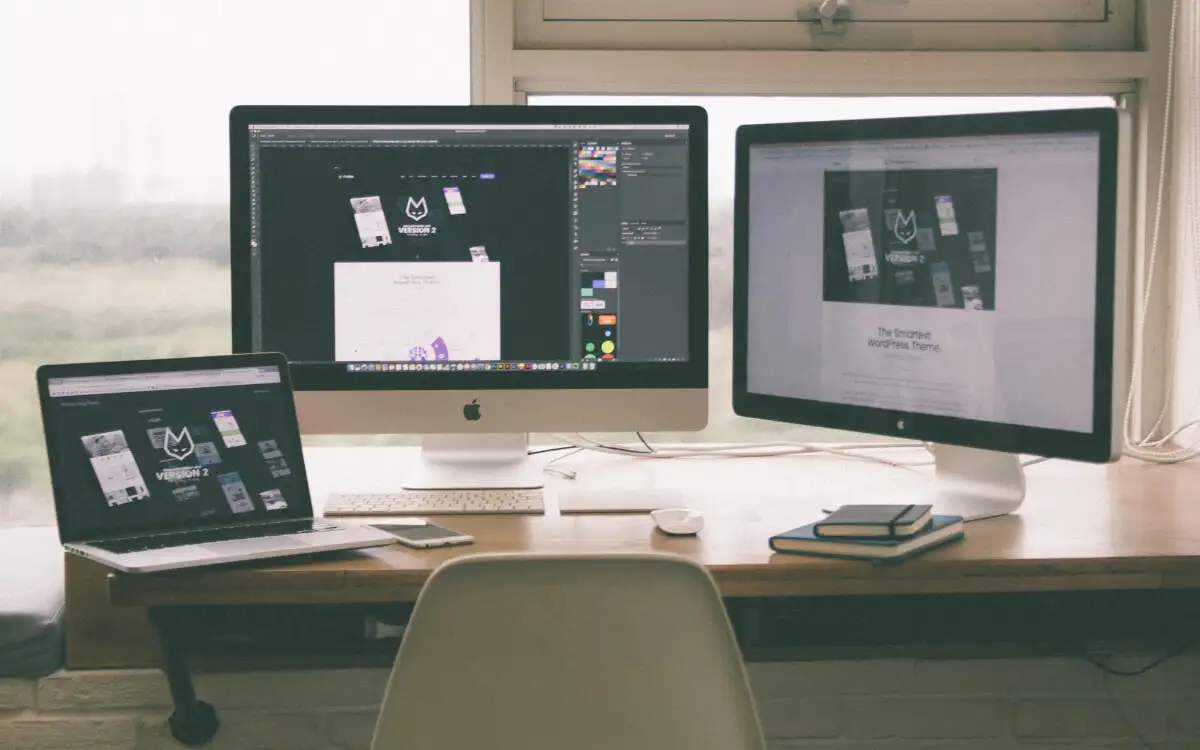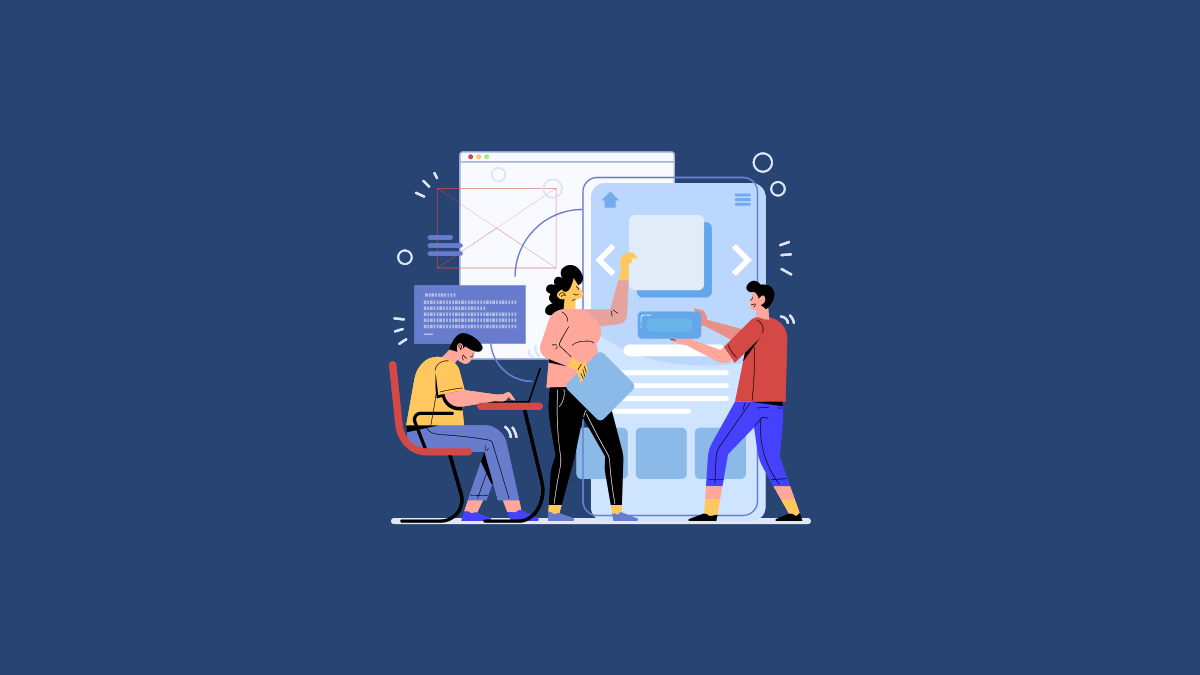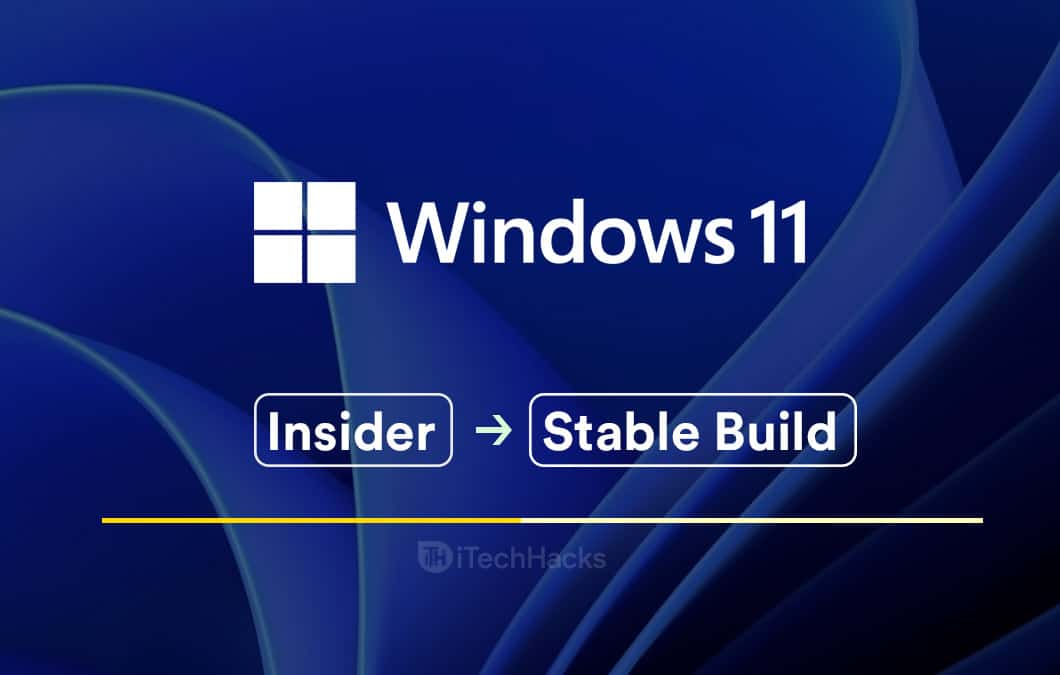Sommige gebruikers hebben geklaagd dat hunDe ventilator van een Windows-laptop blijft constant draaien. Zelfs als de laptop inactief is, begint de laptopventilator continu op volle snelheid of hoge snelheid te draaien met veel lawaai. Voor sommige gebruikers begint het probleem bij het opstarten van Windows. Als u met een dergelijk probleem wordt geconfronteerd, zullen de oplossingen in dit bericht nuttig zijn.

Fix Windows-laptopventilator blijft constant draaien
Gebruik de volgende oplossingen als de Windows-laptopventilator constant draait en harde geluiden maakt:
- Verwijder het stof van de laptopventilator en ventilatieopeningen
- Wijzig de energiemodus
- Wijzig het beleid voor maximale processorstatus en systeemkoeling
- Stop onnodige achtergrondprocessen en apps
- Stop met overklokken
- Gebruik laptopkoelingsoftware of een Cooling Pad.
Voordat u doorgaat, scant u uw Windows 11/10-laptop op malware of virussen en werkt u Windows en het grafische stuurprogramma bij.
1] Verwijder het stof van de laptopventilator en ventilatieopeningen
Een laptopventilator helpt de processor en andere componenten te koelen en bevindt zich aan de onderkant. Na verloop van tijd kunnen laptopventilator(en) stof verzamelen. En als het stof niet wordt verwijderd, belemmert het de luchtcirculatie, waardoor de laptopventilator harder gaat werken. Als dit het geval is, schakelt u de laptop uit, verwijdert u de batterij en verwijdert u voorzichtig het onderpaneel van de laptop. Blaas of reinig het stof van de vinnen van de laptopventilator met of zonder perslucht.
Daarnaast moet u ook de ventilatieopeningen van de laptop (aan de onderkant of zijkanten) schoonmaken om ervoor te zorgen dat de luchtstroom niet wordt belemmerd. Gebruik ook een pluisvrije doek om grote stukken stof uit laptopventilatoren en ventilatieopeningen te verwijderen.
TIP:Plaats uw laptop altijd op een vlakke/harde ondergrond om oververhitting te voorkomen en de ventilatie en goede luchtstroom te verbeteren.
Verwant:
2] Wijzig de energiemodus
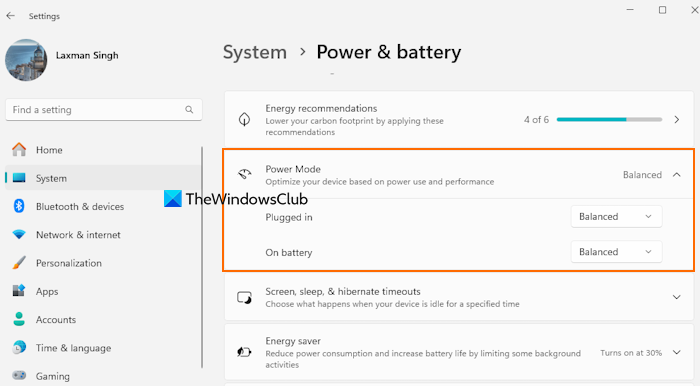
Als de energiemodus is ingesteld opBeste prestatieskan dit het stroomverbruik en de interne temperatuur van de laptop verhogen. Optimaliseer je laptop dus op basis van prestaties en energieverbruik.
Open hiervoor deApp Instellingen > Systeem > Voeding en batterij. Onder dePower-modussectie,en ingesteldAangeslotenmodus enOp batterijmodus naarEvenwichtigofBeste energie-efficiëntie.
3] Wijzig de maximale processorstatus en het systeemkoelingsbeleid
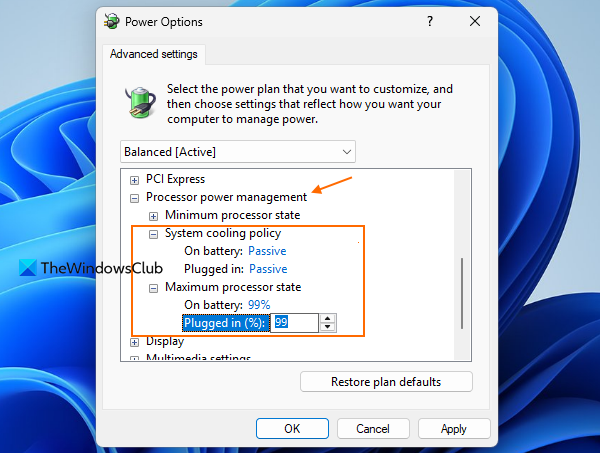
InEnergieopties, er is eenmaximale processorstatusinstelling die wordt gebruikt voor de maximale prestatiestatus van uw processor. Standaard is dit ingesteld op 100%Op batterijEnAangeslotenmodus, wat als gevolg daarvan oververhitting kan veroorzaken. Hierdoor kunnen laptopventilatoren constant op hoge snelheid gaan werken.
Bovendien helpt de beleidsinstelling voor systeemkoeling de interne temperatuur van uw laptop te behouden of te behouden door de ventilatorsnelheid en kloksnelheid van de CPU aan te passen. Als het systeemkoelingsbeleid is ingesteld opActief, verhoogt het de ventilatorsnelheid voordat de processor wordt vertraagd. Als het probleem hier ligt, wijzig dan de maximale processorstatus en de beleidsinstellingen voor systeemkoeling. Dit zijn de stappen:
- OpenConfiguratiescherm > Hardware en geluiden > Energiebeheer
- Klik op dePlaninstellingen wijzigen
- SelecteerGeavanceerde energie-instellingen gewijzigd. Hierdoor wordt deEnergieoptiesdoos
- Vouw deEnergiebeheer van processorensectie
- Vouw deMaximale processorstatusoptie en wijzig het percentageniveau in 99% of 90% voorOp batterijmodus enAangeslotenmodus
- naarPassiefvoorAangeslotenmodus enOp batterijmodus
- Druk op de OK-knop.
Start opnieuw op en kijk of de ventilator van uw Windows-laptop op normale snelheid draait. Het zou moeten werken.
4] Stop onnodige achtergrondprocessen en apps
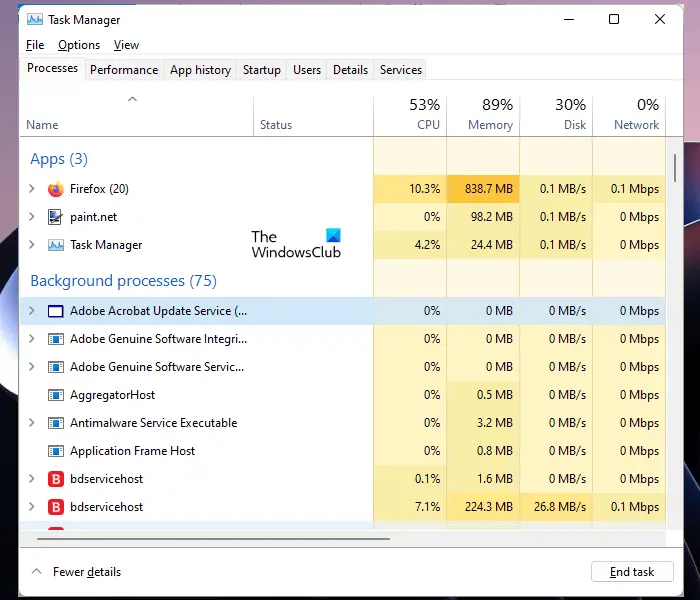
Wanneer we Windows starten, draaien veel processen en apps automatisch op de achtergrond. Hoewel sommige essentieel zijn om te kunnen draaien, verbruiken andere processen en apps onnodig systeembronnen, waardoor de systeemcomponenten harder werken. Dit kan resulteren in oververhitting, verhoogde ventilatorsnelheid, processorsnelheid, enz. Daarom is het goed om dit te controlerenop uw Windows-laptop.
Open Taakbeheer, open hetProcessentabblad en beëindig de ongewenste processen. Schakel ook over naar deOpstart-appssectie en schakel de apps uit die niet hoeven te worden uitgevoerd wanneer Windows start.
Naar, kunt u Windows-instellingen gebruiken en instellenToestemmingen voor achtergrondappsnaarNooitofGeoptimaliseerd vermogenvoor de afzonderlijke apps.
Lezen:
5] Stop met overklokken
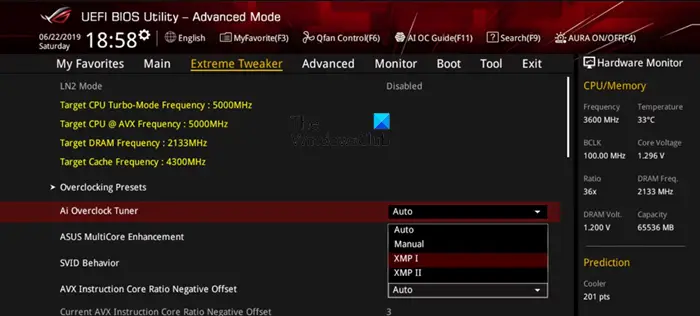
ofis een proces om deze componenten te versnellen of op een hogere snelheid te laten werken (buiten de aanbevelingen of specificaties van de fabrikant). Hoewel overklokken de game-ervaring en pc-prestaties kan helpen verbeteren, kan het ook leiden tot oververhitting en ervoor zorgen dat laptoponderdelen (zoals laptopventilatoren) harder werken dan normaal. U moet dus het overklokken stoppen of uitschakelen en controleren of dit werkt om de ventilator van uw Windows-laptop op normale snelheid te laten draaien.
6] Gebruik laptopkoelingsoftware of een koelpad
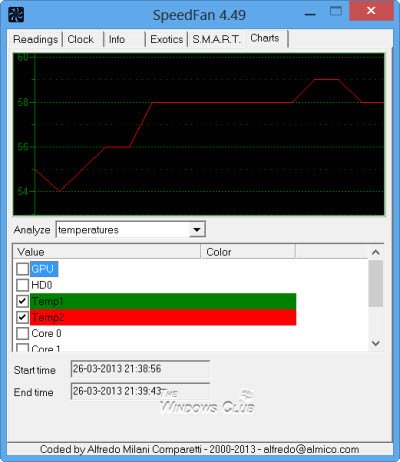
Sommige fabrikanten gebruiken ingebouwde functies of software (zoals deHP CoolSense-technologiefunctie in HP notebooks) om de systeemtemperatuur en -prestaties automatisch op peil te houden, wat ook handig kan zijn om ventilatoren indien mogelijk op normale snelheid te laten draaien. Als uw Windows-laptop een dergelijke functie niet ondersteunt of bevat, kunt u er enkele gebruikenen kijken of dat helpt. Bovendien kunt u eenlaptop-koelpaddat actieve of passieve koelmethoden gebruikt om de temperatuur van de laptop tot op zekere hoogte te normaliseren.
Als deze oplossingen niet helpen, kunt u contact opnemen met de klantenondersteuning.
Lezen:
Waarom is de ventilator van mijn laptop zo luid als er niets draait?
Oververhitting van de laptop, verstopte ventilatieopeningen, malware, onnodige apps op de achtergrond en andere redenen ckunnen enkele van de oorzaken zijn. Als de laptopventilator beschadigd is, kan dit ook een hard geluid veroorzaken.
Lezen:
Is het oké dat laptopfans de hele tijd draaien?
Als er regelmatig een laptopventilator draait op basis van uw werk, zoals het spelen van een high-end game of het werken met toepassingen die veel hulpbronnen vereisen, is dat geen probleem, omdat dit helpt om de temperatuur van de laptop te koelen of op peil te houden. Als de laptopventilator echter de hele tijd draait, zelfs als deze inactief is en er altijd een hard geluid is, moet u de nodige actie ondernemen, zoals het schoonmaken van de laptopventilator, het controleren van de ventilatieopeningen, het verwijderen van schadelijke apps of programma's, enz.
Lees het volgende: .
![Dsound.dll ontbreekt in uw computer [fix]](https://elsefix.com/tech/tejana/wp-content/uploads/2025/01/DSOUND.dll-is-missing-from-your-computer.jpg)



![VirtualBox kan de productsleutel niet lezen [repareren]](https://elsefix.com/tech/tejana/wp-content/uploads/2024/11/VirtualBox-cannot-read-the-product-key.png)