Når du bruker Windows 11-enheten din, kan du oppleve en innzoomet skjerm. Selv om det kan være flere årsaker til dette problemet, er løsningene ofte ganske enkle, og i denne veiledningen viser vi deg alle mulige måter å rette det på.
Hvorfor er min skjerm zoomet i Windows 11?
Selv om det er flere mulige årsaker til en innzoomet skjerm i Windows 11, står du sannsynligvis overfor denne situasjonen fordi du ved et uhell brukte en tastaturzoomsnarvei.
Du kan også ha en innzoomet skjerm fordi visse programmer du kjører fører til at skjermen endres, eller det kan skyldes en nylig Windows-oppdatering.
Enhver av løsningene nedenfor bør hjelpe deg med å fikse det.
Hvordan fikser jeg en zoomet i Windows 11-skjermen?
1. Tilbakestill skjermzoominnstillingene
Siden dette problemet ofte er en feilkonfigurasjon eller en utilsiktet aktivering, kan du ganske enkelt tilbakestille skjerminnstillingene for å fikse det. Følg trinnene nedenfor.
1. Åpne Innstillinger-appen ved å trykke Windows + I.
2. KlikkSystempå venstre rute ogUtstillingtil høyre.
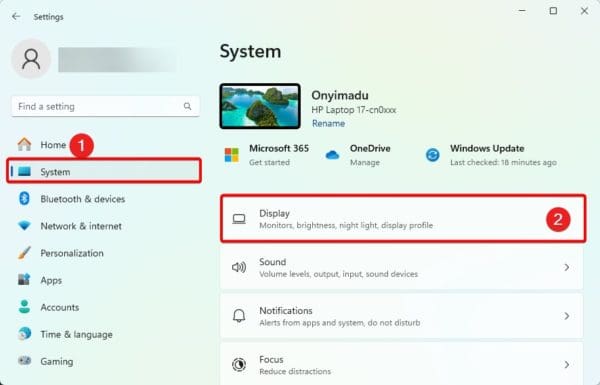
3. VelgAnbefaltalternativet fra Scale-rullegardinmenyen iSkala og layoutdel.
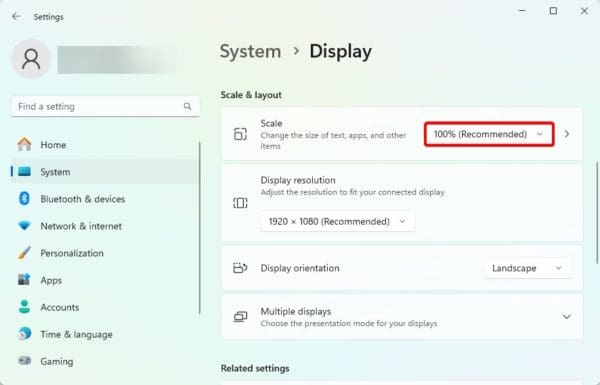
2. Oppdater zoomalternativet fra kjøreprogrammet
Hvis du la merke til at skjermen zoomet inn bare når du startet et bestemt program, kan du vurdere å oppdatere skjerminnstillingene i programmet.
Dette er ofte tilfellet i noen spillapplikasjoner. Hvis du ikke vil oppdatere spillets zoomalternativ, kan du ganske enkelt lukke applikasjonen, og skjermzoomen skal gå tilbake til standard.
3. Avinstaller Windows-oppdateringer
Noen ganger kan du legge merke til at skjermen zoomes inn etter at du har installert en nylig Windows-oppdatering. Selv om dette er sjeldent, er det sjanser for at oppdateringen er buggy. Du kan avinstallere den for å fikse problemet.
1. Trykk på Windows + I for å åpne Innstillinger-appen.
2. KlikkWindows Updatei nedre venstre hjørne, og klikk deretterOppdater historikkpå høyre rute.
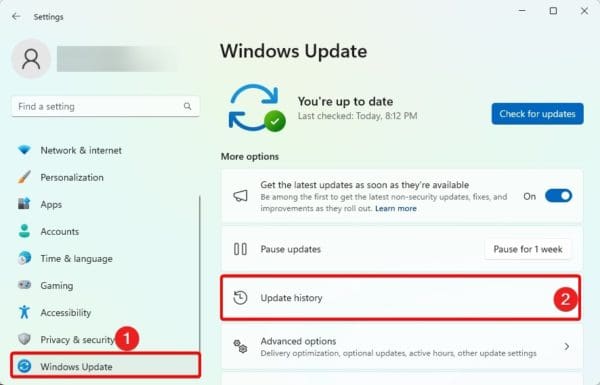
3. Rull ned og klikkAvinstaller oppdateringer.
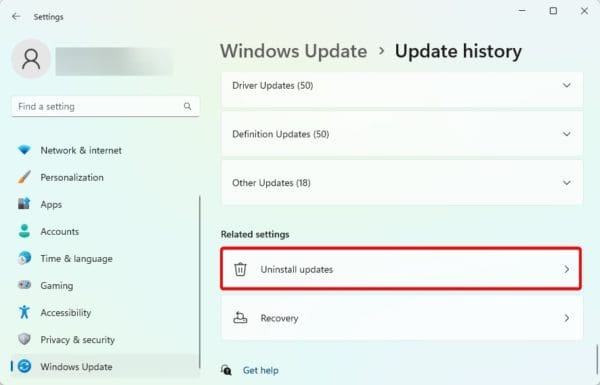
4. Klikk påAvinstallerknappen for de siste oppdateringene dine.
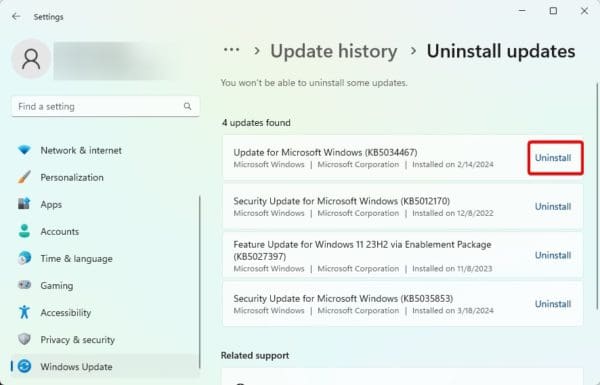
4. Oppdater Windows-skjermdrivere
Drivere er en viktig del av datamaskinen. De bidrar til å opprettholde kommunikasjonen mellom maskinvaren og operativsystemet. Hvis skjermdriveren er utdatert, kan du forvente et oppløsningsproblem. Du bør oppdatere driveren. Du kan bruke eneller følg trinnene nedenfor.
1. Høyreklikk påStartmenyen og klikkEnhetsbehandling.
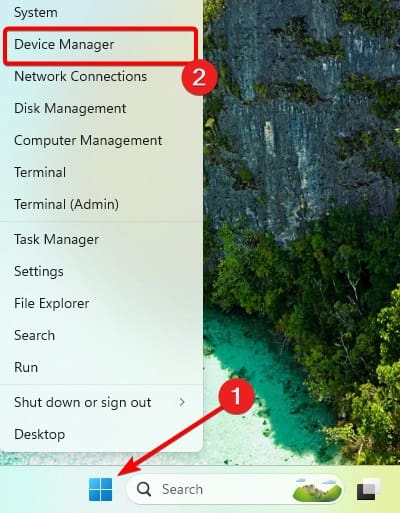
2. UtvidSkjermadapterekategori, høyreklikk skjermdriveren og klikkOppdater driver.
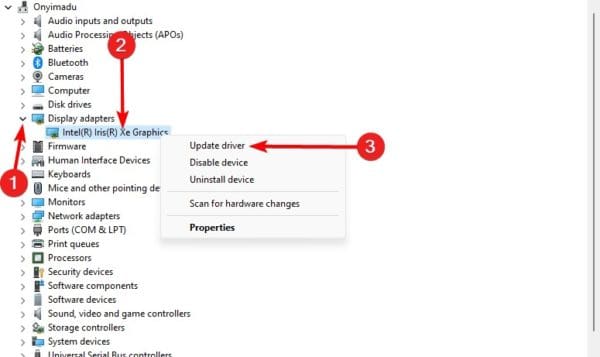
3. KlikkSøk automatisk etter oppdateringer.
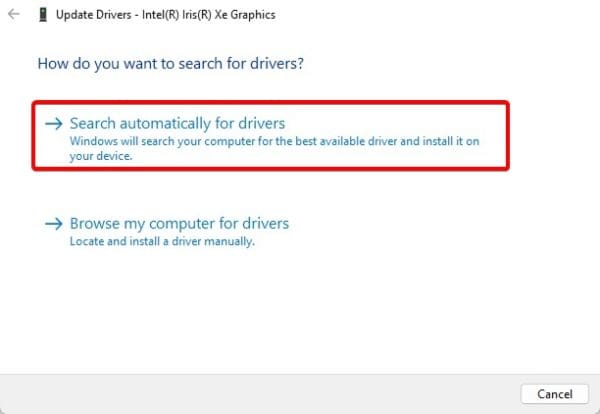
Tilbakestilling av skjermen til riktig funksjon
Der har du det. Eventuelle løsninger vi har utforsket bør få skjermen til å fungere som den skal. Vi har ikke kompilert disse rettelsene i noen spesiell rekkefølge, så du bør begynne med de mest relevante.
Fortell oss hva som fungerte i kommentarfeltet nedenfor.
Var denne artikkelen nyttig?
Takk for tilbakemeldingen!







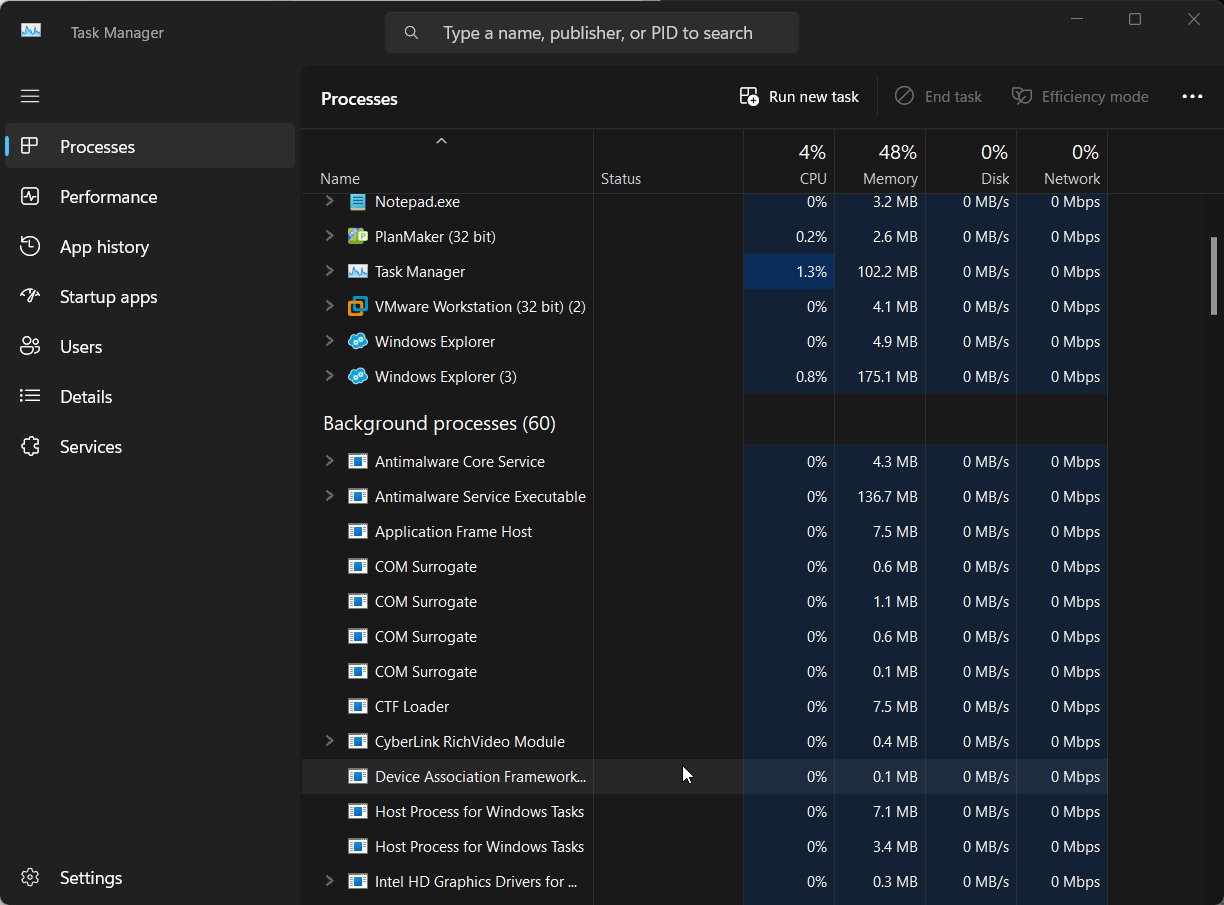
![Hvordan flytte apper til SD-kort Xiaomi/Redmi på 4 måter? [Må lese]](https://elsefix.com/statics/image/placeholder.png)


