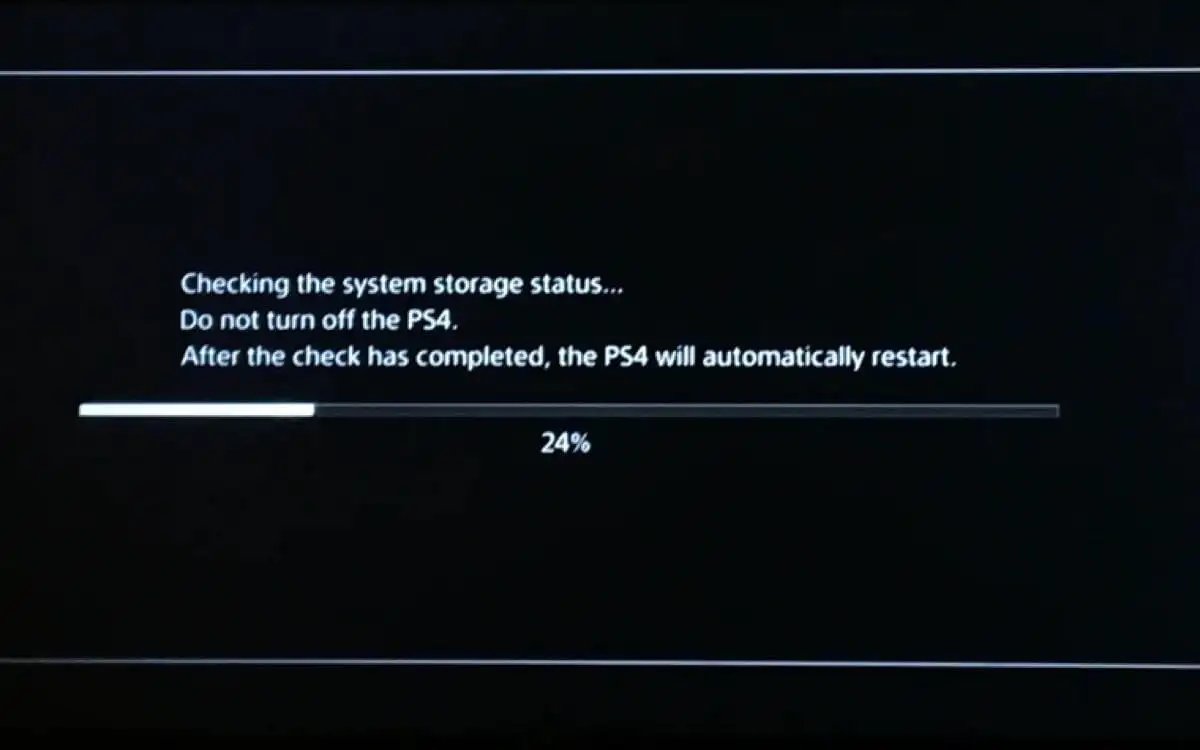Du kan gjøre mye med gruppepolicyen, inkludert. Prøver du å se brukte gruppepolicyer for Windows 11-enheten din? Denne veiledningen dekker alle viktige konsepter for å hjelpe deg med å se disse retningslinjene. La oss komme rett til det.
Hva er en Windows 11 gruppepolicy?
Windows 11Gruppepolicyer en kraftig operativsystemfunksjon som lar en administrator administrere funksjoner for brukere og datamaskiner i et domenemiljø.
Du kan bruke den som administrator for å håndheve konsistens og sikkerhet på tvers av flere enheter eller brukere samtidig. Dette verktøyet er tilgjengelig som standard for Windows 11 Pro og Enterprise-utgaver.
Hvordan kan jeg se anvendte gruppepolicyer på Windows-datamaskiner?
1. Bruke ledeteksten
Ledeteksten er et kommandolinjegrensesnitt som lar deg samhandle med operativsystemet ved hjelp av tekstbaserte kommandoer. Du kan skrive visse kommandoer på ledeteksten for å se gjeldende gruppepolicyer på datamaskinen. Følg trinnene nedenfor.
1. Trykk på Windows + R for å åpne dialogboksen Kjør.
2. Skrivcmdog trykk Ctrl + Shift + Enter.
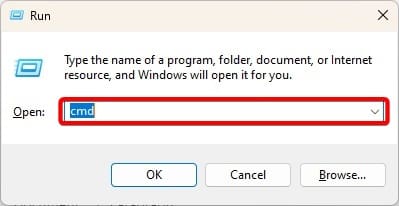
3. Skriv inn kommandoen nedenfor og trykk Enter.
gpresult /r /v
4. Du kan studere resultatene for å se alle anvendte retningslinjer.
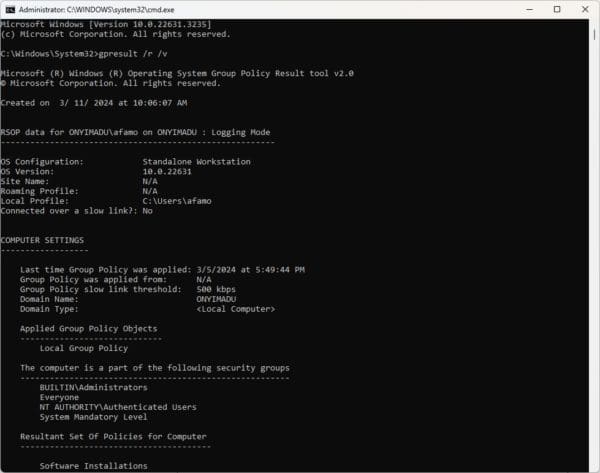
2. Ved å sortere og filtrere den lokale gruppepolicyredigereren
Windows Group Policy Editor kommer med et sett med funksjoner. Du kan bruke sorterings- og filtreringsalternativene for å se de brukte gruppepolicyene. Følg trinnene nedenfor.
1. Trykk Windows + R, skrivgpedit.msc, og trykk Enter for å åpne Group Policy Editor.
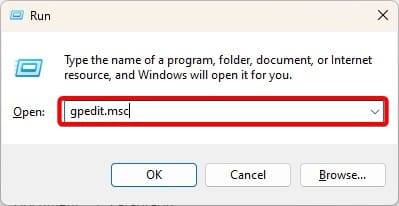
2. I venstre rute navigerer du til Datamaskinkonfigurasjon > Administrative maler > Alle innstillinger
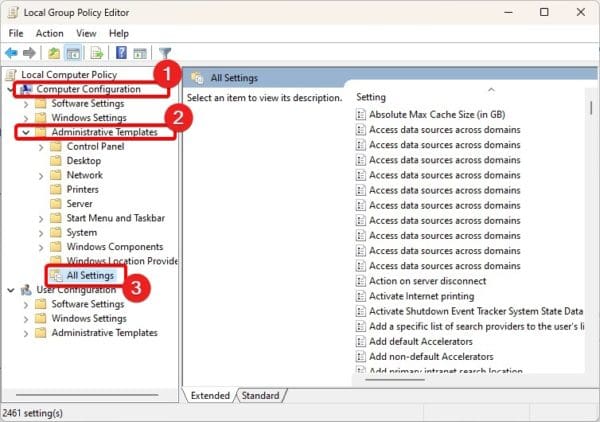
3. Til høyre ser du et sett med retningslinjer. Du kan klikke på Status-kolonnen for å sortere dem iAktivertogIkke konfigurertretningslinjer.
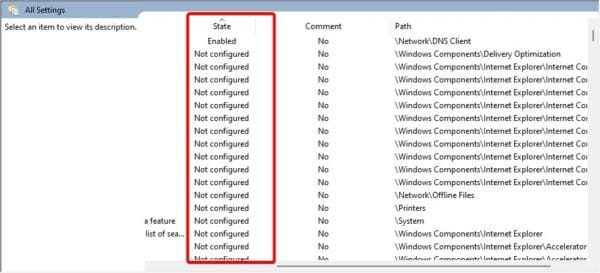
3. Bruke det resulterende settet med retningslinjer (RSOP)
Det resulterende settet med policyer er innebygd i Windows 7 og alle senere utgaver. Dette verktøyet brukes for administratorer for å se og feilsøke gruppepolicyinnstillinger. Du kan også bruke den til å se gjeldende gruppepolicyer for enheten din.
1. Trykk Windows + R, skriv inn rsop.msc, og trykk Enter for å åpne det resulterende policysettet.
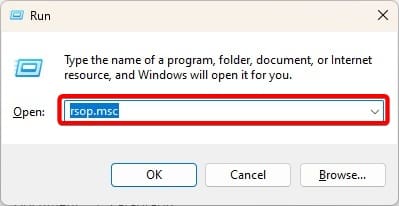
2. Resulterende sett med policyer åpnes. Den ligner på den lokale gruppepolicyredigereren, men vil bare vise retningslinjer som er brukt på datamaskinen din.
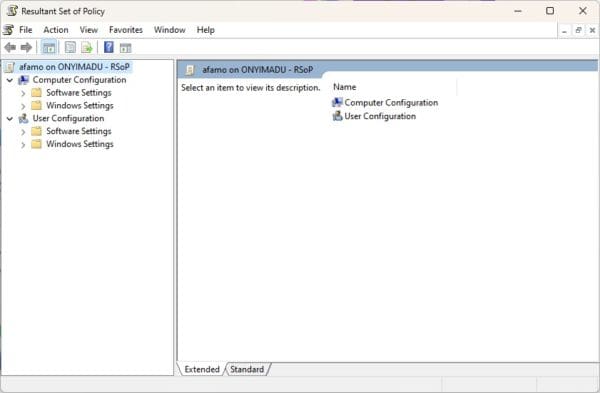
4. Bruke Windows PowerShell
Powershell ligner på kommandoprompten; den tilbyr imidlertid flere muligheter og funksjoner for administrasjon. Du kan bruke den til å se gjeldende gruppepolicyer for enheten din ved å følge trinnene nedenfor.
1. Klikk på forstørrelseslinsen på oppgavelinjen, skrivPowerShell, og klikk påKjør som administratoralternativ.
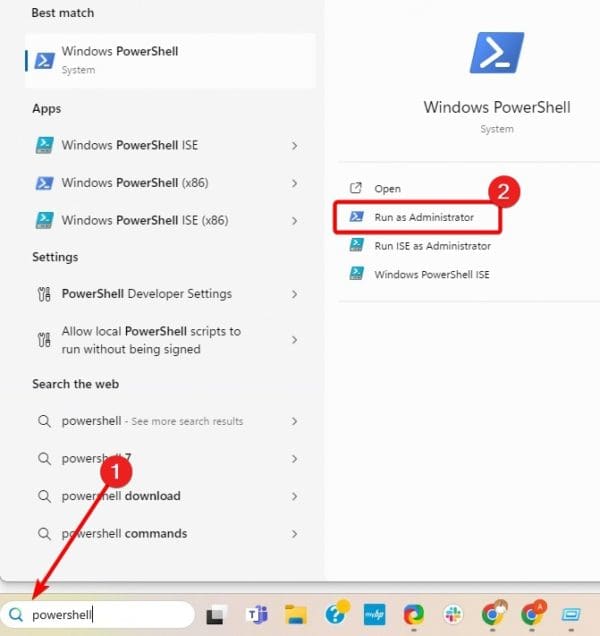
2. Skriv inn kommandoen nedenfor i terminalen og trykk Enter.
gpresult /Scope User /v
3. Gå gjennom resultatene for å se gjeldende gruppepolicyer for enheten din.
I denne veiledningen har vi utforsket alt du trenger å vite om visning av anvendte gruppepolicyer på Windows 11. Vi har gitt fire alternativer; du kan holde deg til det du finner mer praktisk.
Det er så mye som vi deler i denne veiledningen. Syntes du løsningene var nyttige? Fortell oss hva din favoritt er i kommentarfeltet nedenfor.
Var denne artikkelen nyttig?
Takk for tilbakemeldingen!