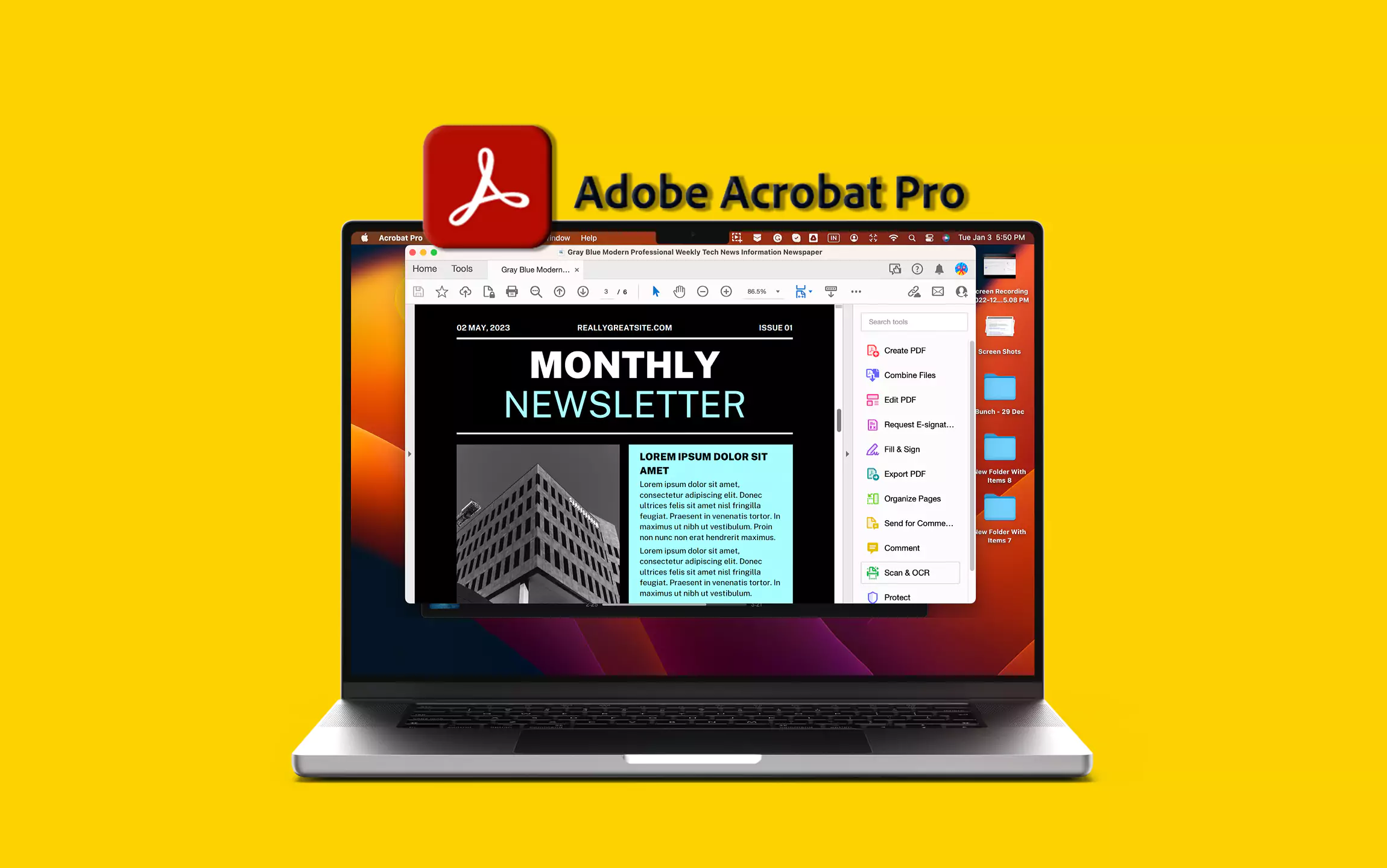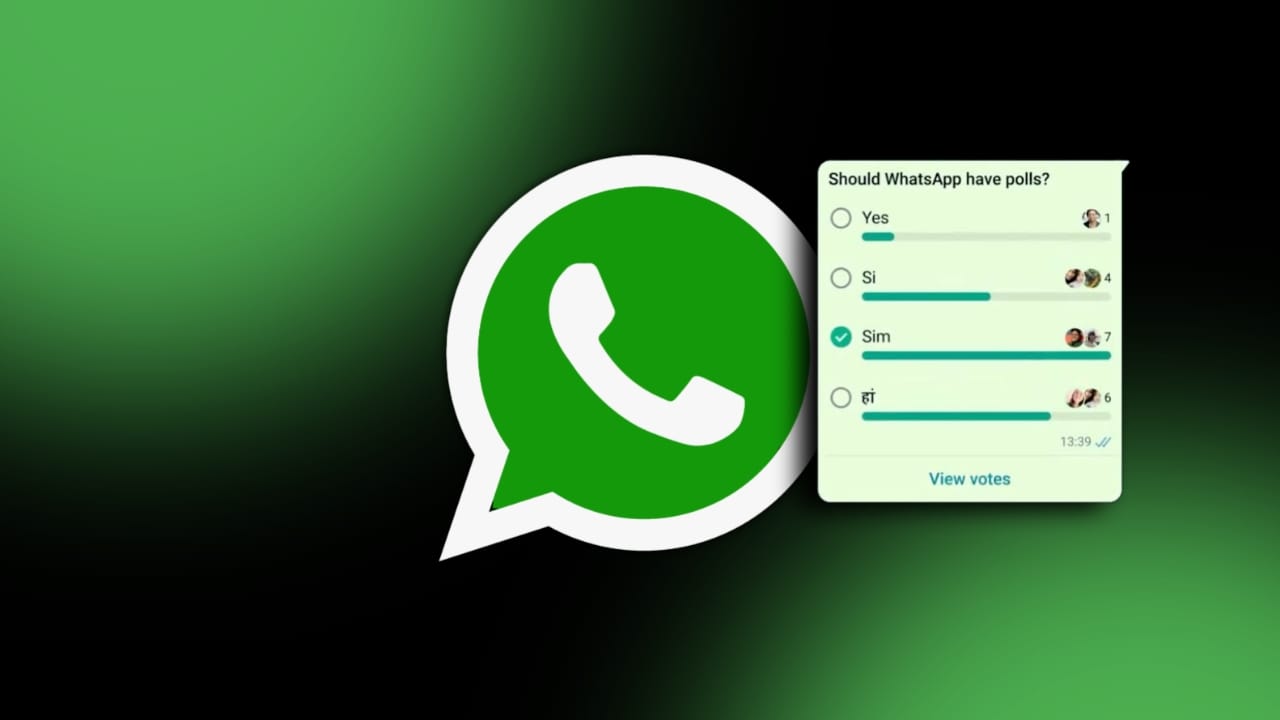“Er det en måte å airdrop bilder fra en iPhone til en Android? Hvis ikke, hvordan kan jeg overføre dem? ” - Fra diskusjoner.apple.com
Det kan være en prioritering for mange brukere å dele filer sømløst mellom enhetene. Airdrop har blitt et kjennetegn på bekvemmeligheten for Apple -brukere, noe som muliggjør uanstrengt fildeling mellom iOS og MacOS -enheter. Spørsmålet oppstår imidlertid ofte: kan jeg brukeAirdrop for Android? Det korte svaret er nei!
Fret ikke, vi skal forklare hvorfor Airdrop ikke er tilgjengelig for Android og detaljert de beste alternativene for enkel fildeling på Android-til-Android eller mellom Android- og iPhone-enheter.
Del 1: Kan jeg luftdrop mellom Android og iPhone
Ingen, Du kan ikke luftdrop mellom en Android -enhet og en iPhone. Airdrop er en funksjon eksklusiv for Apple-enheter, for eksempel iPhones, iPads og Mac-maskiner, og den bruker en kombinasjon av Bluetooth og Wi-Fi for sikker og rask fildeling i Apples økosystem. Airdrop følger ikke standarder for plattform. Eller for å være spesifikke, har Android -enheter ikke nødvendig programvare eller protokoller for å kommunisere med Airdrop.
Imidlertid er det alternative plattformløsninger som Mobikin Transfer for Mobile, Snapdrop, Androp og i nærheten, som tillater filoverføringer mellom Android og iPhone eller mellom Android-enheter.
Del 2: Topp 4 Airdrop for Android -alternativer
> 2.1 Mobikin Transfer for Mobile
Som en bemerkelsesverdig luftdrop for Android, er Mobikin Transfer for Mobile (Windows og Mac) en veldig berømmet en-klikk-løsning for å overføre data mellom enheter (Android/iOS), slik at brukere kan flytte forskjellige filtyper som kontakter, e-bøker, bilder, Musikk, videoer, SMS, etc.
Den er kompatibel med et bredt spekter av enheter, inkludert den nyeste iPhone 16 og nesten alle Android -modeller som Galaxy S24. I motsetning til noen andre overføringsmetoder, er Mobikin-støtte nesten svært sikker og effektiv, noe som gjør det til et allsidig og ideelt valg for brukere som søker bekymringsfrie dataoverføringer.


Nedenfor er en omfattende guide som beskriver prosedyren for å bruke Mobikin Transfer for mobil for å fullføre dataoverføringsprosessen mellom en iPhone og en Android -enhet. (Er det en sprukket versjon av dette programmet?)
Trinn 1. Etablere tilkobling -Når du fullfører installasjonen av programvaren, må du starte den. Deretter kobler du både iPhone- og Android -enhetene dine til datamaskinen din via en USB -kabel. Programmets grensesnitt vises. Det er viktig å følge guiden på skjermen for å få identifisert enhetene.

Trinn 2. Velg enheter -Etter å ha koblet sammen enhetene dine, identifiser avsenderen som kildeenhet og mottaker som målenhet. Hvis en av dem blir identifisert feil, bruk "Flip" -knappen for å rette opp rollene sine.
Trinn 3. Start overføring -Velg hva du vil ha fra skjermen, og klikk på "Start Copy" -knappen for å starte dataoverføringsprosessen. Du vil motta et varsel når dataoverføringen er fullført.

Videoopplæring:Gå gjennom videoen nedenfor for å lære hvordan du bruker dette verktøyet levende.
> 2.2 Snapdrop
Snapdrop er en gratis erstatning på plattformer for AirDrop som overfører data uten appinstallasjon. Den bruker WebRTC for kryptering, og sikrer filsikkerhet. Selv om det kan møte kompatibilitetsforsinkelser, er det et pålitelig alternativ for å dele filer mellom enheter som Android, Mac, iPhone og Windows. La oss deretter bruke dataoverføringen mellom Android og iPhone som et eksempel for å illustrere funksjonaliteten til denne applikasjonen:
- Forsikre deg om at både Android-enheten din og iPhone er koblet til det samme Wi-Fi-nettverket.
- Åpne en nettleser på begge enhetene, åpne en nettleser (som Chrome på Android og Safari på iPhone) og gå til Snapdrop.
- Hver enhet får tildelt et unikt navn av Snapdrop. Dette hjelper deg med å identifisere hvilken enhet du sender filer til.
- På Android -enheten din, trykk på navnet på iPhone som vises på Snapdrop -siden.
- Velg filene du vil overføre (bilder, videoer, dokumenter osv.).
- På din iPhone vil det vises en ledetekst som spør om du vil godta de innkommende filene.
- Godta filene, så blir de lastet ned til enheten din.
- Når overføringen er fullført, kan du se og lagre filene på iPhone.

> 2.3 Androp (Android til Android)
Androper et verktøy for raske, trådløse filoverføringer mellom Android -telefoner. Den bruker Wi-Fi Direct og Bluetooth for å overføre bilder, videoer, apper og mer uten internettforbindelse. Med sitt brukervennlige grensesnitt og hurtigoppsett, gjør denne appen datadeling mellom Android-enheter sømløse og effektive. Å bruke det:
- Installer Androp:Forsikre deg om at begge Android -enhetene har Androp -appen installert.
- Aktiver Wi-Fi og Bluetooth:Slå på Wi-Fi og Bluetooth på begge enhetene. Androp bruker disse for å oppdage enheter i nærheten og overføre filer.
- Åpne Androp:Start appen på begge Android -enhetene og start oppsettet som guidet.
- Velg filer:På sendingsenheten velger du filene eller dataene du vil overføre (f.eks. Bilder, videoer, kontakter).
- Oppdag nærliggende enhet:Androp vil automatisk oppdage enheter i nærheten. Velg mottaksenheten fra listen.
- Godta overføringen:På mottaksenheten må du bekrefte den innkommende filoverføringsforespørselen.

> 2.4 i nærheten av andel (Android til Android)
Som en Google -versjon av Airdrop tillater nærliggende aksje trådløse overføringer mellom Windows PC -er, Android -enheter og Chromebooks. Den bruker Bluetooth, Wi-Fi eller NFC, og i motsetning til Airdrop, kan den også bruke cellulær tilkobling og WebRTC. Den er innebygd i Android og Chrome OS, med en Windows -app tilgjengelig for nedlasting. Å bruke den:
- På begge Android -enhetene, gå til “Innstillinger> Google> Devices & Sharing> Aksje i nærheten”.
- Veksler på "Bruk nærliggende aksje".
- Juster enhetens synlighet til din preferanse (alle, kontakter eller enhetene dine).
- Åpne filen du vil dele (foto, video, dokument osv.).
- Trykk på "Del" -ikonet og velg i nærheten av delingsalternativene.
- Enheten din vil søke etter enheter i nærheten. Når mottaksenheten vises, trykker du på den.
- Mottaksenheten vil få et varsel om å godta filen. Når den er akseptert, vil overføringen begynne.

Del 3: Hva er den beste airdrop for Android -erstatning [sammenligningstabell]
Som det fremgår av tabellen nedenfor, oppfordrer vi brukere til å sammenligne ytelsen til disse alternativene nå. For å velge det beste Airdrop for Android -alternativet, bør du vurdere faktorer som brukervennlighet, kompatibilitet og brukertilfredshet med enhetene dine.
Med det aktuelle verktøyet til fingerspissene, kan det å dele filer mellom Android eller mellom iPhone og Android utvilsomt være en problemfri opplevelse.
| Metoder/verktøy | Kompatibilitet og suksessrate | Generell brukeropplevelse |
| Mobikin Transfer for Mobile | Android, iOS, Windows, Mac; Høy | Brukervennlig grensesnitt, pålitelig |
| Snapdrop | Hvilken som helst enhet med en nettleser; Moderat til høy | Enkel, ingen appinstallasjon kreves |
| Androp | Android; Moderat | Vanligvis fin, men treg til tider |
| Nærbestandelse | Android, Windows, Chrome OS; Moderat for Android | Sømløs for Android, begrenset til Android -enheter |
Relaterte artikler:
Hvorfor tar Airdrop så lang tid? 10 grunner, 11 løsninger og 1 erstatning
13 ting og 8 måter å vurdere når du bytter fra iPhone til Android
[4 løsninger] Hvordan synkroniseres kalendere mellom to Android -telefoner?
De siste 11 beste Android -datarevinningsprogramvaren/verktøyene [gratis og betalt]

![Hvordan bruke WhatsApp uten telefonnummer [4 måter]](https://elsefix.com/images/5/2024/10/1728030782_use-whatsapp-without-phone-number.jpg)