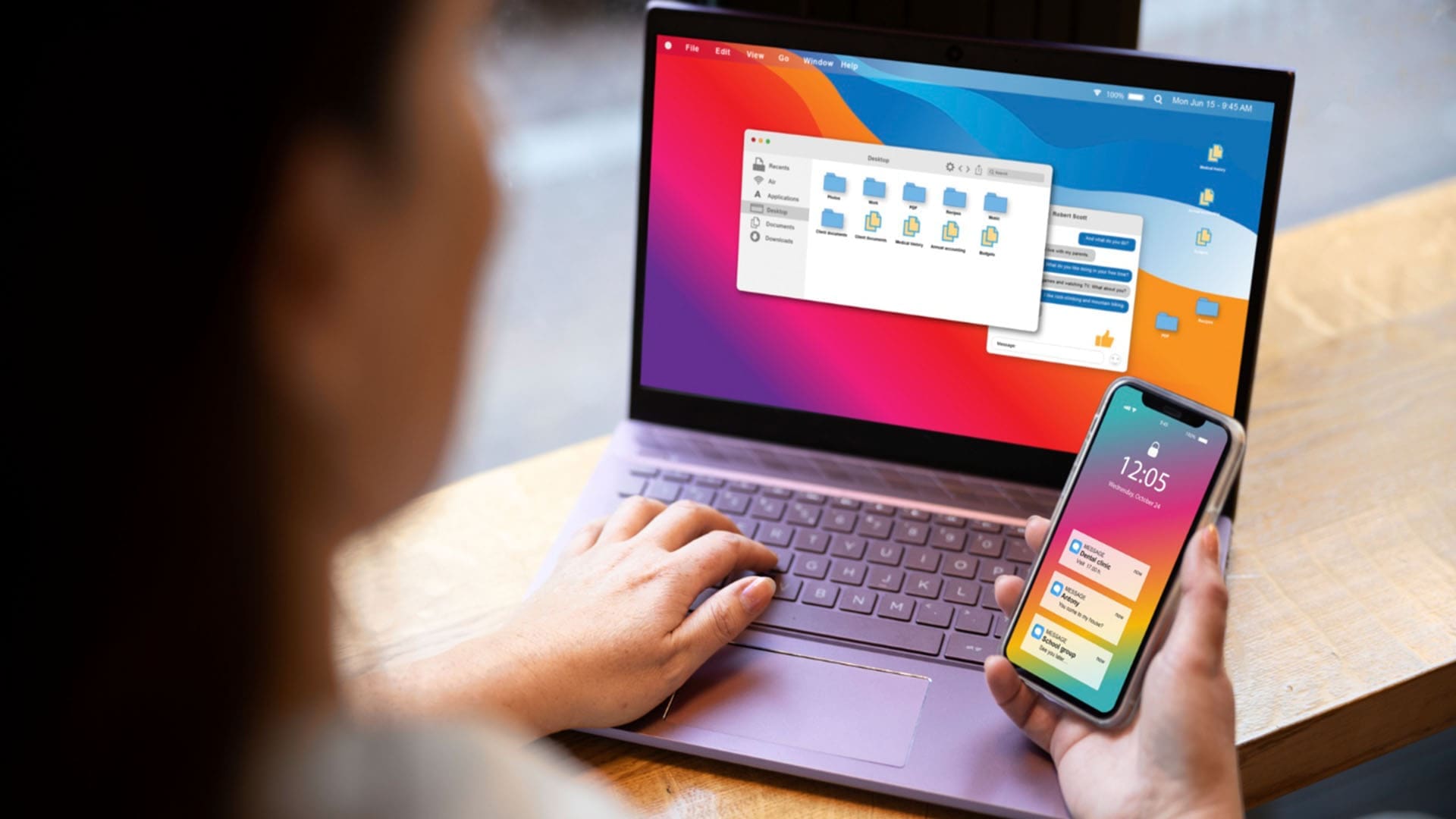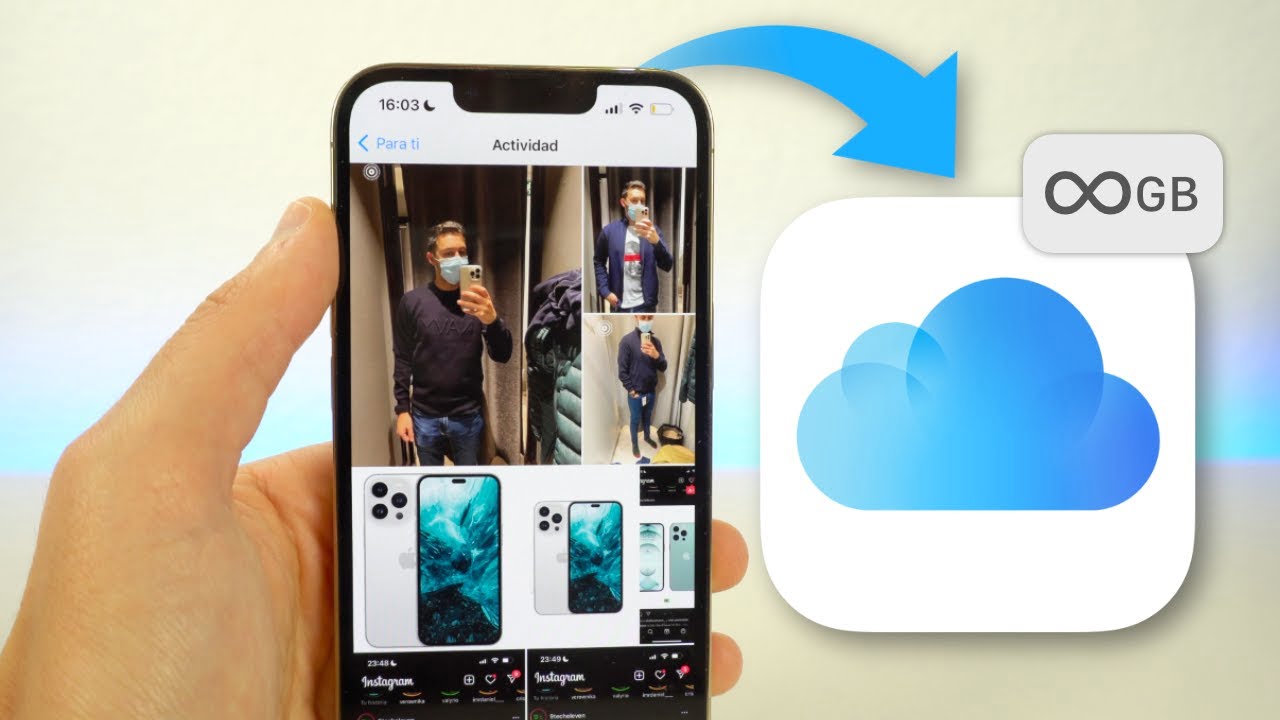Vil du ha en rask måte å bryte de monotone vibbene til datamaskinen din? Endre temaer og bakgrunnsbilder på10 eller 11 er en rask og effektiv måte å få datamaskinen til å føles ny uten å bruke en krone.
Hva er forskjellen mellom temaer og bakgrunnsbilder i Windows?
Et Windows-bakgrunnsbilde er et statisk bilde som dukker opp som bakgrunn til appikonene dine på skrivebordet. Du kan tenke på tapet som gardiner på rommet ditt. Du kan endre fargen på gardinene fra gul til rosa eller grønn, men det er det.
Å bytte gardiner påvirker ikke andre deler av rommet ditt, for eksempel lakenet eller duken. På samme måte endrer du bare det statiske bildet på skrivebordet ditt ved å endre bakgrunnen. Andre ting som fargen på oppgavelinjen eller innstillingsmenyen vil ikke endres ved å endre bakgrunnsbilder.
I motsetning til dette er det å bruke et tema som å bruke fargetilpassede gardiner, sengetøy og bordklær for å legge mer stil til PC-en din. Temaer kommer vanligvis med forhåndsinnstilte fargeinnstillinger for forskjellige elementer på PC-en og et sett med bakgrunnsbilder som endres som en langsom lysbildefremvisning. Det kan imidlertid hende du finner temaer som bare har et enkelt bakgrunnsbilde med forhåndsinnstilte fargeinnstillinger.
Nå som vi vet forskjellen mellom temaer og bakgrunnsbilder, la oss finne ut hvordan du endrer dem på Windows 11.
Windows 11 tilbyr et stort antall måter du kan endre din. La oss diskutere trinnene for hver av dem!
Bruke bakgrunnsalternativet fra Innstillinger
Å bruke bakgrunnsalternativet i innstillingsmenyen er sannsynligvis den enkleste måten å endre skrivebordsbakgrunnen på. Slik gjør du det:
Trinn 1:Åpne 'Innstillinger'. Du kan enten bruke 'Windows-søk'-funksjonen for å finne innstillingene ellerVinn + Ihurtigtast.
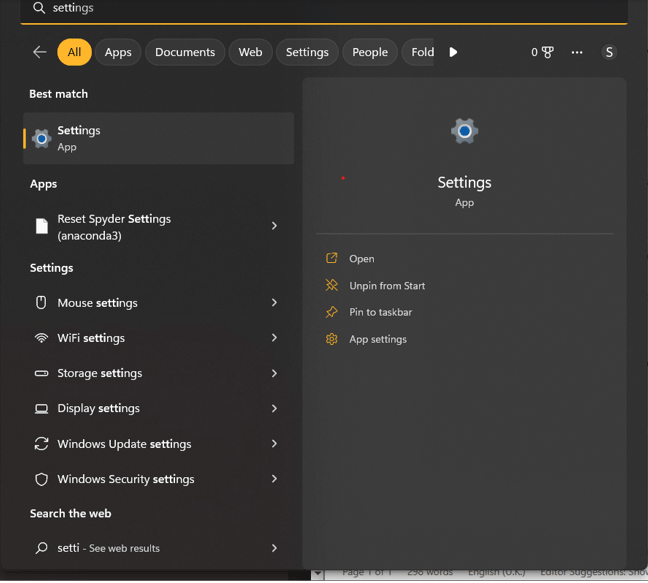
Trinn 2:Gå nå til 'Personalisering' for å få tilgang til bakgrunnsrelaterte innstillinger.
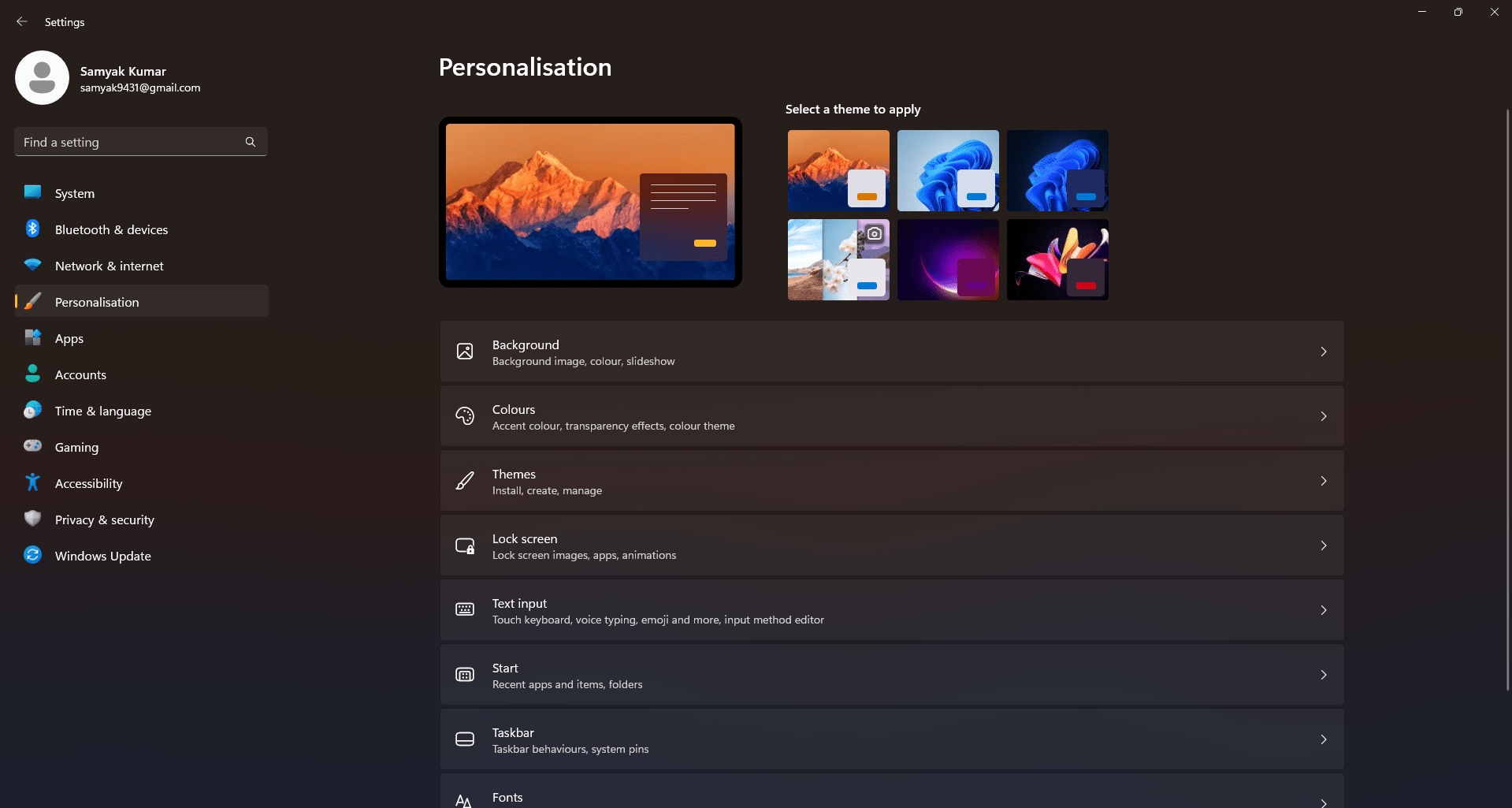
Trinn 3:Gå deretter til 'Bakgrunn'-delen fra personaliseringsmenyen.
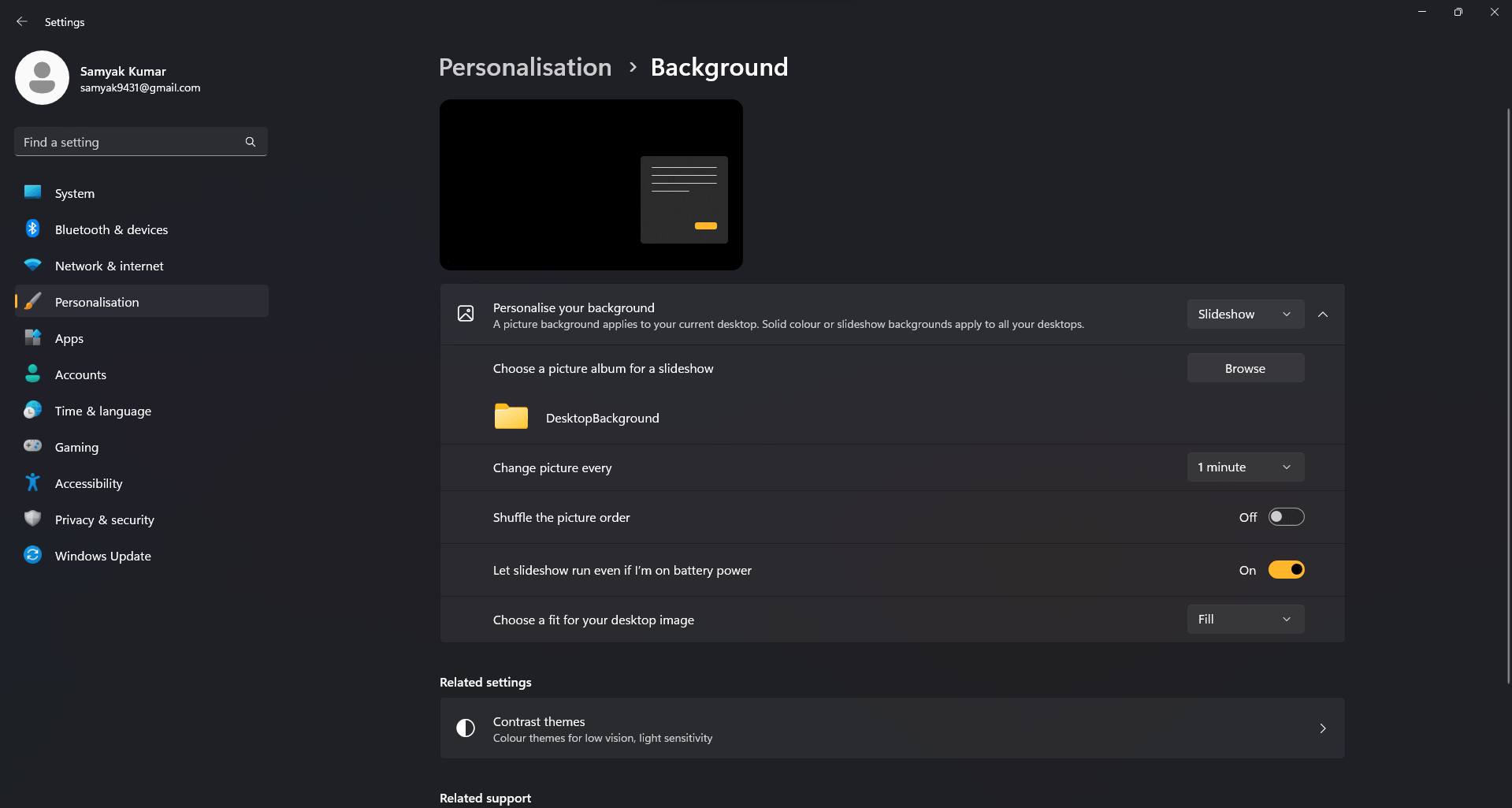
Trinn 4:Klikk pårullegardinmenyenmenyen mot 'Tilpass bakgrunnen din' alternativet. Velg 'Bilde' alternativet for å bruke et statisk bilde som bakgrunnsbilde.
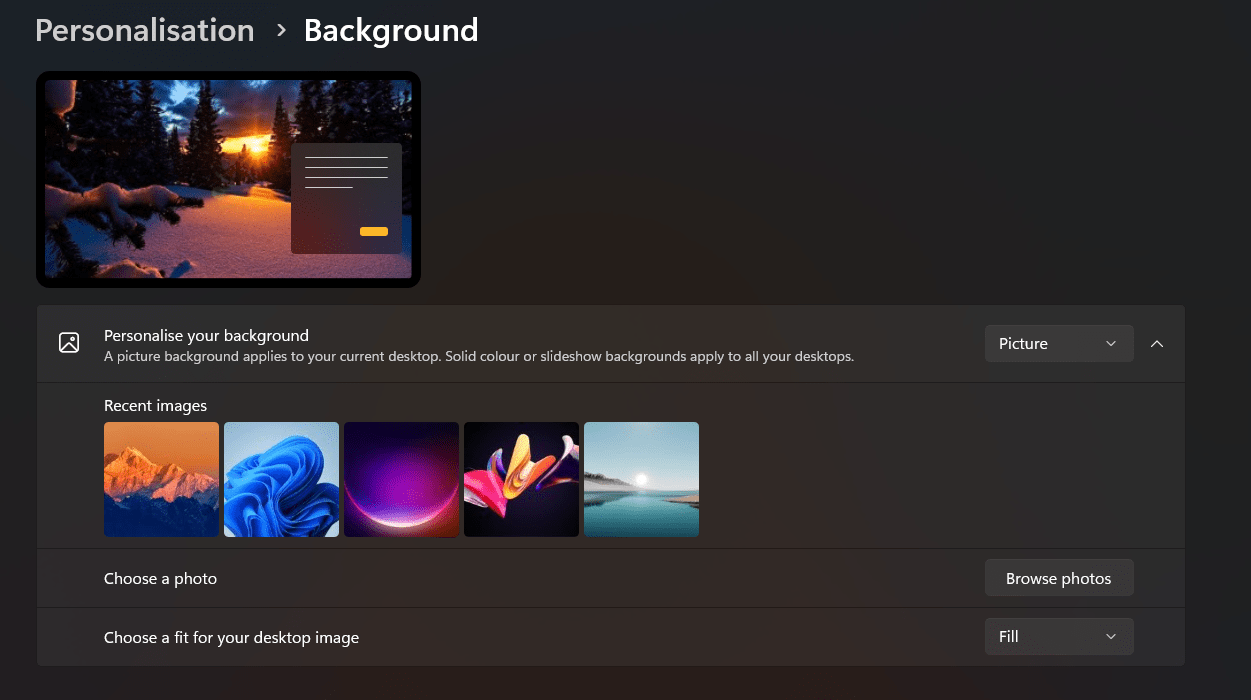
Trinn 5:Du kan velge blant bildene som vises som forslag eller klikke på 'Bla gjennom bilder' for å velge et bilde fra enhetslagringen.
Trinn 6:Velg et bilde fra lagringen du vil bruke som skrivebordsbakgrunn.
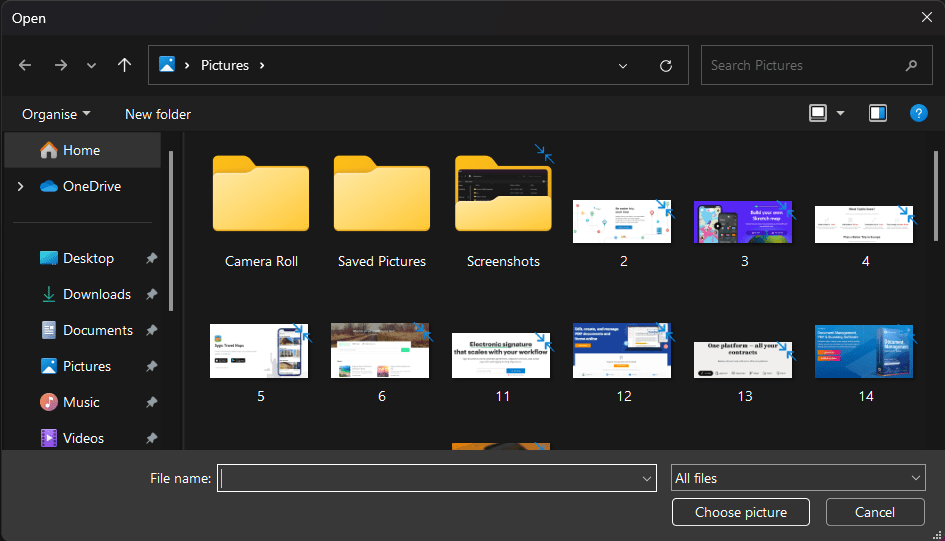
Bruke filutforskeren
Filutforsker-metoden er perfekt hvis du vil endre bakgrunnen din ved å bruke et bilde fra lagringen. Slik gjør du det:
Trinn 1:ÅpneFilutforskerog finn bildet du vil angi som bakgrunnsbilde.
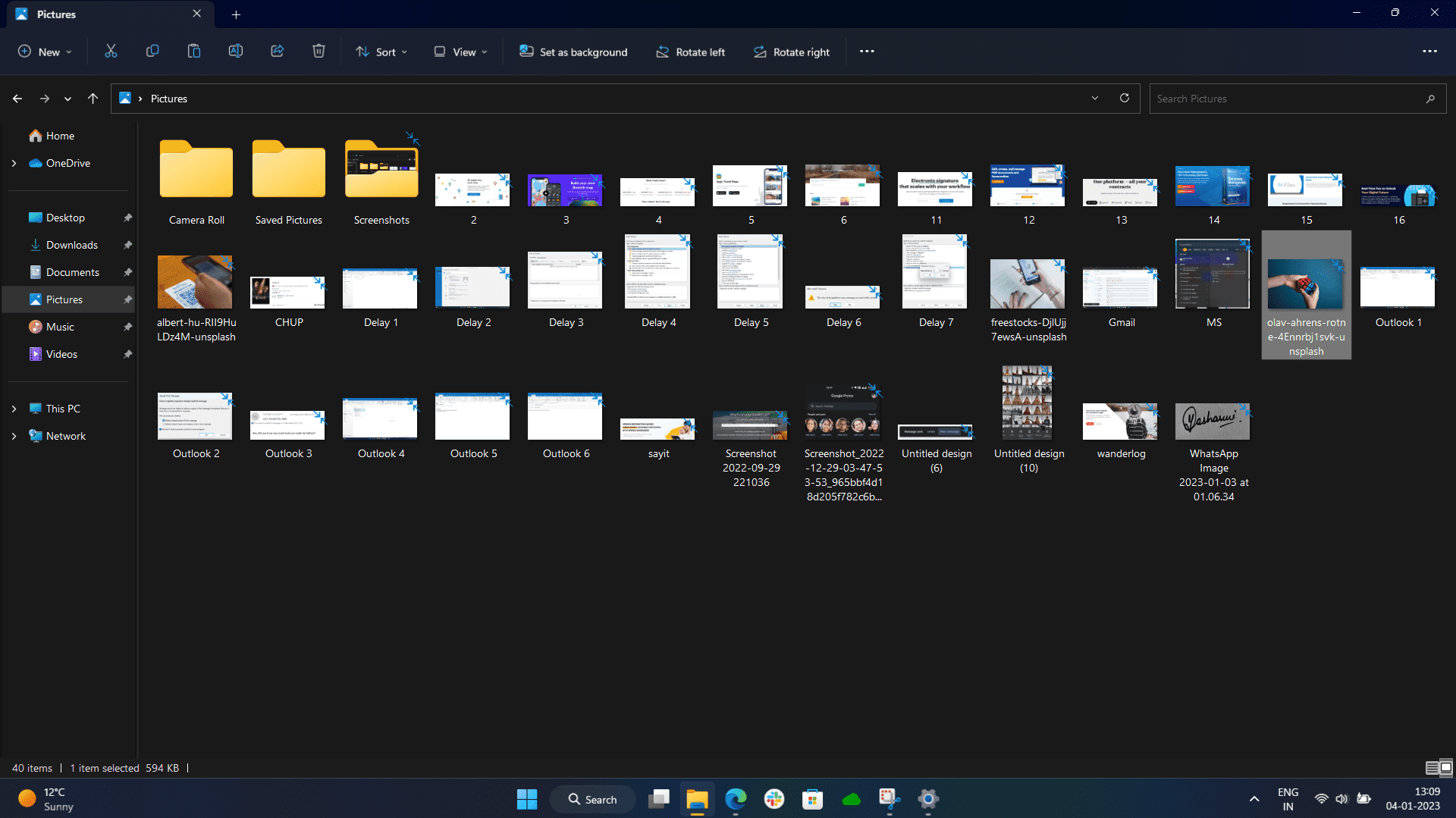
Trinn 2:Høyreklikk på bildet og velg 'Angi som skrivebordsbakgrunn'-alternativet fra Windows 11-kontekstmenyen. Du kan også klikke på det samme alternativet som finnes på verktøylinjen øverst i filutforskerens brukergrensesnitt.
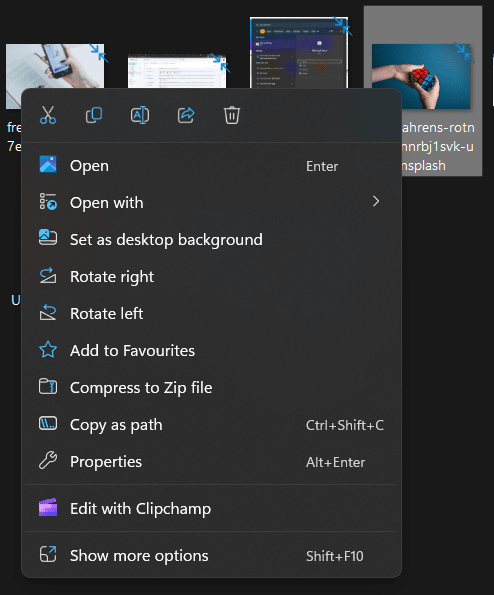
Bruke Bilder-appen
Hvis du vil gjøre noen endringer i siste liten før du bruker et bilde som bakgrunnsbilde, kan metoden som bruker Bilder-appen, være noe for deg. Her er hvordan
Trinn 1:Finn ønsket bilde og åpne det i Bilder-appen.
Trinn 2:Gjør endringene du vil gjøre, og klikk til slutt på de tre prikkene på den øverste verktøylinjen i Bilder-appen. Hvis du ikke vil gjøre noen endringer i bildet, hopper du bare over dette trinnet og går til trinn 3 i denne delen.
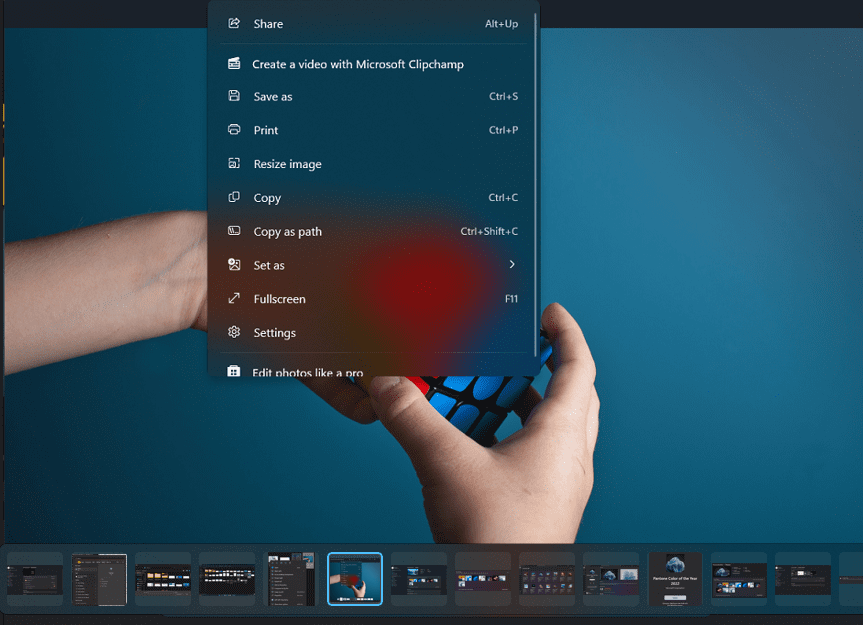
Trinn 3:Deretter høyreklikker du på bildet som vises i Windows 11 og går til 'Sett som' alternativet, og velg 'Bakgrunn' fra rullegardinmenyen. Alternativt kan vi bruke Windows 11-tastatursnarveien som fungerte på Photo viewer-appen, dvsCtrl+B.
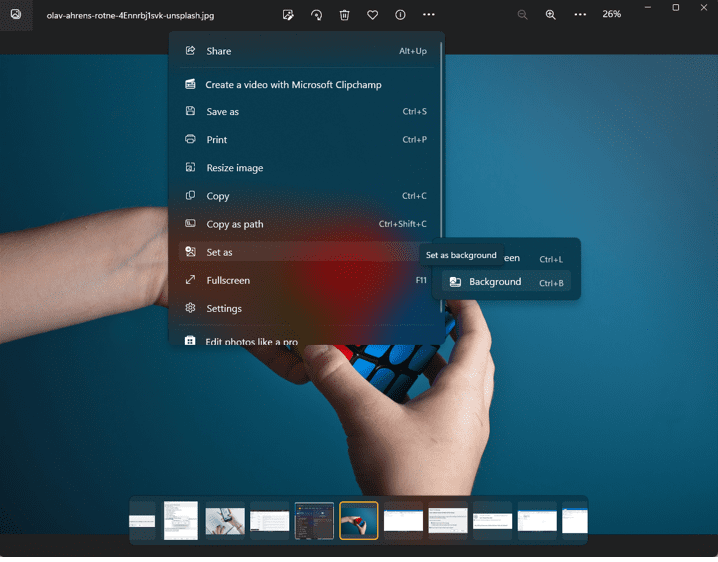
Note: Du kanhøyreklikkpå et bilde stort sett hvor som helst i Windows, og du bør se en 'Sett som' alternativet. Bare velg bakgrunnsalternativet for å angi bildet som bakgrunnsbilde. Dette fungerer på bilder på skrivebordet og i forskjellige mapper.For bilder du ser i nettleserne dine, må du først laste ned bildet og deretter angi dem som bakgrunnsbilde.
Trinn for å endre temaer på Windows 11:
Å endre temaer på Windows 11 er en engangsmåte for å fullstendig endre utseendet og følelsen til datamaskinen din. Slik kan du endre temaer på Windows 11:
- Åpne 'Innstillinger' ved å bruke søkealternativet ellerVinn + Ihurtigtast.
- Gå deretter til 'Personalisering' alternativet og velg 'Temaer' alternativet.
- Windows 11 tilbyr flere temaer som standard; Du kan imidlertid laste ned og installere andre temaer på datamaskinen. Klikk på et hvilket som helst tema for åsøkedet til din PC.
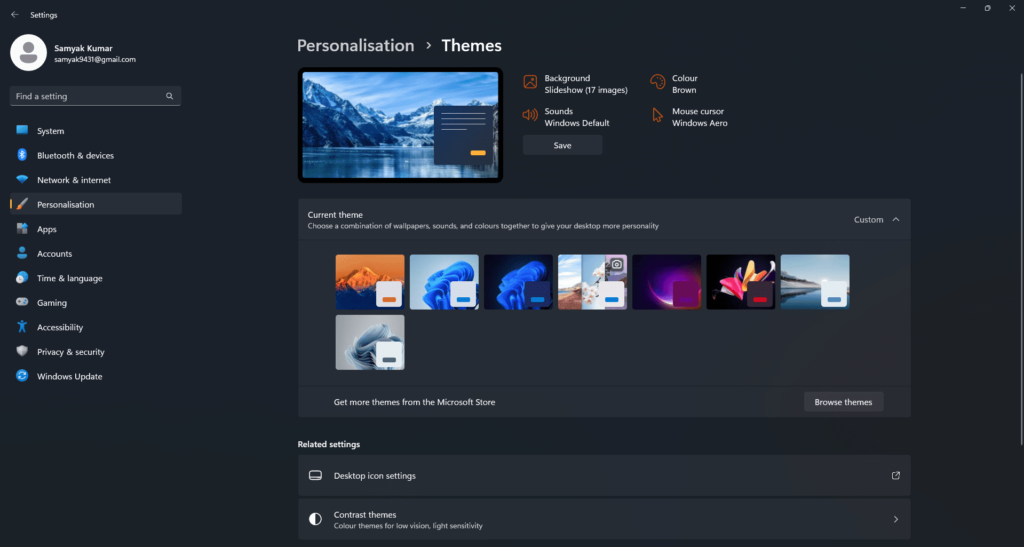
Hvordan laste ned gratis temaer på Windows 11
Den beste delen med Windows er at den lar deg laste ned og installere temaer laget av indie-skapere på datamaskinen din. Slik kan du sjekke ut forskjellige temaer på Windows 11:
- FølgeTrinn 1og2fra 'hvordan endre temaer'-delen.
- Klikk nå på 'Bla gjennom temaer' for å se temaer fra Microsoft Store.
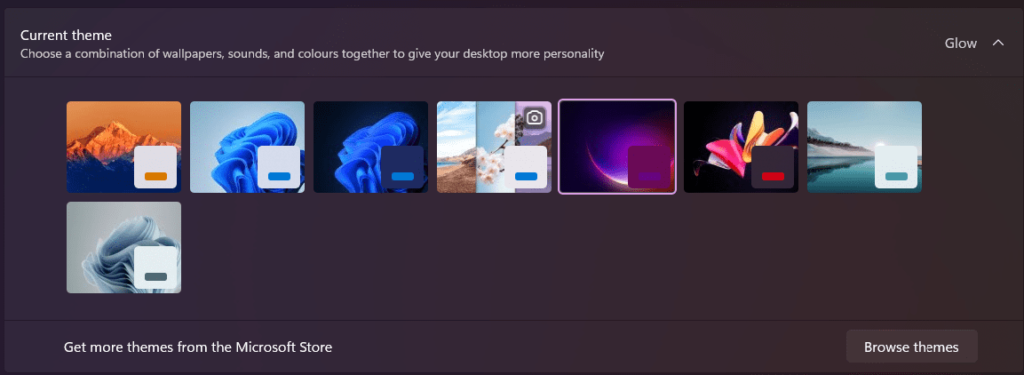
- Du kan nå sjekke ut forskjellige temaer og velge det som passer stilen din.
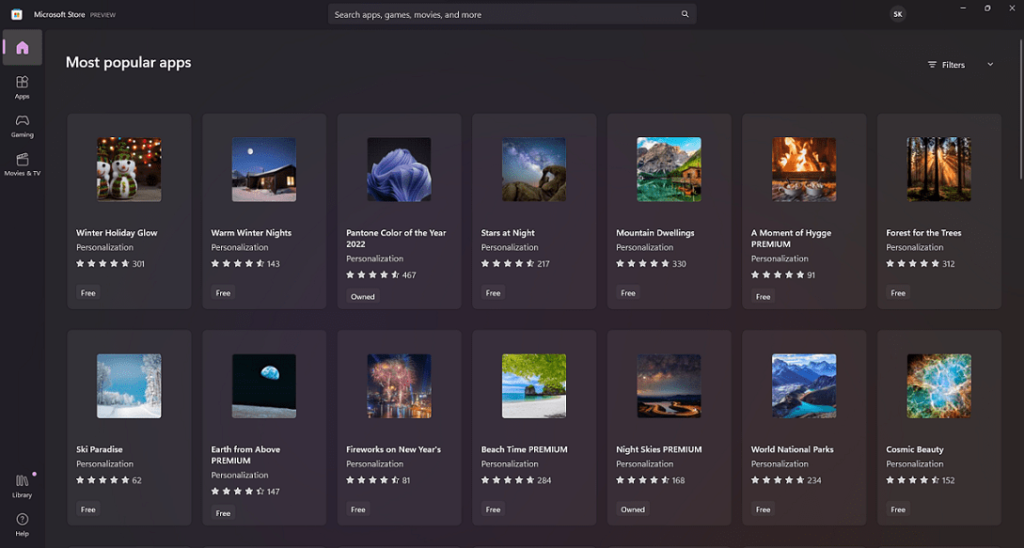
- Klikk på 'Installer'-knappen for å installere temaet på datamaskinen.

- Klikk neste 'Åpnefor å se temaet iTemaer'-delen av Innstillinger-menyen.
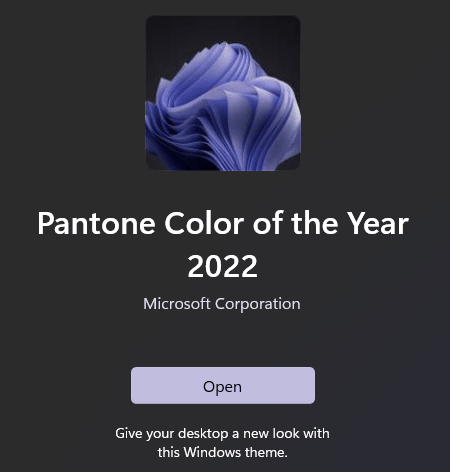
- Velg temaet du nettopp lastet ned for å angi det som dittforetrukkettema.
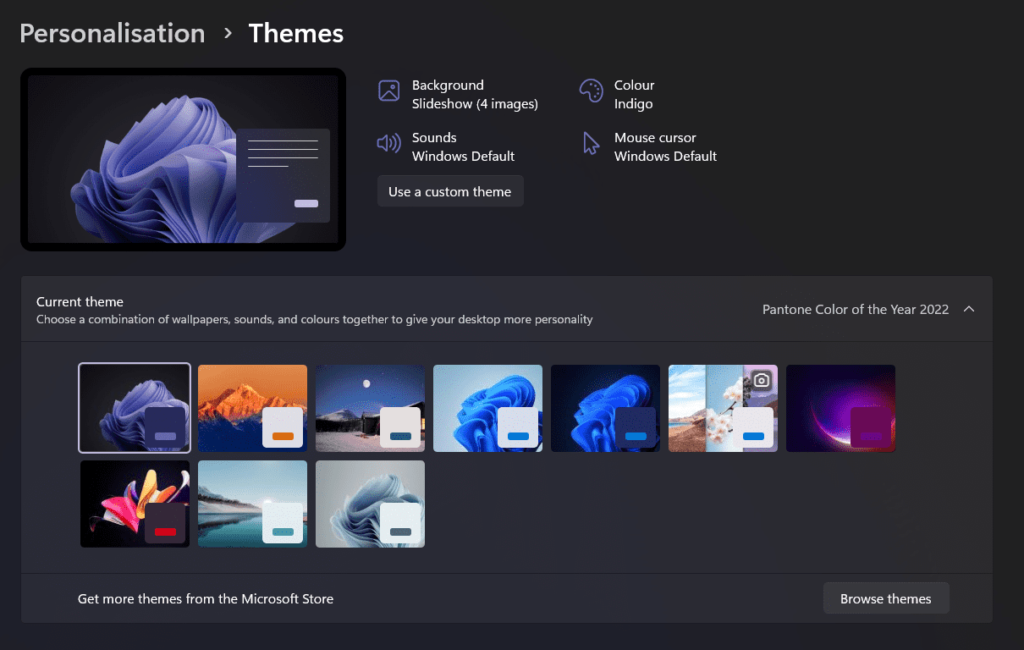
Hvordan redigere og bruke kontrasttema på Windows 11
Hvis du har vanskelig for å visualisere forskjellige elementer i Windows, kan alternativet for kontrasttema hjelpe deg med å gjøre operativsystemet mer tilgjengelig for deg. Kontrasttemaer gir mer kontrast til ulike elementer i brukergrensesnittet for å gjøre ting bedre for de visuelt utfordrede.
Slik kan du redigere og bruke kontrasttemaet på PC-en din:
- FølgeTrinn 1 og 2fra 'hvordan endre temaer' delen for å gå inn i 'Temaer'-menyen.
- Gå nå til 'Kontrast temaer' alternativet.
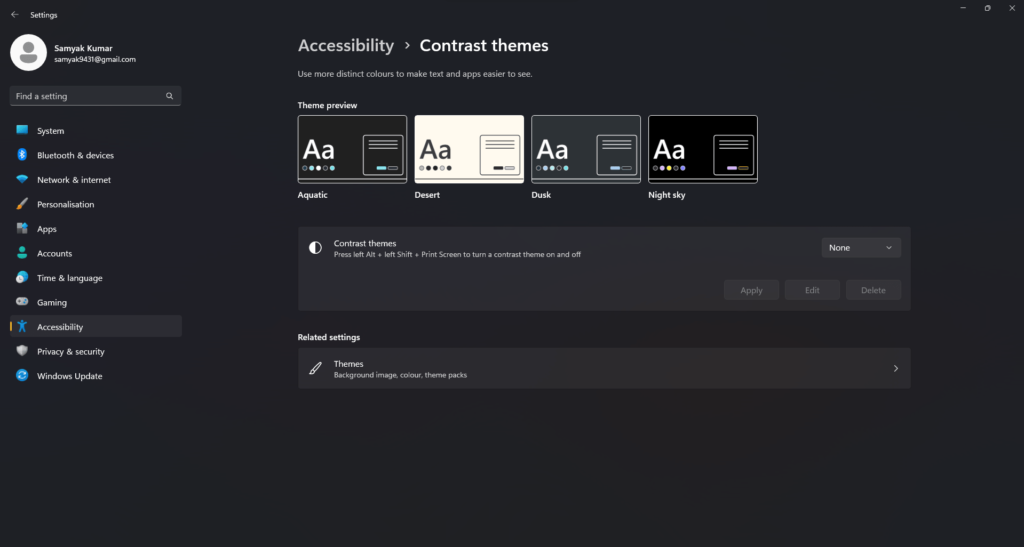
- Velg fra et av de tilgjengelige kontrasttemaene og trykk "Bruk". Du kan til og med redigere disse temaene i henhold til dine preferanser.

- Klikk på "Rediger" for å gå til "Rediger tema"-menyen.
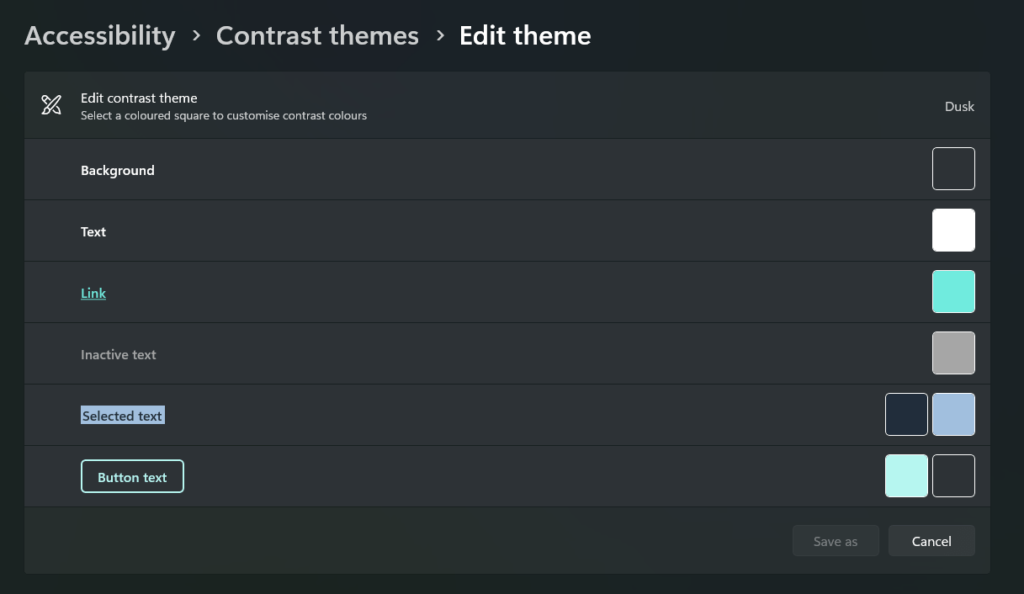
- Du kan endre de forskjellige parameterne som bakgrunn, tekst og lenkefarger etter eget ønske.
- Til slutt klikker du "Lagre som" for å lagre en kopi av det redigerte temaet.
Siste ord
Mens endring av bakgrunnsbilder helt sikkert bringer en endring i utseendet og følelsen til PC-en din, er det de forskjellige temaene som utgjør en betydelig forskjell. Du kan endre bakgrunnsbilder eller temaer i henhold til ditt valg ved å bruke trinnene nevnt i artikkelen ovenfor. Sørg for å sjekke ut de forskjellige temaene fra Windows Store for å tilpasse skrivebordet ditt mer effektivt. Til slutt, sjekk ut kontrasttemaene hvis du forbedret tilgjengeligheten med din Windows-PC.
Nå kan du lese om en kul måte å.