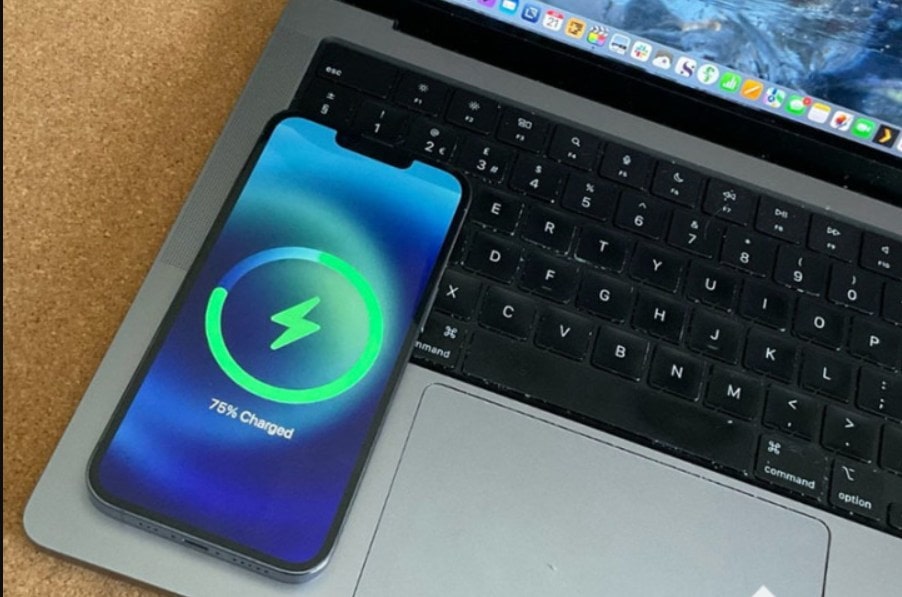Endring av Mac (Media Access Control) -adresse, uavhengig av hvilket operativsystem du bruker, kan være fordelaktig i forskjellige scenarier. Hvert systems MAC -adresse er unik og tildelt av nettverksadaptere; Det hjelper systemet med å kommunisere på det fysiske nettverket og gir det identifisering. Imidlertid, hvis du av en eller annen legitim grunn ønsker å endre den nåværende MAC -adressen på Windows, vil vi lære hvordan du gjør det i denne opplæringen.
Wifi eller Ethernet Network Adapters Mac -adresse endret
Trinn 1: Nedlastinger Technitium Mac Address Changer Tool
Vi vil ikke vise deg noen kompliserte metoder for å endre MAC -adressen, spesielt på Windows. Derfor vil vi brukeen tredjepartsprogramvare kaltTechnitium. Det er en av de enkleste måtene å erstatte den nåværende MAC -adressen med et annet med bare ett klikk. Det brukervennlige grensesnittete av denne programvarenkan generere tilfeldige MAC -adresser eller legge inn en spesifikk adresse. DenStøtter forskjellige nettverksadaptere, inkludert WiFi, og kan fungere på Windows 11/10/8.1/8/7/Vista/XP/Server 2012 R2/Server 2012/Server 2008 R2/Server 2008/Server 2003/Server 2000.
For å laste ned den, besøkOffisiell nettstedav dette verktøyet og få den kjørbare filen derfra.
Trinn 2: Kjør teknitium
Etter å ha installert Technitium på Windows 11 eller annen versjon av dette operativsystemet, kan du gå til Start -menyen og søke etter -Tmac. Når ikonet vises, kjør programvareteknitium MAC -adresseforvaller med admin -rettigheter slik at det kan endre den fysiske adressen.
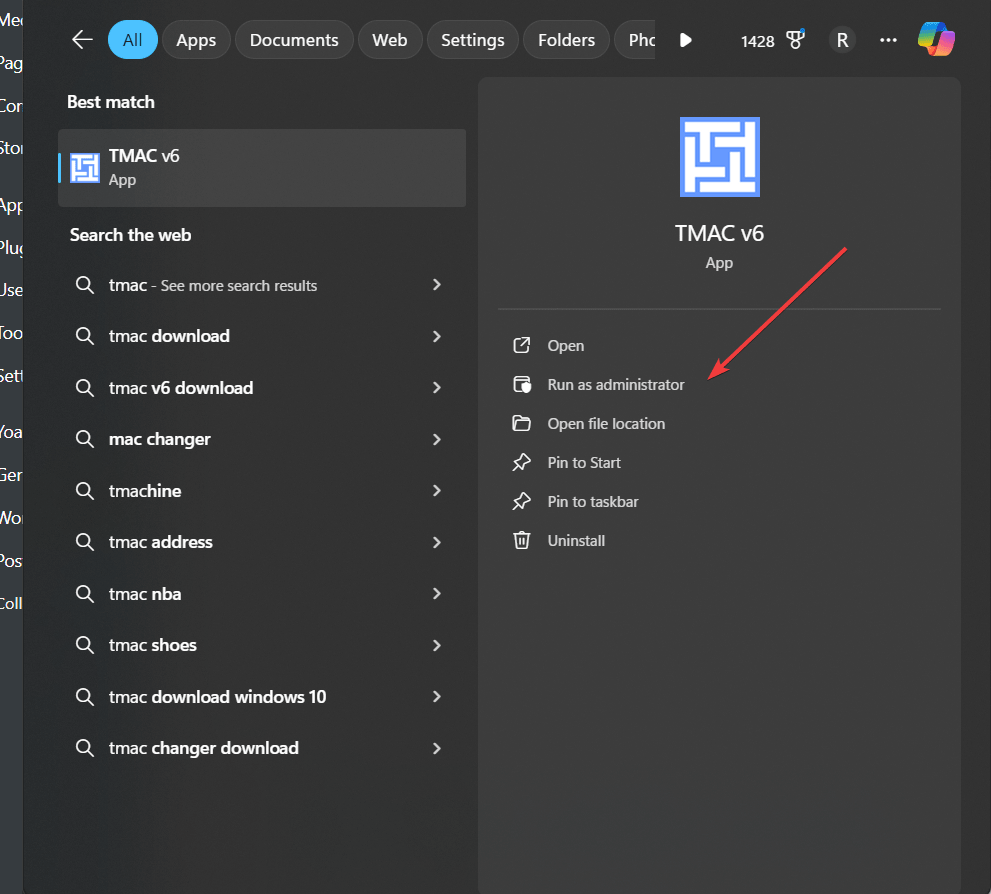
Trinn 4: Velg nettverksadapteren
Technitium -applikasjonen viser alle nettverksadaptere som er tilgjengelige på Windows 11, inkludert trådløse. Velg nettverksadapter hvis MAC -adresse du vil endre. Vi ønsker for eksempel å utstede en tilfeldig fysisk adresse for WiFi -adapteren vår, så vi velger det.
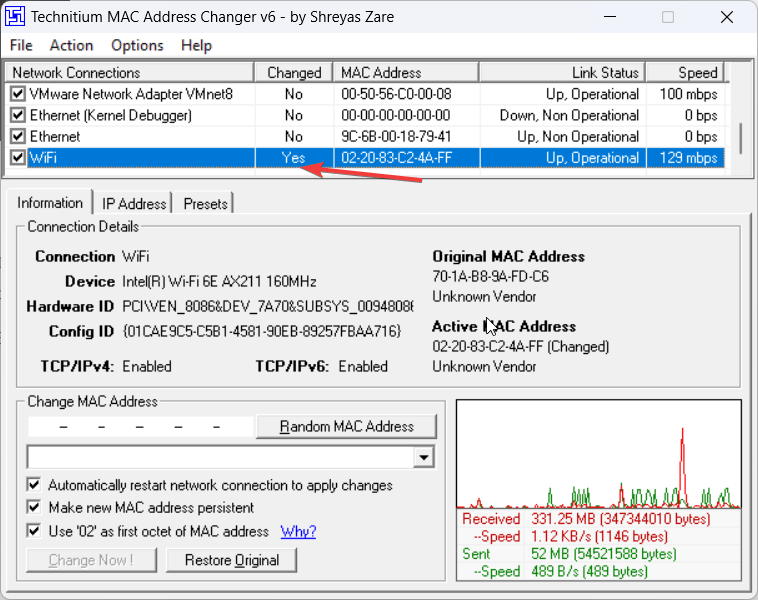
Trinn 3: Endre Windows 11 Mac -adressen
Etter å ha valgt nettverksadapteren, klikker du på "Tilfeldig MAC -adresse”-Knappen. Dette vil automatisk generere en ny fysisk adresse for den valgte adapteren. Til slutt, trykk på“Endre nå! ” knapp for å endre adressen.
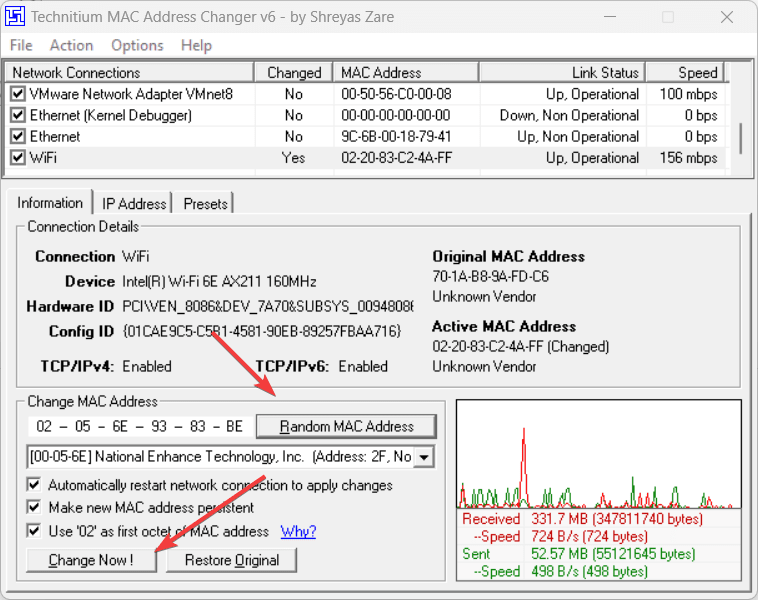
Trinn 5: Bruk den nye MAC -adressen
Om noen få sekunder vil MAC -adressebytterprogramvaren oppdatere deg om adressen er endret vellykket eller ikke.

Trinn 6: Bekreft den fysiske adresseendringen
For å bekrefte MAC -adressen er endret, åpne ledeteksten og utfør den gitte kommandoen. Den vil vise IP -adressenog Mac ellerFysical Adresseav alt Nettverksadaptere på systemet. Du bør sjekke den fysiske adressen til adapteren du har endret for å bekrefte.
ipconfig /all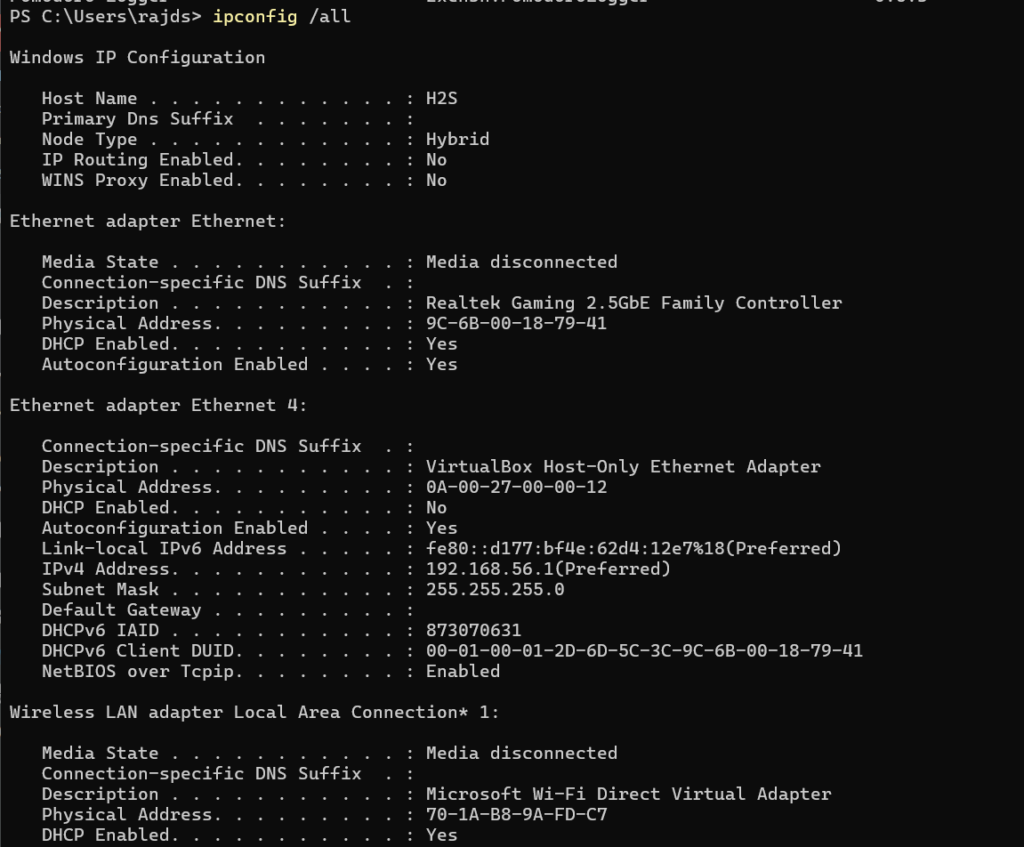
Gjenopprett orginal MAC -adresse
I tilfelle, av en eller annen grunn, vil du gjenopprette den opprinnelige MAC -adressen for adapteren, har du generert den tilfeldige adressen:
- Igjen, åpneTechnitiumsøknad
- Velg nettverksadapterFor det vil du gjenopprette MAC -adressen
- Klikk på “Gjenopprett orginal”Knapp gitt nederst i applikasjonen
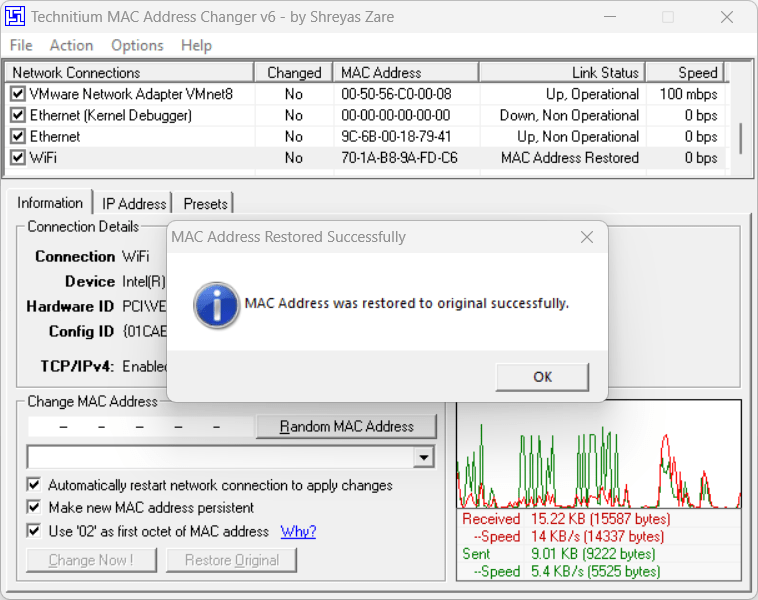
Andre artikler: