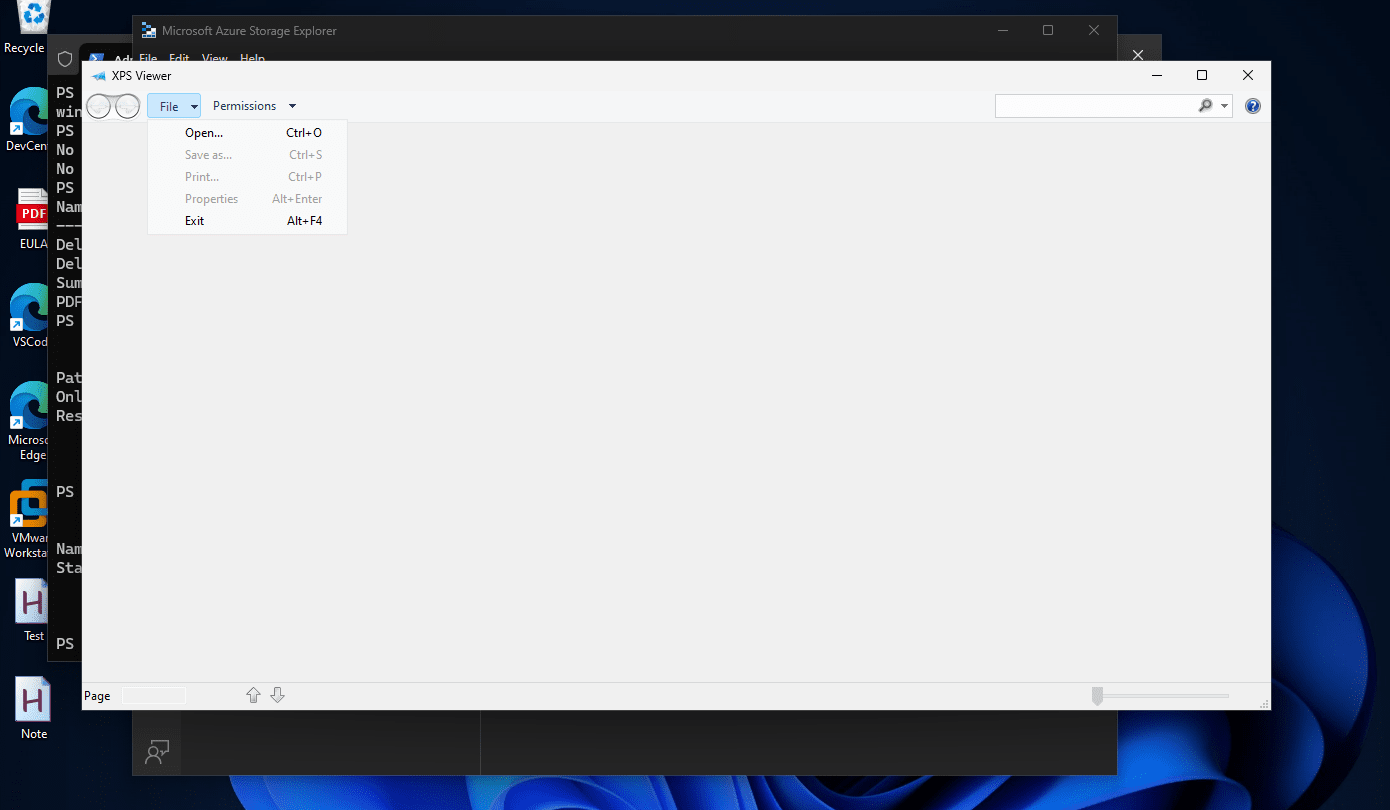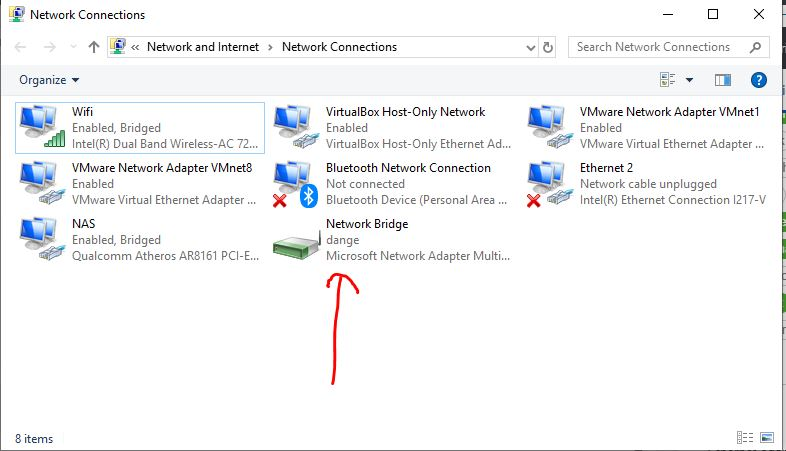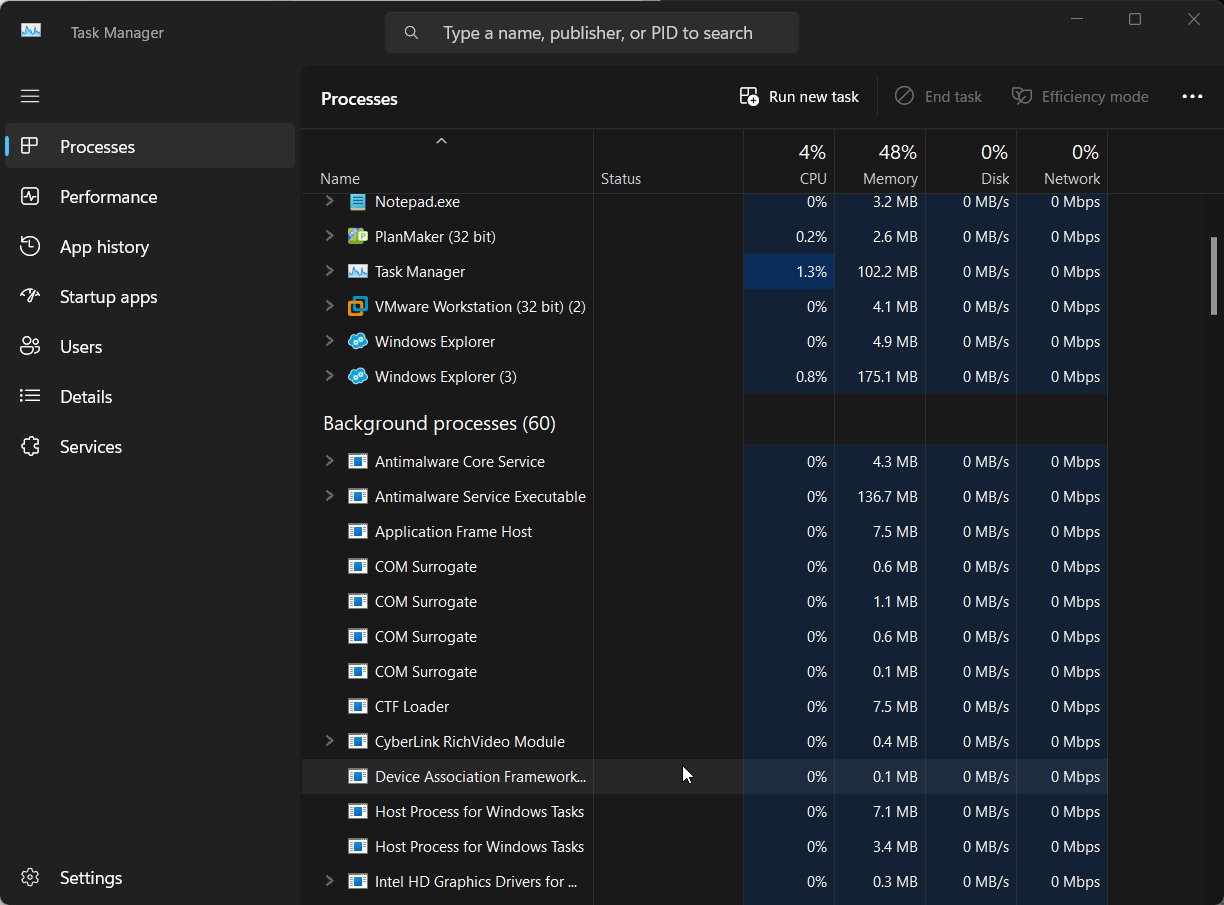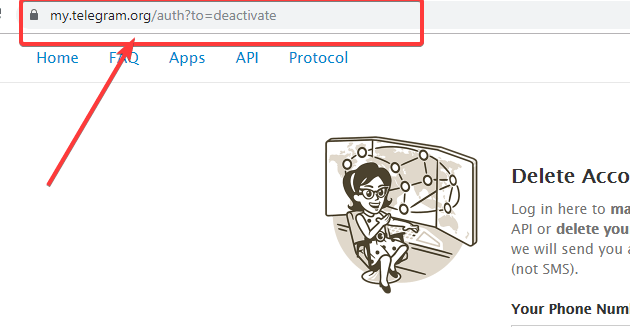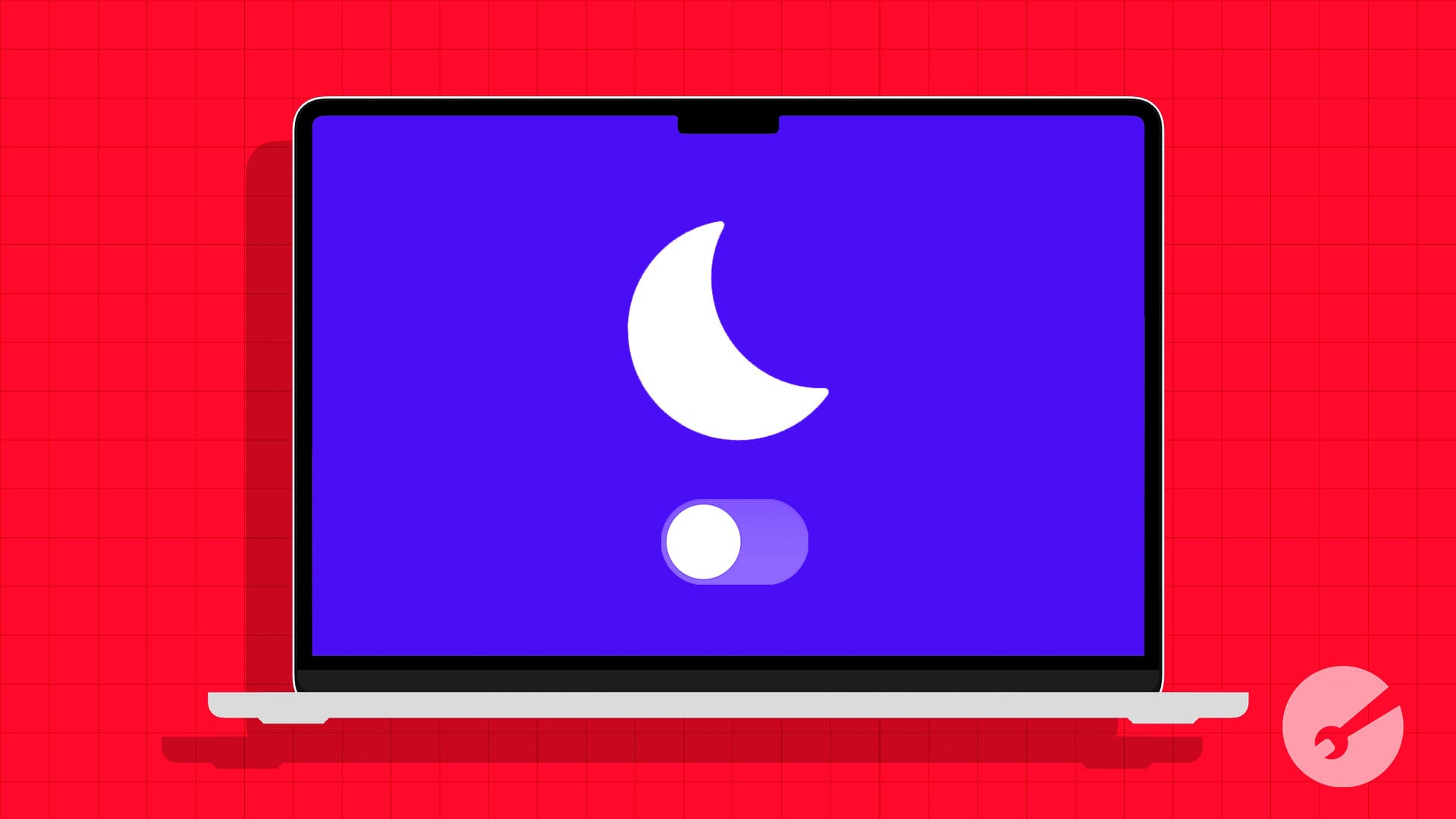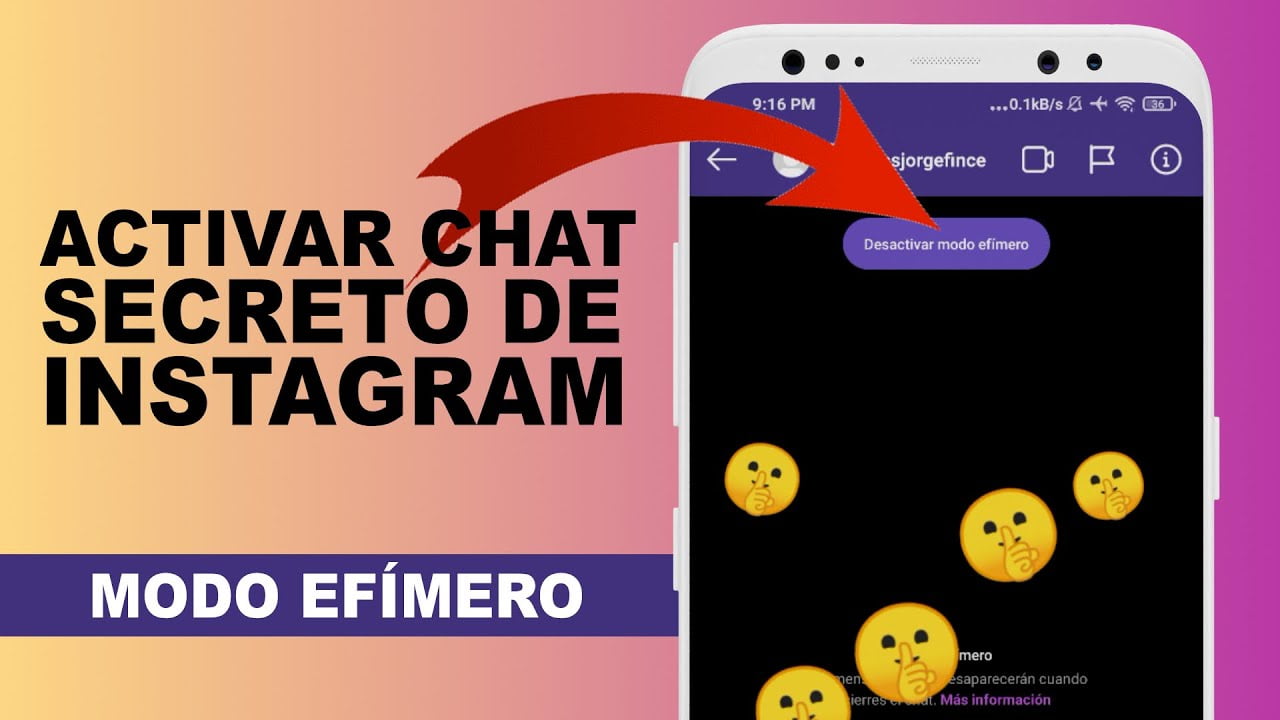Google Analytics WordPress dashbord-pluginkommer veldig nyttig for å aktivere Google Analytic-sporingskode og Google Analytics rapport på WordPress Admin Dashboard. Selve Googles Analytics Dashboard er veldig intuitivt og informativt. Den samler all informasjon relatert til nettstedets trafikk og besøkende på ett sted. Men hver gang overlater WordPress Dashboard til Google Analytics Dashboard for å få trafikkanalysen er litt hektisk. Så for å aktivere Goggle Analytics Dashboard på WordPress kan du bruke en enkel plugin kalt Google Analytics Dashboard for WP.Link til plugin
Hvordan installere og bruke Google Analytics Dashboard for WP Plugin
Denne WordPress-pluginen gir deg alle Google Analytics-rapporter og dybdeanalyse av innlegg og sider. Analysedataene kommer rett på WP-admin-dashbordet og gir ytelsesdetaljer for hvert innlegg eller hver side fra WordPress-nettstedet ditt. Google Analytics Dashboard-plugin tillater også å fullstendig tilpasse sporingskoden til Google Analytics gjennom forskjellige alternativer og krok. Dette gratis Analytics Dashboard-pluginet gir alle økter, organiske søk, sidevisninger, fluktfrekvens, plasseringer, sider, henvisninger, søkeordanalyserapporter, trafikkkanaler, sosiale nettverk, trafikkmedier, søkemotoranalyserapporter og mer informasjon på ett sted.
Google Analytics Dashboard for WP Plugin-funksjoner:
- Sanntidsanalyserapport
- Analytics-rapporter.
- Grunnleggende og hendelsessporing.
- Analytics Dashboard for WP lar deg enkelt spore hendelser som:
- Google Analytics tilpassede dimensjoner
- Analytisk Dashboard for WP på Multi-site
Nå trinn for å installere gratis Analytics Dashboard-plugin
- Gå til Plugins-> Legg til ny
- Søk etterGoogle Analytical Dashboard for WPi Plugins-søkeområdet.
- Når den vises, installer og aktiver den.
- Nå på venstre side av WordPress-administrasjonsplassen din vil du se et alternativ kalt Google Analytics
Vennligst se trinnvise installasjonsskjermbilder nedenfor
Hvordan å brukeGoogle Analytics WordPress dashbord-plugin
Etter vellykket installasjon av Google Analytics WordPress dashboard-plugin, vil du se flere alternativer. Alternativene er Generelle innstillinger, Backend-innstilling, Frontend-innstillinger, Sporingskode, Feil og feilsøking. La oss nå se hva og hvordan disse innstillingsalternativene kan være nyttige for oss.
1. Generelle innstillinger
Under den generelle innstillingen er det et alternativ som heter Plugin Authorization. Klikk på Autoriser plugin-knappen og et nytt vindu åpnes hvor du kan klikke påFå tilgangskodeLink. Denne koblingen vil autentisere denne plugin-modulen med Google Analytics for kontoen din for å generere en tilgangskode. Når du har fått koden, lim den inn i boksen. Vennligst se skjermbildene.
2. Backend-innstillinger
I Backend-innstillingene til denne plugin-en får du forskjellige tillatelsesnivåer for forskjellige brukere som kan få tilgang til Analytics-dashbordet. Denne innstillingen lar deg aktivere og deaktivere visningsfunksjonaliteten, rapporter om innlegg og sider og hovedkontrollpanel-widgeten. Sanntidsinnstillinger og plassering kan også angis fra denne fanen.
3. Frontend-innstilling
Hvis du får veldig stor trafikk og ønsker å vise det på frontenden av nettstedet ditt for å få tillit fra besøkende, kan du aktivere dette alternativet.
4. Sporingskodeinnstillinger
Under denne fanen er det fem forskjellige alternativer for å utføre tilpasning for Google Analytical Dashboard på WordPress.
I det grunnleggende innstillingsalternativet kan du aktivere eller deaktivere sporingen av nettstedet ditt.
2. Det andre alternativet er Hendelsessporing , under denne fanen kan vi aktivere sporing av hendelser som nedlastinger, Mailto, utgående lenker, tilknyttede lenker og mer.
3. Det tredje alternativet er egendefinerte definisjoner, dette alternativet kan brukes til å angi forskjellige definisjoner for Google Analytics for sporing av forfattere, publiseringsår, kategorier og mer. For bedre forståelse, se videoopplæringen gitt i denne artikkelen.
4. Ekskluder sporing
Google Analytics sporer som standard hver side og hver post på nettstedet ditt. Nå, hvis du vil ekskludere administratoren eller noen andre brukere fra sporing, kan du bruke dette alternativet. I utgangspunktet er dette alternativet veldig praktisk for å skjule admin- og påloggingssidene fra sporing.
5. Avanserte innstillinger
Alternativene for forhåndssporing som brukes til å spore sidehastighet, er som standard basert på et utvalg på 1 % av dataene dine. Det tillater også å ekskludere hendelser som nedlasting, Mailto osv. som du har blitt angitt i hendelsessporingsalternativet. Adsense-konto og linkattribusjon er noen andre alternativer.
Ved siden av disse alternativene kan den også spore flere domener på Google Analytics Dashboard for WP. Denne plugin-en er fullstendig kompatibel med nettverksinstallasjoner på flere steder, og tillater tre oppsettmoduser:
- Modus 1: nettverk aktivert ved hjelp av flere Google Analytics-kontoer
- Modus 2: nettverk aktivert med én enkelt Google Analytics-konto
- Modus 3: nettverk deaktivert ved bruk av flere Google Analytics-kontoer
For å spore besøksrapporten vil du få en widget opprettet av denne plugin-en på WordPress Admin Dashboard. Se skjermbildet for en idé.
Slik kan du legge til en direkte snarvei til Google Analytics trafikkrapporter direkte på WordPress Admin Dashboard ved å bruke Google Analytics Dashboard WP-plugin.
Videoveiledning for Google Analytics Dashboard for WordPress
Du kan også se denne artikkelen: