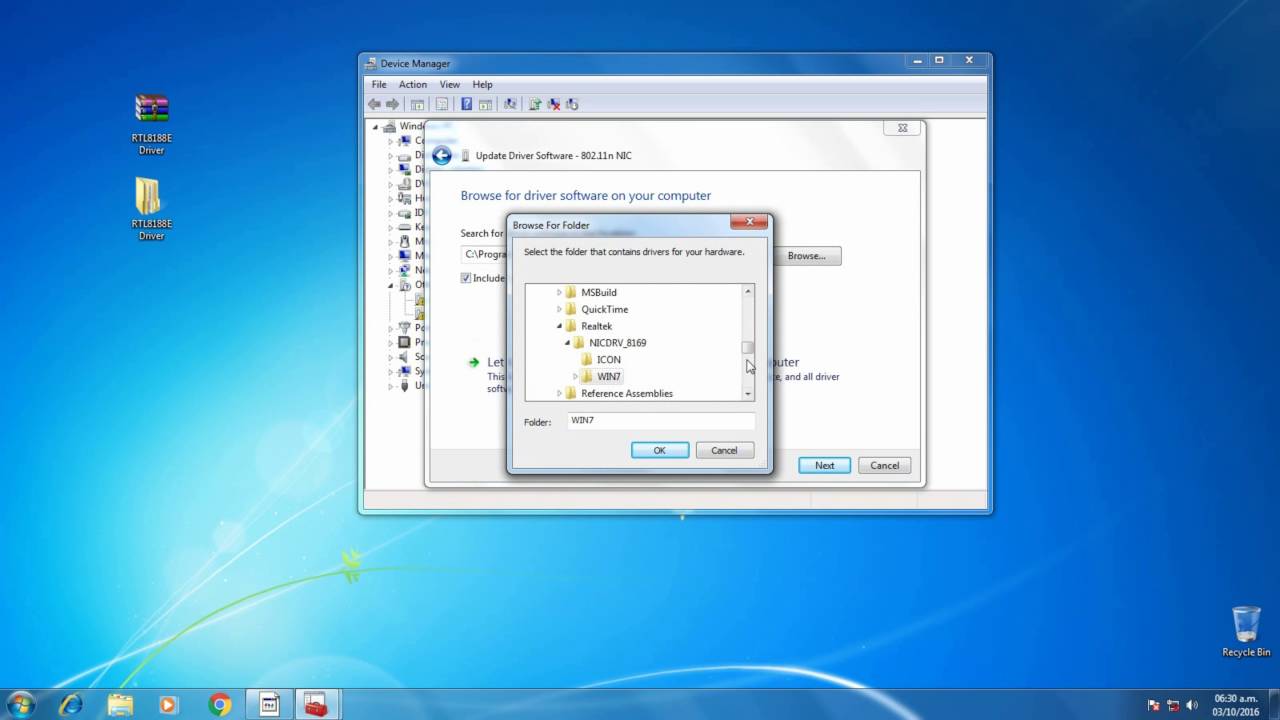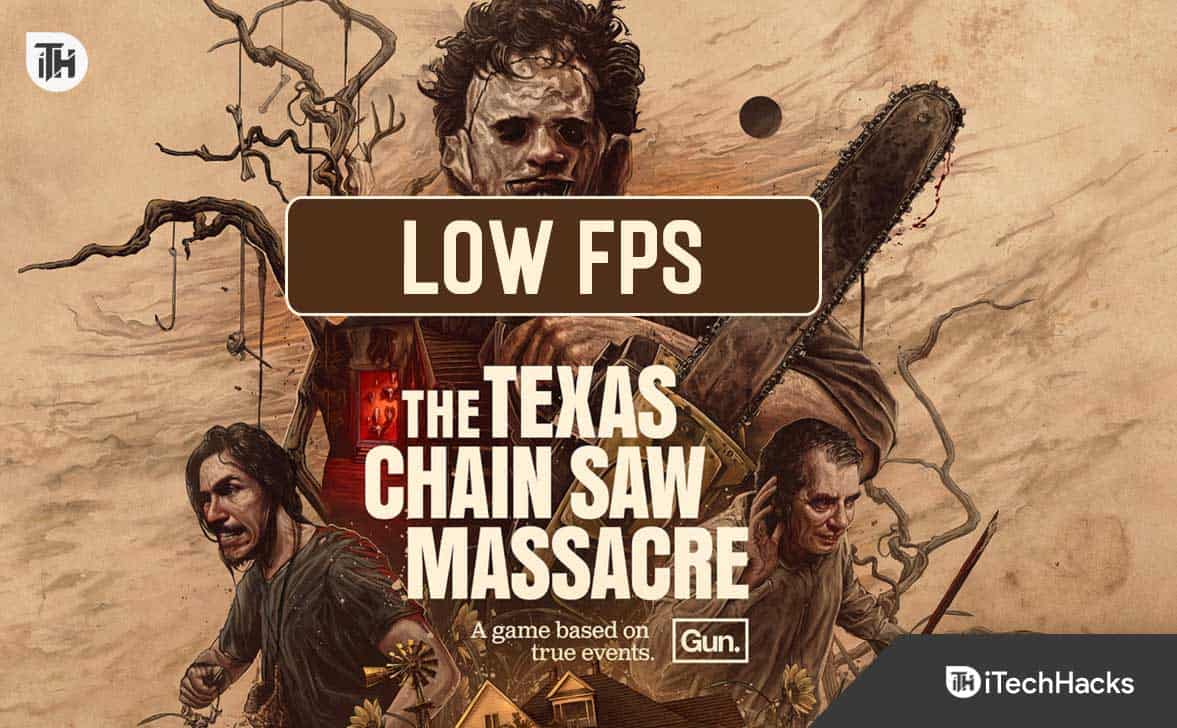YouTube Kids er en familievennlig plattform som gir et trygt og underholdende miljø der barn kan utforske videoer. Alle YouTube-videoer er ikke trygge å se for barn og kan hemme deres voksende og underutviklede sinn. Derfor må foreldre ha full kontroll over hva slags innhold barna deres bruker, noe som kan gjøres ved å bruke barnas versjon av YouTube. Selv om installasjonen av YouTube Kids-appen først og fremst er ment for smarttelefoner, hva om foreldrene ikke ønsker å gi telefoner til barn? I det scenariet kan en Windows-PC være et godt alternativ for å bruke YouTube Kids. Så i denne veiledningen går vi gjennom de ulike metodene for å sette opp og bruke YouTube Kids enkelt for barn på din Windows 11-datamaskin.
Metode 1: Få tilgang til YouTube Kids via en nettleser
Den enkleste måten å få tilgang til en dedikert YouTube Kids-nettversjon på er ved å bruke nettleseren på Windows 11.
Trinn:
- Åpne hvilken som helst nettleser på Windows 11, for eksempel Chrome, Edge eller Firefox.
- Gå til tjenestemannenYouTube Kids-nettstedet:www.youtubekids.com.
- Logg på med Google-kontoen din fordi det vil tillate brukere å tilpasse opplevelsen for barna sine.
- Sett opp en profil for barnet ditt ved å følge instruksjonene på skjermen, inkludert valg av aldersgruppe og foreldrekontroll.
- Bla gjennom eller søk etter videoer ved å bruke det barnevennlige grensesnittet.
Metode 2: Installer YouTube Kids som nettapppå Windows 11 eller 10
Vel, i stedet for å bruke nettleseren til å åpne YouTube, vil ikke barn alltid være praktiske, spesielt når de får tilgang til den uavhengig. Derfor, for å gjøre ting mer praktisk for barna dine, kan du installere den som en Progressive Web App (PWA) på Windows 11 ved å bruke Microsoft Edge eller Google Chrome.
Trinn:
- Åpne Microsoft Edge eller Google Chrome.
- Naviger tilwww.youtubekids.com.
- Klikk på nettlesermenyen(tre prikker øverst til høyre).
- VelgeApper(i Chrome) ellerInstaller YouTube Kids(i Edge).
- KlikkInstallertillegg til YouTube Kids som en app på PC-en din.
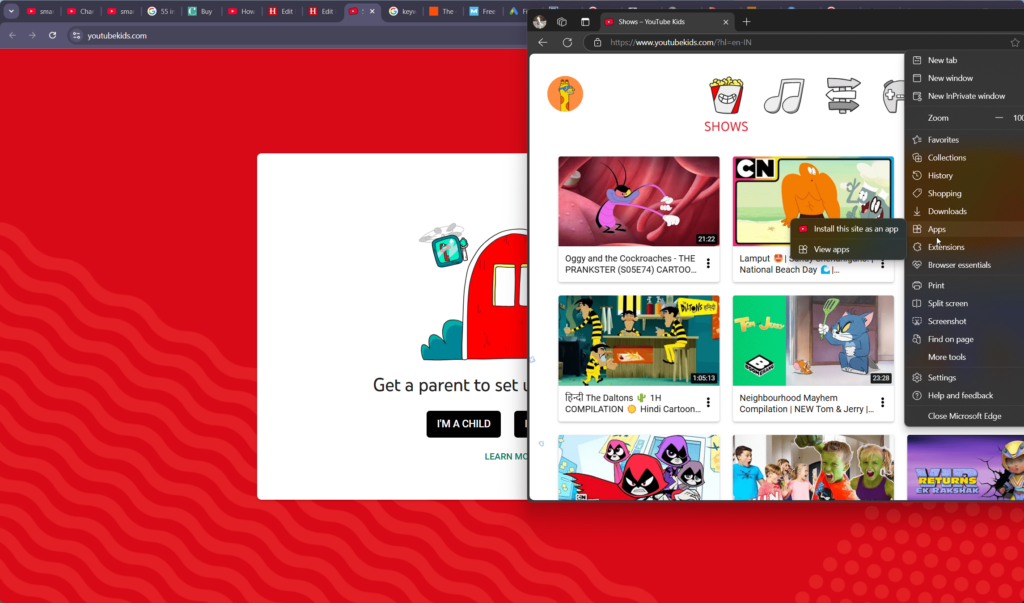
- Den opprettede appen vil be om tillatelse til å bygge en snarvei på skrivebordet og startmenyen, som tillater det.
- Appen vil nå vises i dinStart-menyenog kan værefestettil oppgavelinjen for rask tilgang.
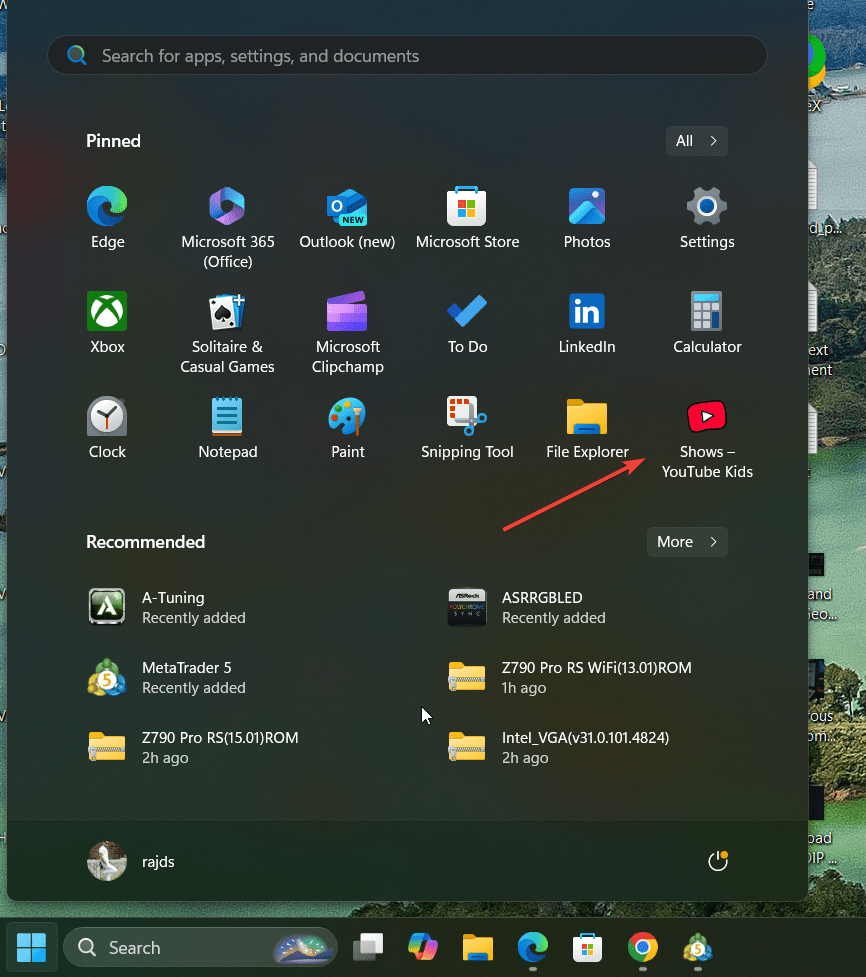
Metode 3: Bruk en Android-emulator
Denne metoden ermindre praktisk ennden andre metode i artikkelen; men hvis du vil oppleve en mobil YouTube-barneapp på Windows 11, kan du direkte bruke en Android-emulator somBlueStacksellerLDPlag.
Trinn:
- Last ned og installer en Android-emulator somBlueStacksellerLDPlayer.
- Åpne emulatoren oglogg på med Google-kontoen din.
- ÅpneGoogle Play Butikki emulatoren.
- Søk etterYouTube Kidsog installer appen. Emulatorer kan også tillate deg å spille Android-spill på din Windows 11 PC.
- Start YouTube Kids fra emulatoren og sett opp en profil for barnet ditt.
Funksjoner til YouTube Kids på Windows 11
- Foreldrekontroll: Dette er en av nøkkelfunksjonene ved å bruke barneversjonen av YouTube i stedet for den vanlige fordi brukere kan tilpasse innholdstilgang og sette tidsbegrensninger for barna sine.
- Alderstilpasset innhold: På Kid's-versjonen er YouTube-videoene kuratert i henhold til de forskjellige aldersgruppene, for eksempel førskole, yngre og eldre.Dette hjelper brukerne med å konfigurere videosjangeren for barna sine.
- Annonsefritt alternativ: Abonner på YouTube Premium for en annonsefri opplevelse.
- Pedagogisk innhold: Få tilgang til ulike akademiske og underholdende videoer skreddersydd for barn.
Tips for en trygg opplevelse
- Overvåke bruk: Overvåk regelmessig hva barnet ditt ser på.
- Still inn skjermtid: Bruk foreldrekontrollen for å begrense skjermtiden.
- Aktiver begrenset modus: Blokker upassende innhold for økt sikkerhet.
Konklusjon
Selv om YouTube ikke har en dedikert app for barneversjonen, som Android, kan du installere den på Windwos11 ved å bruke PWA, som fungerer på samme måte som alle andre skrivebordsapplikasjoner. Dessuten kan du bruke en nettleser eller mobilapp via en emulator hvis du foretrekker en annen metode. Ved å utnytte YouTubes foreldrekontroll og kuraterte innhold, kan du sikre barnet ditt en trygg og hyggelig seeropplevelse.
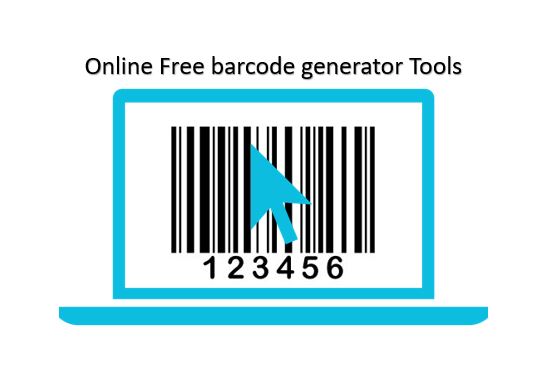
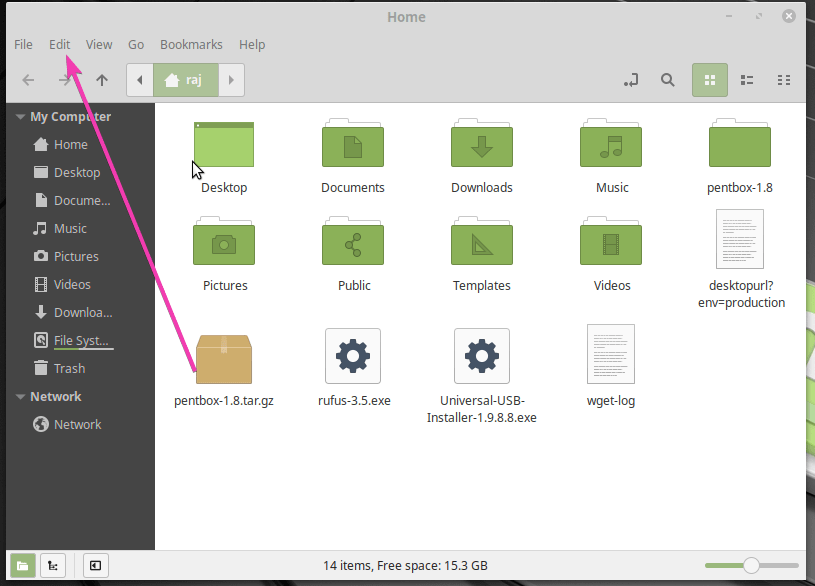

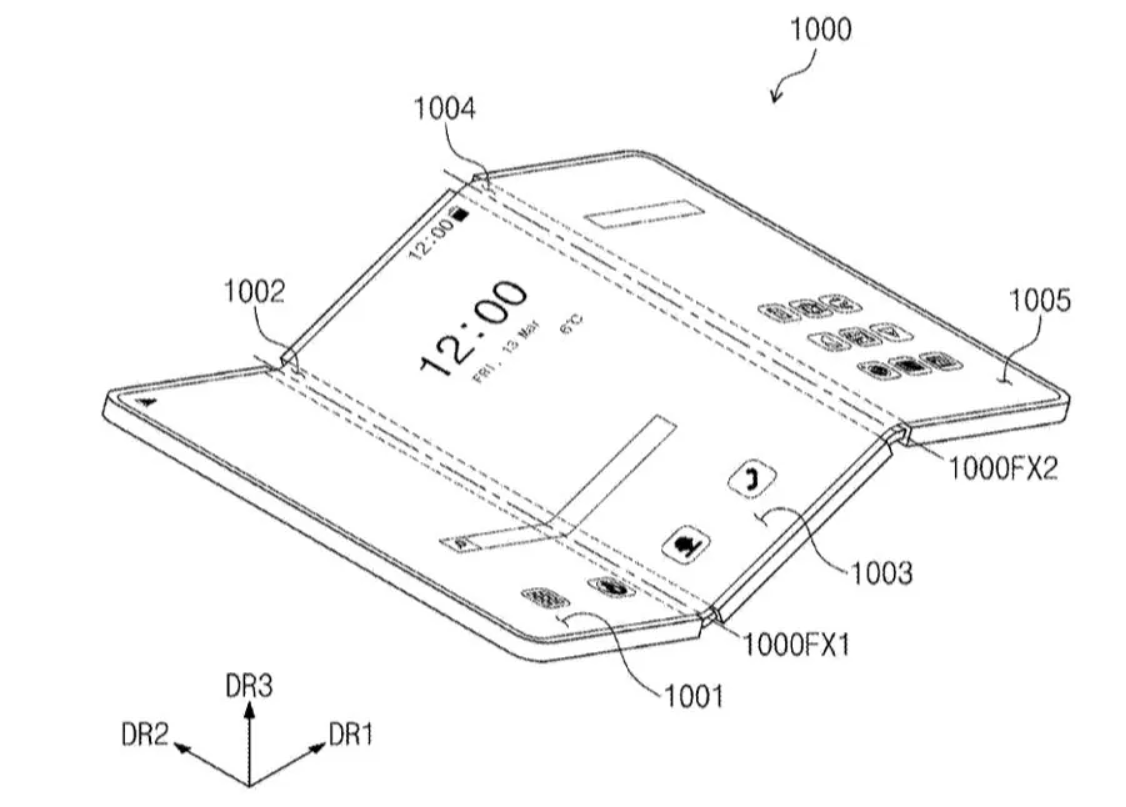
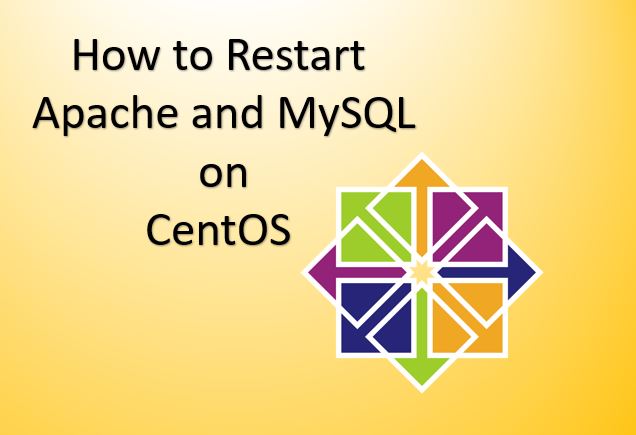
![[Fiks] PGSharp sitter fast på lasteskjermen: tips og løsninger](https://elsefix.com/statics/image/placeholder.png)