I dette innlegget vil vi vise deg hvordanaktivere eller deaktivere delen "Anbefalt" i filutforskerenHjem-delen i Windows 11. Microsoft ruller ut en ny funksjon som legger til en 'Anbefalt'-delen øverst på startsiden til filutforskeren for å vise deg filer som Microsoft tror du trenger basert på aktiviteten din.
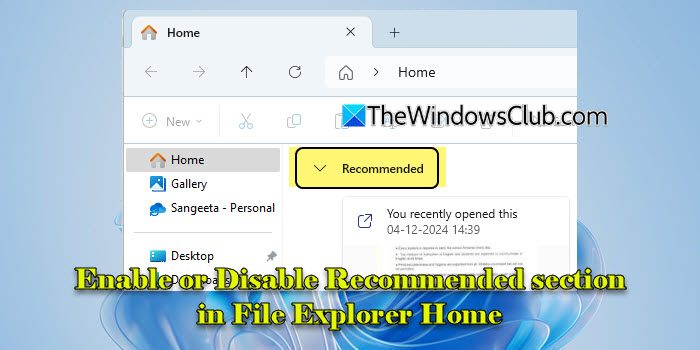
Funksjonen, kjent somFilanbefalinger, var opprinnelig tilgjengelig for en undergruppe av Windows Insiders i Dev- og Canary-kanalene. Det var begrenset til brukere som var logget på Windows medAzure Active Directory (AAD)ellerMicrosoft Entra IDkontoer og ble designet for å anbefale skyfiler knyttet til disse kontoene.
Filanbefalinger er nå mer tilgjengelig og rulles gradvis ut til brukere på stabile kanaler. Hvis du allerede har mottatt oppdateringen, men ikke vil se anbefalingene, er det innstillinger for å administrere eller slå av funksjonen i Windows 11.
Aktiver eller deaktiver Anbefalt-delen i File Explorer Home i Windows 11
Tilaktivere eller deaktivere delen "Anbefalt" i filutforskerenHjem-delen i Windows 11, kan du bruke en av de to metodene:
- Alternativer for filutforsker
- Registerredigering
La oss se dette i detalj.
1] Alternativer for filutforsker
Den enkleste måten å slå på eller av filanbefalinger i File Explorer Home er ved å bruke dialogboksen Mappealternativer.
PressenVinn + Ifor å åpne Innstillinger-appen. Skriv inn "alternativer for filutforsker" i søkefeltet, og klikkAlternativer for filutforskerunder søkeresultater.
I dialogboksen Alternativer for Filutforsker,fjern merketfølgende alternativer underPrivatlivseksjon innenforGeneralfane:
- Vis anbefalt seksjon
- Ta med kontobasert innsikt, nyere, favorittfiler og anbefalte filer
KlikkSøke, etterfulgt avOKfor å lagre endringer. Start File Explorer på nytt for å sikre at endringene trer i kraft.
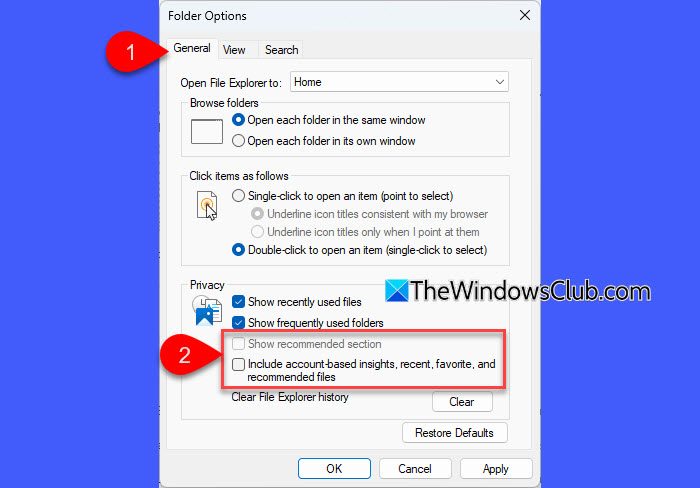
Når du fjerner merket for innstillingene ovenfor, vil du ikke lenger se delen "Anbefalt" i Hjem-delen for Filutforsker (den "Anbefalt"-delen er slått på er standardinnstillingen).
Tupp:Hvis du vil skjule individuelle filer fra Anbefalt-delen, høyreklikker du filen og velger 'Fjern skjemaet anbefales'.
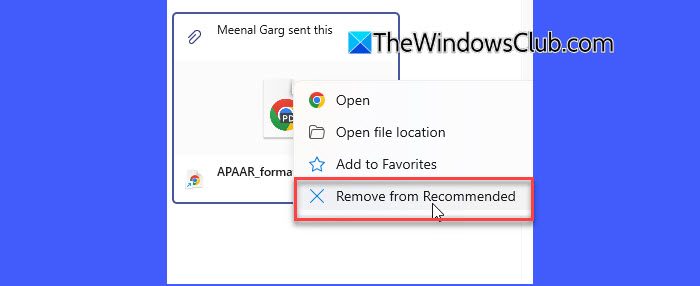
Hvis du ønsker å ha seksjonen tilbake, kan du angre disse endringene.
Åpne dialogboksen Filutforskingsalternativer og merk av i boksen for 'Ta med kontobasert innsikt, nyere, favorittfiler og anbefalte filer'. Deretter merker du av i boksen for 'Vis anbefalt seksjon'. KlikkBruk > OK, og start Filutforsker på nytt for å bruke endringene.
2] Registerredigering
Avanserte brukere kan justere Windows-registeret for å aktivere eller deaktivere filanbefalinger i File Explorer Home. Imidlertid kan endring av registeret føre til alvorlige konsekvenser hvis det ikke gjøres riktig. Så fortsett med forsiktighet ellerfør du gjør noen endringer.
PressenWin + R, skriv 'regedit' iLøpdialog, og trykkGå. KlikkJai ledeteksten Brukerkontokontroll.
Registerredigering åpnes. Naviger til følgende nøkkel i Registerredigeringsvinduet:
HKEY_CURRENT_USER\Software\Microsoft\Windows\CurrentVersion\Explorer
Finn disse to DWORD-ene i det høyre panelet:
- ShowCloudFilesInQuickAccess
- Vis anbefalinger
DWORD-ene ovenfor kontrollerer om anbefalte filer vises i filutforskeren. Tildeaktiverunder Anbefalt, dobbeltklikk på disse DWORD-ene og angi deresVerdidatatil '0'.
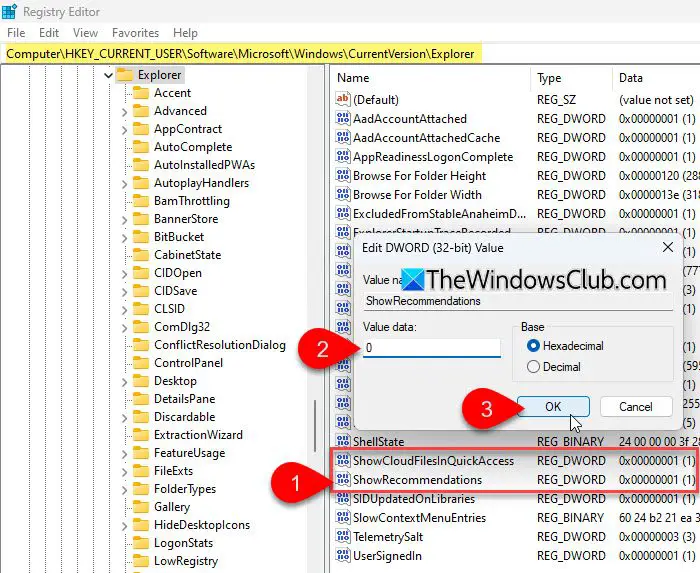
Tilaktiver på nyttdelen, endre deresVerdidatatilbake til '1'. Start File Explorer på nytt hver gang du gjør disse endringene.
Note:
- DeRask tilgangogAnbefaltseksjoner er sammenkoblet på visse måter, spesielt i Windows 11.
- NårVis anbefalingerer satt til0, vil Filutforsker kun vise hurtigtilgang eller andre standardvisninger. NårVis anbefalingerer satt til1, har den forrang over rask tilgang, og erstatter den med anbefalinger for nylige filer.
- Når anbefalinger er aktivert (Vis anbefalinger = 1) og Cloud Files in Quick Access er deaktivert (ShowCloudFilesInQuickAccess = 0), er Rask tilgang-delen erstattet av Anbefalt, men ingen skyfiler vises i denne delen. For å vise skyfiler i Anbefalt-delen, må du aktivere på nyttShowCloudFilesInQuickAccessved å sette den til1.
Jeg håper du finner dette nyttig.
Lese: .
Hvordan deaktivere Anbefalt i Windows 11 Filutforsker?
Åpne Filutforsker, klikk på ikonet med tre prikker på toppmenyen, og velgAlternativer. IMappealternativerdialog, fjern merket for 'Vis anbefalt del' og 'Ta med kontobasert innsikt, nyere, favorittfiler og anbefalte filer' alternativer. KlikkOKog start File Explorer på nytt for å bruke endringer.
Hvordan endrer jeg File Explorer tilbake til normal i Windows 11?
For å gjenopprette File Explorer til standard i Windows 11, åpneMappealternativerdialog (ikon med tre prikker > Alternativer) og klikk påGjenopprett standarderknappen underGeneralfanen. Hvis du ser enAnbefaltseksjonen på toppen av File Explorer Home, kan du skjule den ved å bruke innstillingene som er tilgjengelige i dialogboksen Mappealternativer, som forklart i dette innlegget. Etter å ha skjult seksjonen, vil Filutforskeren bytte tilbake til standardgrensesnittet med Hurtigtilgang-panelet øverst.
Les neste: .













