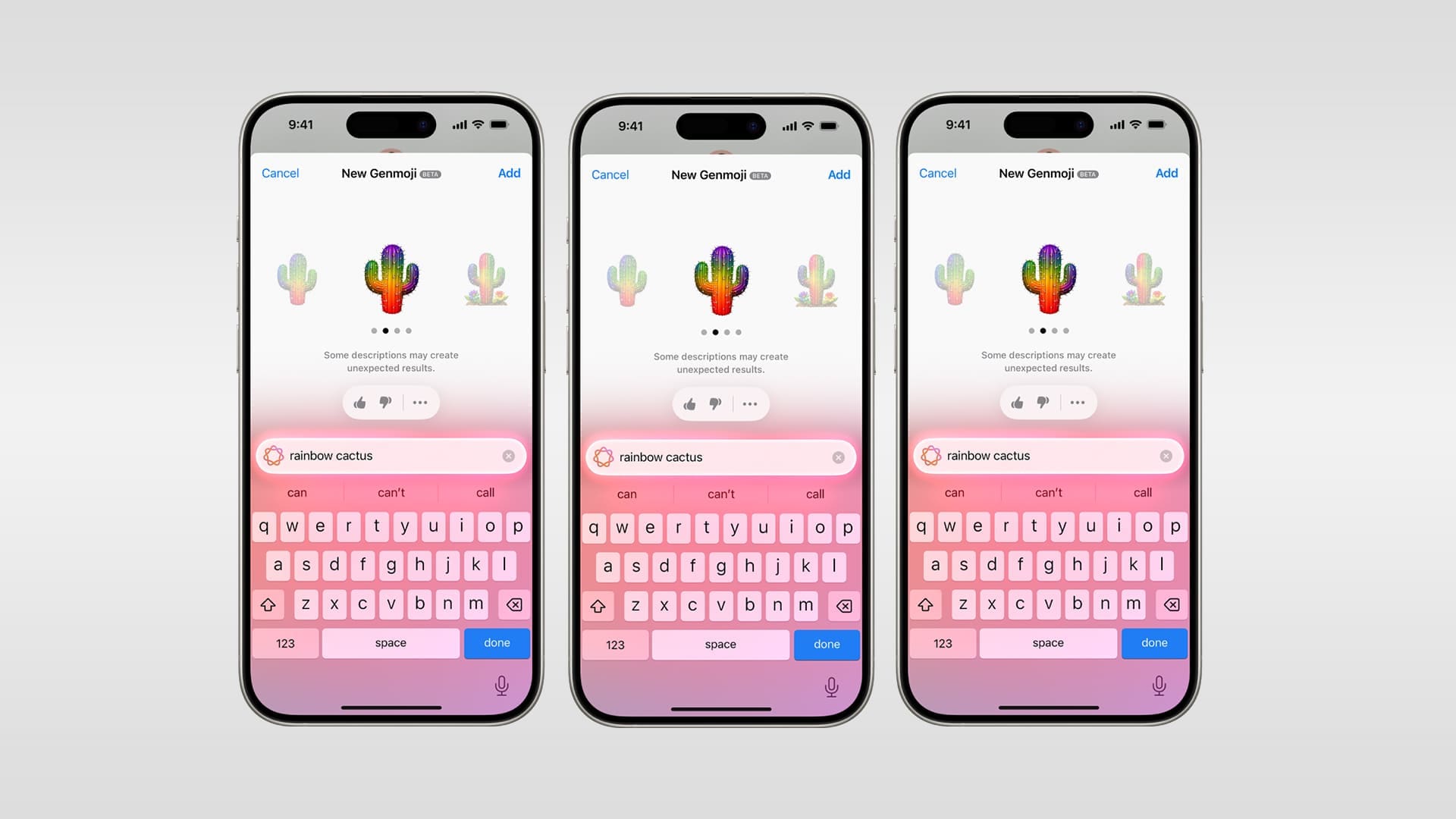Hvis du administrerer en organisasjons IT-infrastruktur, er konfigurering av NTP avgjørende for å sikre riktig og nøyaktig tidssynkronisering, som muliggjør hendelseslogging, nettverkssikkerhet og andre datamaskinoperasjoner. I dette innlegget vil vi diskutere hvordan du konfigurerer en NTP-server på enWindows Server.
Konfigurer NTP-server på Windows Server
Network Time Protocol (NTP) er en svært skalerbar internettprotokoll som hjelper til med å bestemme den mest nøyaktige tidsinformasjonen og synkroniserer tidsinnstillingene på et datasystem.
For å konfigurere NTP-server på Windows Server, kan du bruke Windows-registeret eller PowerShell.
1] Konfigurer NTP-serveren ved hjelp av Registerredigering
Først vil vi se hvordan du kan konfigurere NTP-serveren med Registerredigering. Vi skal konfigurere Windows-registeret, som er en hierarkisk database som brukes til å sette opp datamaskinens innstillinger. For å gjøre det, kan du følge trinnene som er nevnt nedenfor.
- Ta en.
- Deretter vil vi aktivere NtpServer ved å bruke registernøkkelen og konfigurere Win32Times AnnounceFlags.
- Deretter må vi starte NTP-serveren på nytt.
- Til slutt vil vi åpne den aktuelle UDP-porten i brannmuren.
For å åpne Registerredigering kan vi åpneLøp,type"regedit",og klikk på Ok. Når UAC ber om det, klikk på Ja for å fortsette. Nå tar vi en sikkerhetskopi av registeret som skal brukes hvis du vil gå tilbake til forrige tilstand i tilfelle noe går galt. For å gjøre det, i Registerredigering, gå tilFil > Importer,gå til stedet der du vil lagre importen, og lagre den.
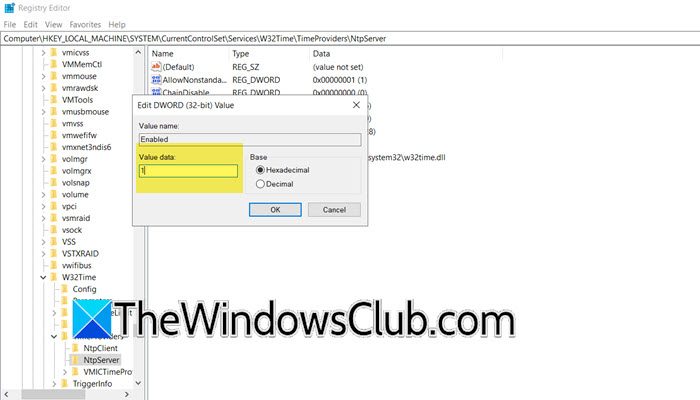
Etter å ha tatt importen, naviger til følgende plassering i Registerredigering.
Computer\HKEY_LOCAL_MACHINE\SYSTEM\CurrentControlSet\Services\W32Time\TimeProviders\NtpServerSe etter verdien kaltAktivert,dobbeltklikk på den, og angi denVerdidatatil 1. Dette vil aktivere NTP-protokollen på serveren din.
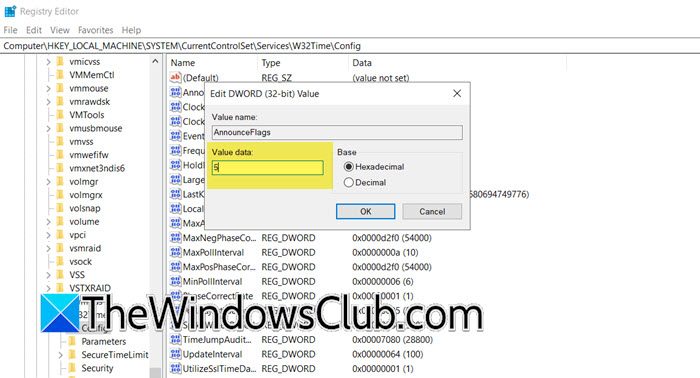
Når det er gjort, må vi gå til følgende sted.
Computer\HKEY_LOCAL_MACHINE\SYSTEM\CurrentControlSet\Services\W32Time\ConfigDu må se etterAnnonser flagg,dobbeltklikk på den, og angi denVerdidatatil 5.
Deretter må vistart NTP-serveren på nytt, som kan gjøres bare ved å starte Time-tjenesten på nytt. Så trykk Win + S, søk etterTjenester,og åpne verktøyet. Nå, rull ned og søk etterWindows-tidtjenesten, høyreklikk på den og velg Start på nytt. Vent til tjenesten starter på nytt, så kan vi gå videre til det siste trinnet.
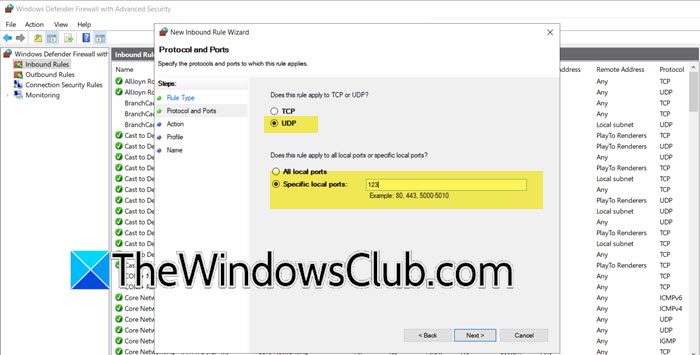
Endelig skal viåpne UDP-port 123slik den brukes tilNetwork Time Protocol (NTP).For å gjøre det, kan du følge trinnene som er nevnt nedenfor.
- Åpne Kjør av Win + R, skriv"wf.msc",og trykk Enter for å åpneWindows Defender-brannmur med avansert sikkerhetnytte.
- Klikk påInnkommende regler > Ny regel.
- VelgeHavnog klikk på Neste.
- Deretter må du merke av for UDP og iSpesifikk lokal havnfelt, skriv inn 123; klikk på Neste.
- VelgeTillat tilkoblingenog klikk på Neste.
- Du må velge profilen der denne regelen skal brukes;Domene, privat eller offentlig.Klikk på Neste.
- Gi et navn du ønsker sammen med beskrivelsen og klikk på Neste.
Dette vil åpne UDP-port 123 som lar NTP-trafikken passere.
Det er slik du kan konfigurere en NTP-server på en Windows-server.
2] Konfigurer NTP-serveren med PowerShell

Den nevnte metoden lar deg konfigurere NTP-serveren ved å bruke GUI, men vi har også en CLI-basert metode. Her krever vi at du åpnerPowerShellpå maskinen din og kjør deretter følgende kommandoer.
- For å aktivere registernøkkelen for NTP-serveren, må du kjøre følgende kommando.
Set-ItemProperty -Path "HKLM:\SYSTEM\CurrentControlSet\Services\w32time\TimeProviders\NtpServer" -Name "Enabled" -Value 1- Deretter må vi gjøre AnnounceFlags verdi 5 ved å kjøre kommandoen nevnt nedenfor.
Set-ItemProperty -Path "HKLM:\SYSTEM\CurrentControlSet\services\W32Time\Config" -Name "AnnounceFlags" -Value 5- For å starte Time-tjenesten på nytt, kjør –Restart-Service w32Time.
- Nå må vi konfigurere brannmuren, for det, kjør følgende kommandoer.
New-NetFirewallRule ` -Name "Allow NTP" ` -DisplayName "NTP Server Port" ` -Description 'Allow NTP Server Port' ` -Profile Any ` -Direction Inbound ` -Action Allow ` -Protocol UDP ` -Program Any ` -LocalAddress Any ` -LocalPort 123Nå har du konfigurert en NTP-server.
Lese:
Hvordan konfigurere NTP-server i Windows Server?
For å konfigurere NTP-serveren i Windows Server, må du aktivere den relaterte registernøkkelen. Du må også konfigurere AnnounceFlags-registerverdien under W32Time. Når det er gjort, må vi starte Time-tjenesten på nytt og konfigurere UDP-porten for å tillate NTP-trafikk. For å gjøre alt dette, anbefaler vi at du følger trinnene nevnt ovenfor.
Lese:
Hvordan setter jeg opp min egen NTP-server?
På Windows er det faktisk ganske enkelt å sette opp NTP-serveren, alt du trenger å gjøre er å konfigurere registerinnstillingene, og når det er gjort, kan du starte Windows Time-tjenesten på nytt og deretter konfigurere UDP-portinnstillingene, som nevnt i dette innlegget over.
Les også:
![Laptoplader lager summende lyd [Fix]](https://elsefix.com/tech/tejana/wp-content/uploads/2024/12/Laptop-charger-making-buzzing-noise.png)





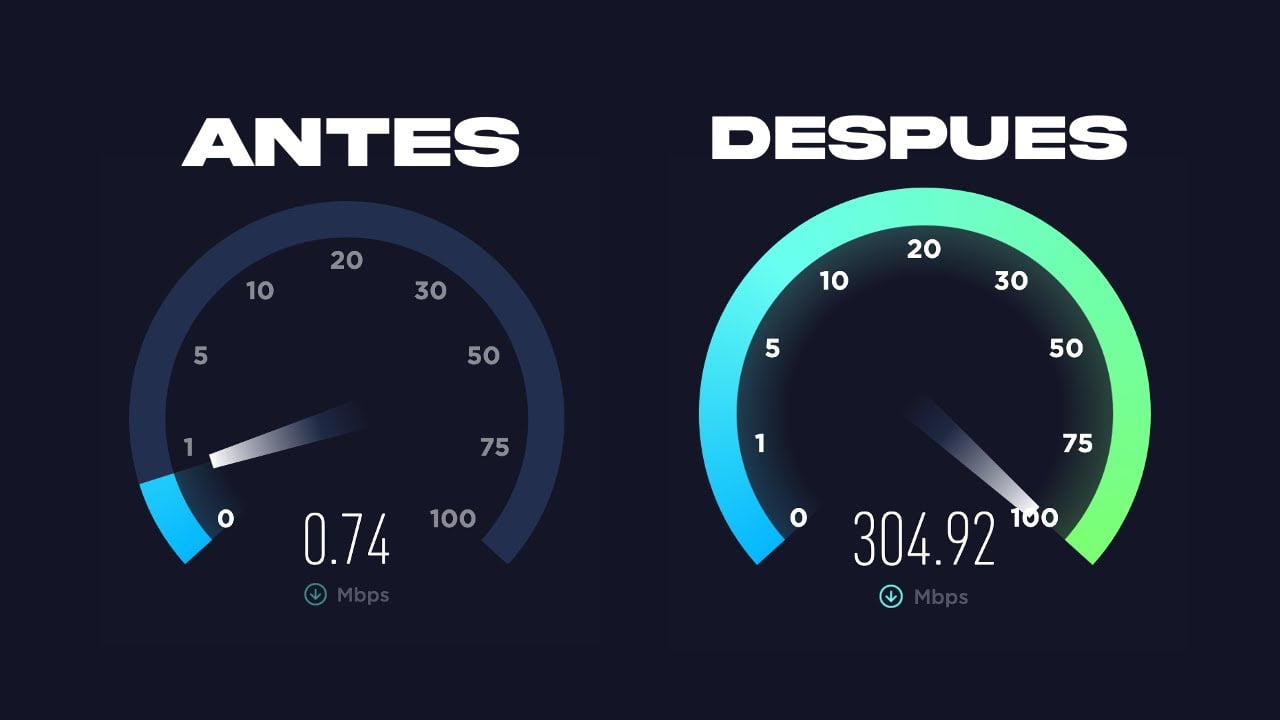


![[Fiks] "Passordet ditt er utløpt og må endres" Feilmelding på påloggingsskjermen i Windows](https://media.askvg.com/articles/images8/Your_Password_Has_Expired_And_Must_Be_Changed_Windows_Login_Screen.png)