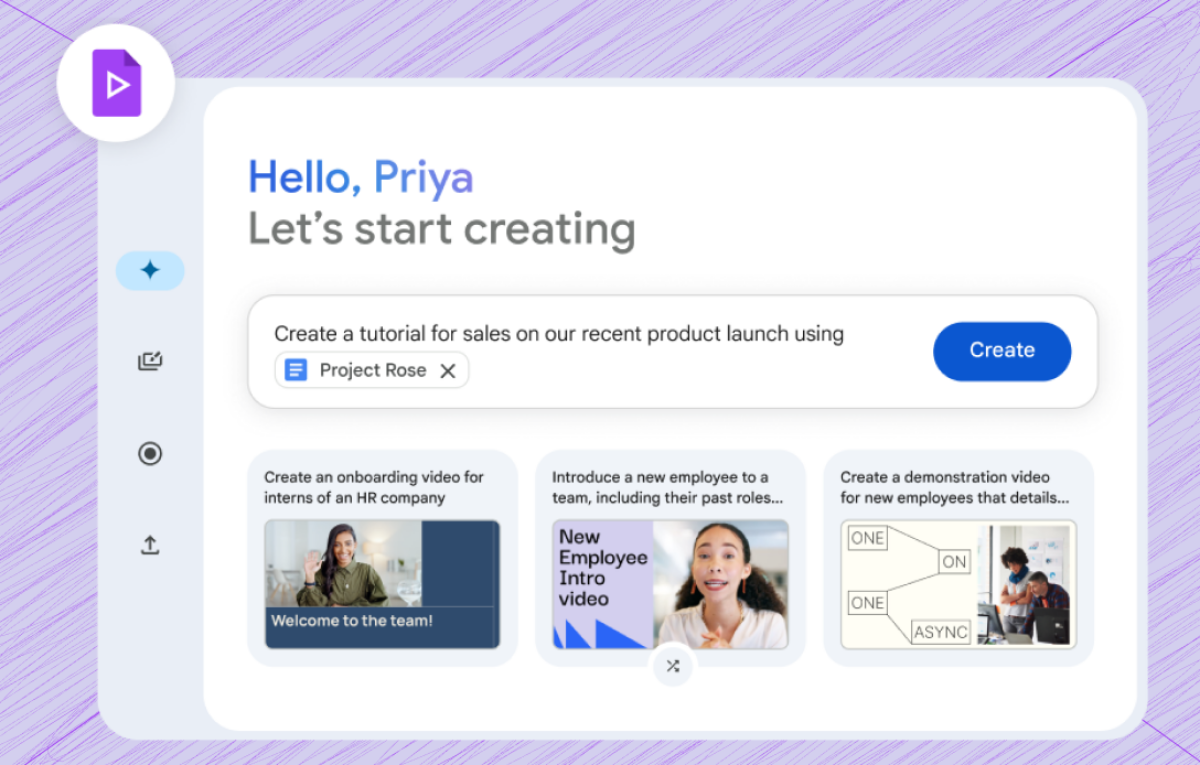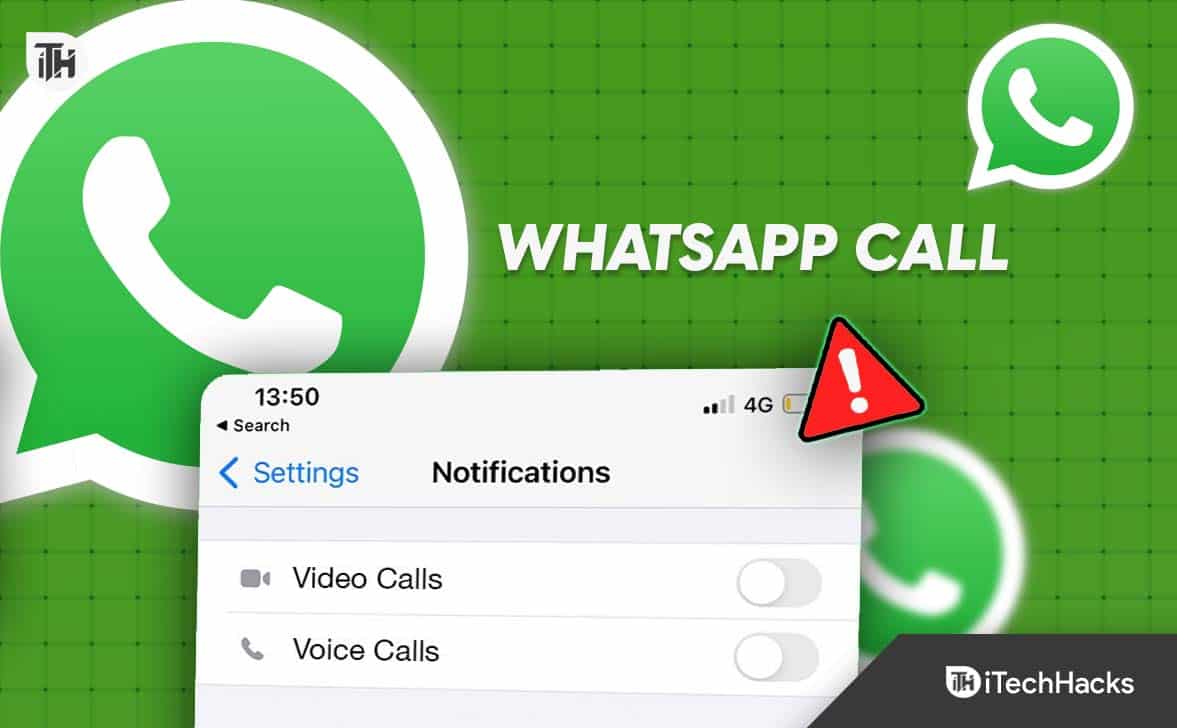HvisDell Supportassist klarer ikke å koble seg til InternettPå Windows 11/10 PC, les dette innlegget for å lære hvordan du løser problemet. Dell Supportassist krever en aktiv internettforbindelse for å utføre flere nøkkelfunksjoner. Imidlertid kan det noen ganger ikke koble seg til Internett og vise en melding som lyder:
Supportassist klarer ikke å koble seg til Internett.
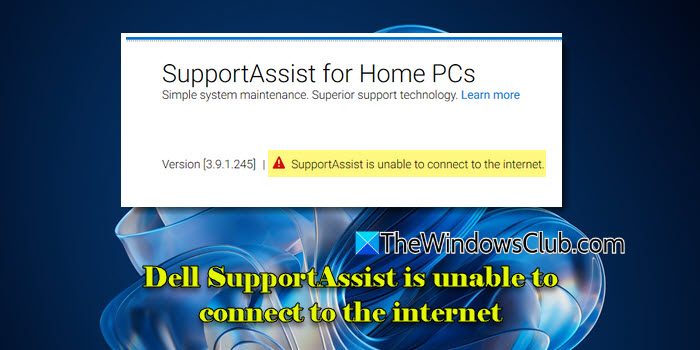
Nettverksproblemer, brannmur- eller antivirusblokker, ødelagte installasjoner og problemer på serversiden er vanlige grunner tilKan ikke koble til Internett. I dette innlegget lærer vi hvordan du feilsøker problemet effektivt.
Dell Supportassist klarer ikke å koble seg til Internett
Å fikseDell supportassist hvis det ikke er i stand til å koble seg til internettPå Windows 11/10 PC -en din, prøv å starte appen på nytt og se om den fungerer. Hvis ikke, bruk disse løsningene:
- Bruk Wi-Fi i stedet for Ethernet
- Kjør nettverk og feilsøking av internett
- Avinstallere og installere support ved bruk av administratorrettigheter
La oss se dette i detalj.
1] Bruk Wi-Fi i stedet for Ethernet
Noen få brukere har rapportert at Dell Supportassist møter problemer spesielt med Ethernet (LAN) -forbindelsen på systemene sine, mens det fungerer bra når det er koblet til Internett via Wi-Fi. Prøv å koble fra Ethernet (LAN) -kabelen og koble til Internett ved hjelp av en trådløs eller Wi-Fi-tilkobling.
Hvis du ikke har tilgang til en Wi-Fi,
- og se om det fungerer.
- Forsikre deg om at brannmuren eller fullmaktskonfigurasjonen ikke blokkerer Dell -supportassist når du er koblet til Internett via en Ethernet (LAN) -forbindelse.eller brannmur og se om det fungerer.
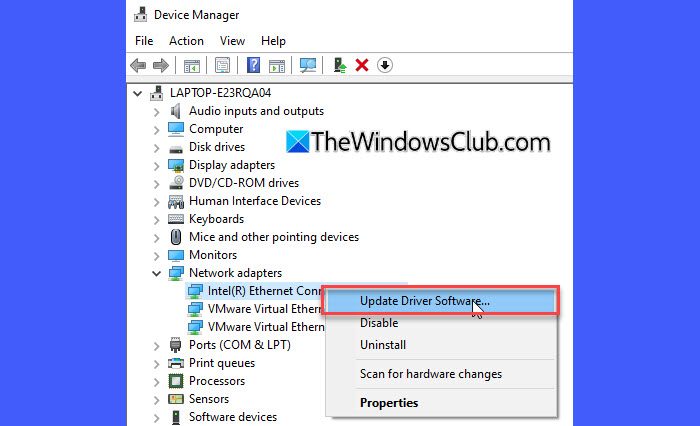
Hvis problemet vedvarer, fortsett til neste feilsøkingstrinn.
2] Kjør nettverk og feilsøking av internett
Deer et innebygd diagnostisk verktøy i vinduer som hjelper til med å identifisere og løse problemer relatert til nettverkstilkobling eller internettilgang. Prøv å kjøre feilsøking og se om det løser problemet.
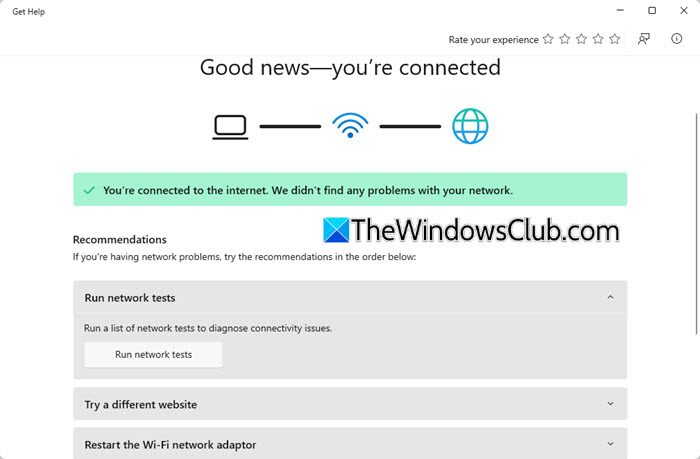
Klikk påStartknapp og velgInnstillinger. Gå til innstillinger -appen, gå tilSystem> Feilsøking> Andre feilsøkere. KlikkLøpved siden avNettverk og internett. Feilsøkingen vil åpne. Kjør nettverkstester eller utfør andre feilsøkingstrinn oppført.
3] Avinstallere og installere supportassisten på nytt ved bruk av administratorrettigheter
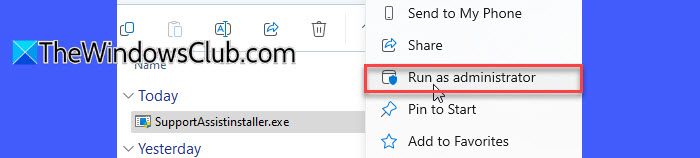
Hvis ingen av de ovennevnte løsningene fungerer, avinstallerer og installerer supportassisten fra Dells offisielle nettsted.
PressenWin + R., skrivappwiz.cpl, og slåGå. Kontrollpanel vises. FinnesDell supportassistpå listen overProgrammer og funksjoner, høyreklikk på det, og velgAvinstaller. Etter å ha avinstallert, start datamaskinen på nytt for å fjerne alle gjenværende filer.
Neste, besøk Dell Supportassist -nedlastingssiden og last ned den siste appversjonen. Høyreklikk på installasjonsprogrammet, velgKjør som administrator, og følg instruksjonene.Dette sikrer at appen har tilgang til nettverksinnstillinger og alle nødvendige ressurser.
Når du er installert, må du starte support som bruker administratorrettigheter og se om den fungerer.
Jeg håper dette hjelper!
Lese:
Hvordan fikser jeg Dell -supportassisten min?
For å fikse Dell Supportassist hvis den ikke fungerer på Windows 11/10 PC -en, kan du prøve å starte appen på nytt, starte PC -en på nytt, sjekke Internett -tilkoblingen og brannmurinnstillingene og kjøre appen som administrator. Hvis problemet vedvarer, kan du vurdere å installere appen på nytt.
Lese:
Hvordan får jeg den bærbare Dell -datamaskinen til å koble til Internett?
For å koble Dell -bærbare datamaskinen til et trådløst nettverk, velgNettverk, lyd, ellerBatteriIkoner på høyre side av oppgavelinjen for å åpne raske innstillinger. Velg hurtig innstilling på Wi-FiAdministrer Wi-Fi-tilkoblinger. Velg Wi-Fi-nettverket du vil ha>Koble til> Skriv inn passordet> VelgNESTE. For en kablet tilkobling, koble den ene enden av nettverkskabelen til ruteren din, og koble deretter den andre enden til datamaskinens Ethernet -port.
Les neste: .

![Laptoplader lager summende lyd [Fix]](https://elsefix.com/tech/tejana/wp-content/uploads/2024/12/Laptop-charger-making-buzzing-noise.png)
![Windows 11 Sorter etter Dato endret fungerer ikke [Fiks]](https://elsefix.com/tech/tejana/wp-content/uploads/2024/09/Windows-11-Sort-by-Date-Modified-not-working.png)

![Alt Tab forårsaker lav FPS i spill på PC [Fix]](https://elsefix.com/tech/tejana/wp-content/uploads/2024/11/Alt-Tab-causes-low-FPS-games.png)