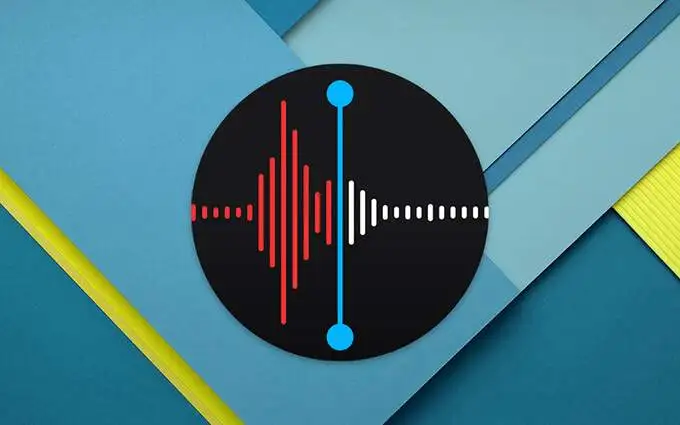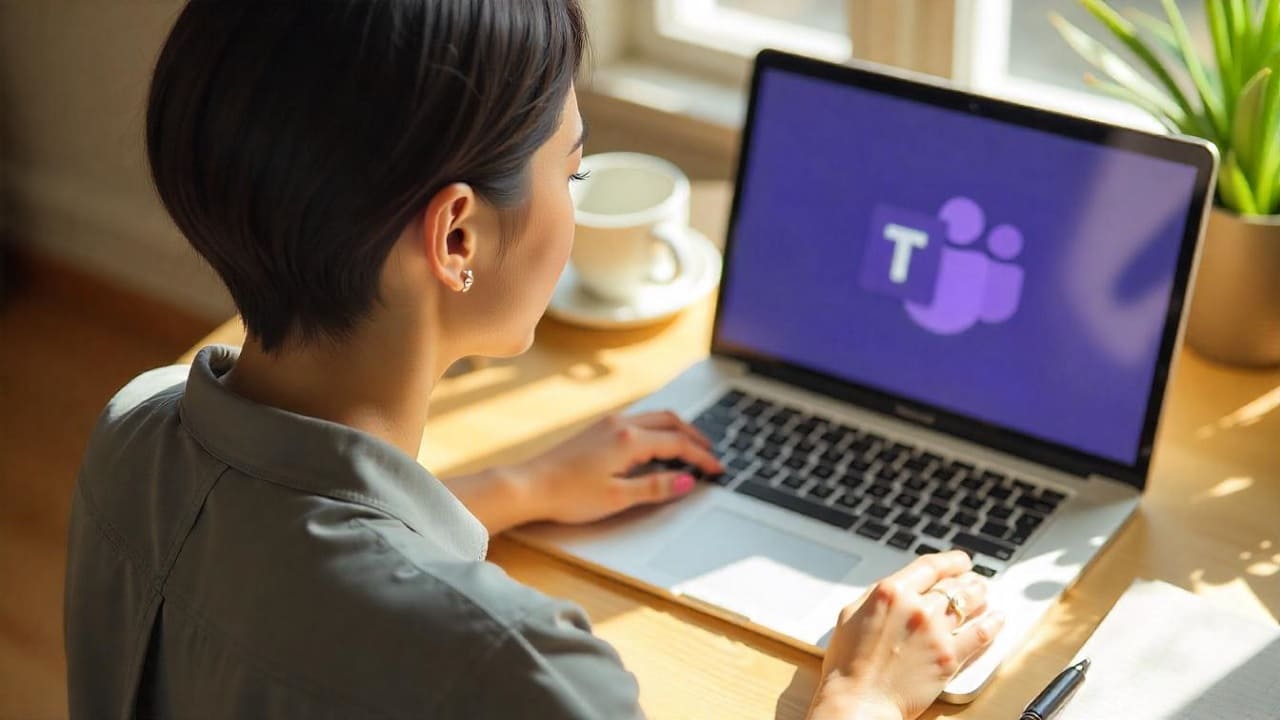HvisExcel Finn fungerer ikkepå din Windows 11/10 PC, les dette innlegget for å finne ut hvordan du løser problemet. Noen få brukere har rapportert at de opplever et problem der Excels Finn-funksjon ikke klarer å finne spesifikke data i et regneark, selv om det ser ut til å være synlig i cellen. Når de prøver å bruke funksjonen, fungerer den ikke og gir en feilmelding som lyder:
Vi fant ikke det du lette etter. Klikk på Alternativer for flere måter å søke på.
eller
Microsoft Excel finner ikke dataene du søker etter.
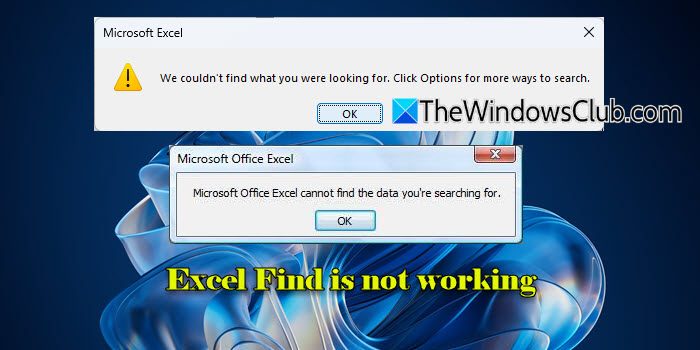
Hvis du opplever det samme problemet, les videre for å lære om noen effektive feilsøkingstips.
Hvorfor fungerer ikke funnet i Excel?
Det kan hende at Excel ikke finner dataene du leter etter av ulike årsaker:
- Feil formler:Feil i formler eller uriktige referanser til dataområder kan hindre Excel i å finne ønsket informasjon.
- Manglende eller ufullstendige data:Sammenslåtte celler, skjulte rader/kolonner eller feil importerte data kan føre til søkefeil.
- Feil søkeinnstillinger eller -teknikker:Filtre, formateringsbegrensninger eller mismatchende søkekriterier kan også påvirke resultatene og føre til feil.
- Beskyttede ark:Hvis regnearket er beskyttet, kan det hende Find ikke fungerer som det skal.
Fix Excel Find fungerer ikke
For å fikseExcel Finn-funksjon hvis den ikke fungererpå din Windows 11/10 PC, bruk disse løsningene:
- Tilbakestill søkeinnstillingene
- Vis skjulte data og fjern filtre
- Søk etter spesialtegn ved hjelp av en tilde (~)
- Opphev beskyttelsen av regnearket
- Reparer Office og oppdater Windows
La oss se dette i detalj.
Note:Før du søker,bekrefte begrepetdu har skrevet inn er riktig og samsvarer med dataene du prøver å finne. Selv små feil i søkeordet kan hindre Excel i å finne informasjonen. Hvis du bruker et søk som skiller mellom store og små bokstaver, må du sørge for at store og små bokstaver i søkeordet samsvarer nøyaktig med dataene.
1] Tilbakestill søkeinnstillingene
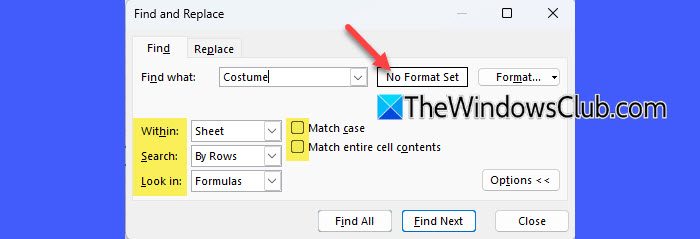
Excel Finn fungerer kanskje ikke hvisFinnedialogboksen har uriktige alternativer valgt (f.eks. søk i formler i stedet for verdier).
PressenCtrl + Få åpneFinnedialogboksen. KlikkAlternativer >>for å utvide innstillingene. Gjør nå følgende:
- Pass på at det står "Ingen formatsett'. Hvis den ikke gjør det, fjerner du all formatering ved å klikkeFormat > Fjern søkeformat.
- Hvisen gruppe celler er valgti Excel vil Finn-funksjonen kun søke innenfor de valgte cellene, ikke hele regnearket. Fjern markeringen ved å klikke hvor som helst utenfor det uthevede området. Så sørg for at 'Innenfor:' er satt tilArkellerArbeidsbok(etter behov) iAlternativer >>meny.
- Sett 'Søk:' til Etter rader eller Etter kolonner basert på dataoppsettet ditt.
- Sørg for at 'Se inn:alternativet er riktig angitt for søket ditt. VedStandard er 'Se inn' satt til Formler, noe som betyr at Excel vil søke etter de faktiske formlene i celler. Hvis du søker etter viste verdier i stedet for formlene, bytt tilVerdier. Hvis du bruker Finn-funksjonen med 'Se i: Formler', sørg for at formler er feilfrie og referer til de riktige områdene. Du kan brukeCtrl + Grav aksent (`)for raskt å veksle mellom formelvisning og verdivisning for å sjekke formler.
- Fjern merket for 'Matchetui' hvis det ikke er nødvendig med små og store bokstaver.
- Fjern merket for 'Match hele celleinnholdet' hvis delvise treff skal inkluderes.
2] Vis skjulte data og fjern filtre
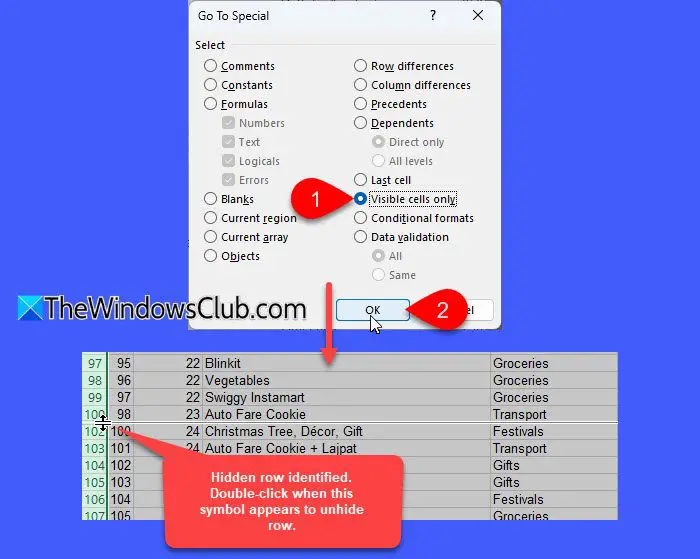
Excel søker ikke i skjulte rader, kolonner eller filtrerte data som standard. For å sikre at Finn-funksjonen fungerer, vis eventuelle skjulte rader eller kolonner.
For å finne skjulte rader/kolonner, velg regnearket, trykkCtrl + G, og klikkSpesiell. IGå tildialog, velgSpesiell > Kun synlige celler, og klikk deretterOK.
Dette vil fremheve alle synlige celler, og grensene til rader og kolonner ved siden av skjulte rader og kolonner vil vises med en hvit kant. Høyreklikk nå på den skjulte raden/kolonnen og velgVis frem.
Se også etter et lite filterikon (en trakt) i kolonneoverskriftene. Hvis ikonet er til stede, er et filter aktivt. For å tømme filteret, klikk påDatafanen, og klikk deretterKlariSorter og filtrergruppe.
3] Søk etter spesialtegn ved hjelp av en tilde (~)

Excel behandler visse spesialtegn (som ?, * og ~) som jokertegn under søk. For eksempel vil et søk etter 'Vare?123' samsvare med en hvilken som helst verdi som 'VareA123', 'VareB123' osv., fordi '?' er et jokertegn som samsvarer med et enkelt tegn.
For å søke etter spesialtegn bokstavelig, bruk en tilde (~) før spesialtegnet.
4] Opphev beskyttelsen av regnearket
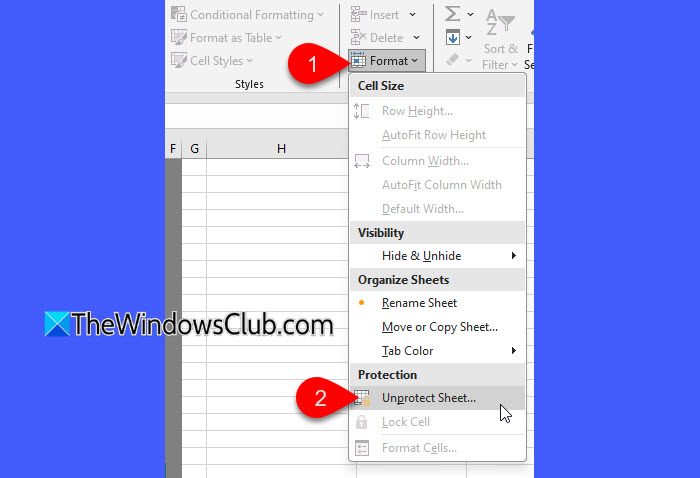
Når et regneark er "beskyttet", kan visse handlinger som redigering, formatering eller søk være begrenset. Dette kan forhindre Finn-funksjonen i å fungere eller begrense muligheten til å søke på tvers av hele arket.
For å fikse det, klikk på Format-rullegardinmenyen i Celler-delen av Hjem-fanen og velg Unprotect Sheet. Hvis et passord ble angitt for å beskytte arket, vil du bli bedt om å angi det for å fjerne beskyttelsen.
5] Reparer Office og oppdater Windows
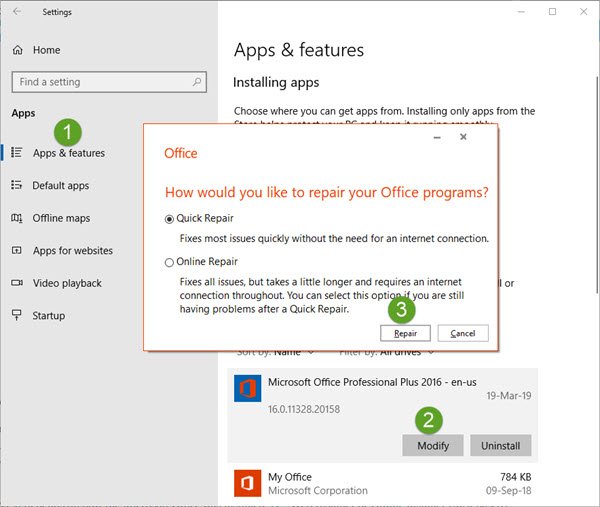
Noen få brukere har klart å løse problemet etter å ha installert ventende Windows-oppdateringer. Sørg for at både OS og MS Office er oppdatert. Hvis problemet vedvarer, vurder.
Jeg håper dette hjelper!
Lese: .
Hvorfor kan jeg ikke kontrollere søk i Excel?
hvis 'Ctrl + F' ikke fungerer i Excel, kan det skyldes tastatur- eller systemproblemer, for eksempel feilfunksjonelle taster, utdaterte drivere eller deaktiverte eller motstridende hurtigtaster. I tillegg kan regnearkspesifikke problemer, for eksempel beskyttede ark eller skjulte celler, begrense søkefunksjonaliteten, og hindre Excel i å finne data på riktig måte.
Les neste: .

![Oppstartsapper vises ikke i Innstillinger-appen i Windows 11 [Fix]](https://elsefix.com/tech/tejana/wp-content/uploads/2024/12/startup-not-showing-settings-windows-11.png)