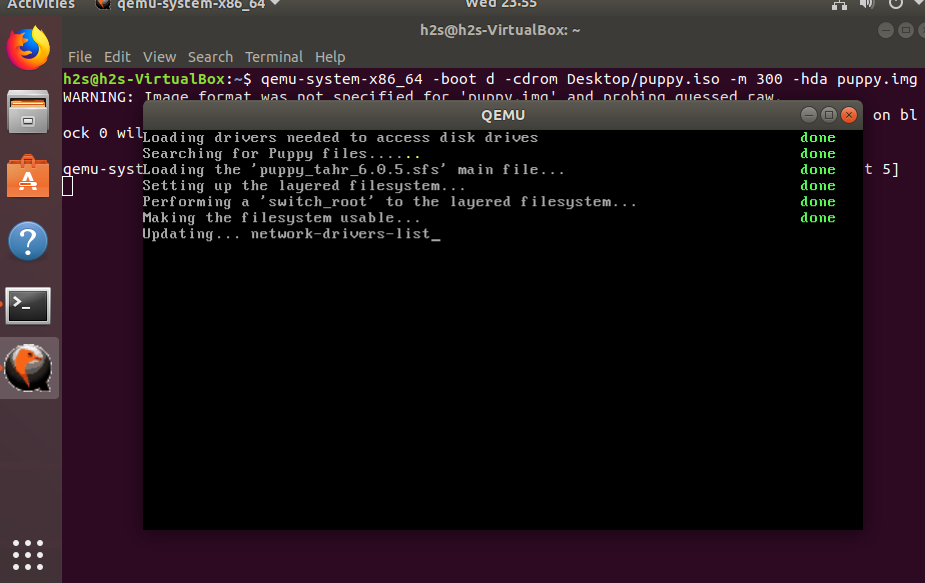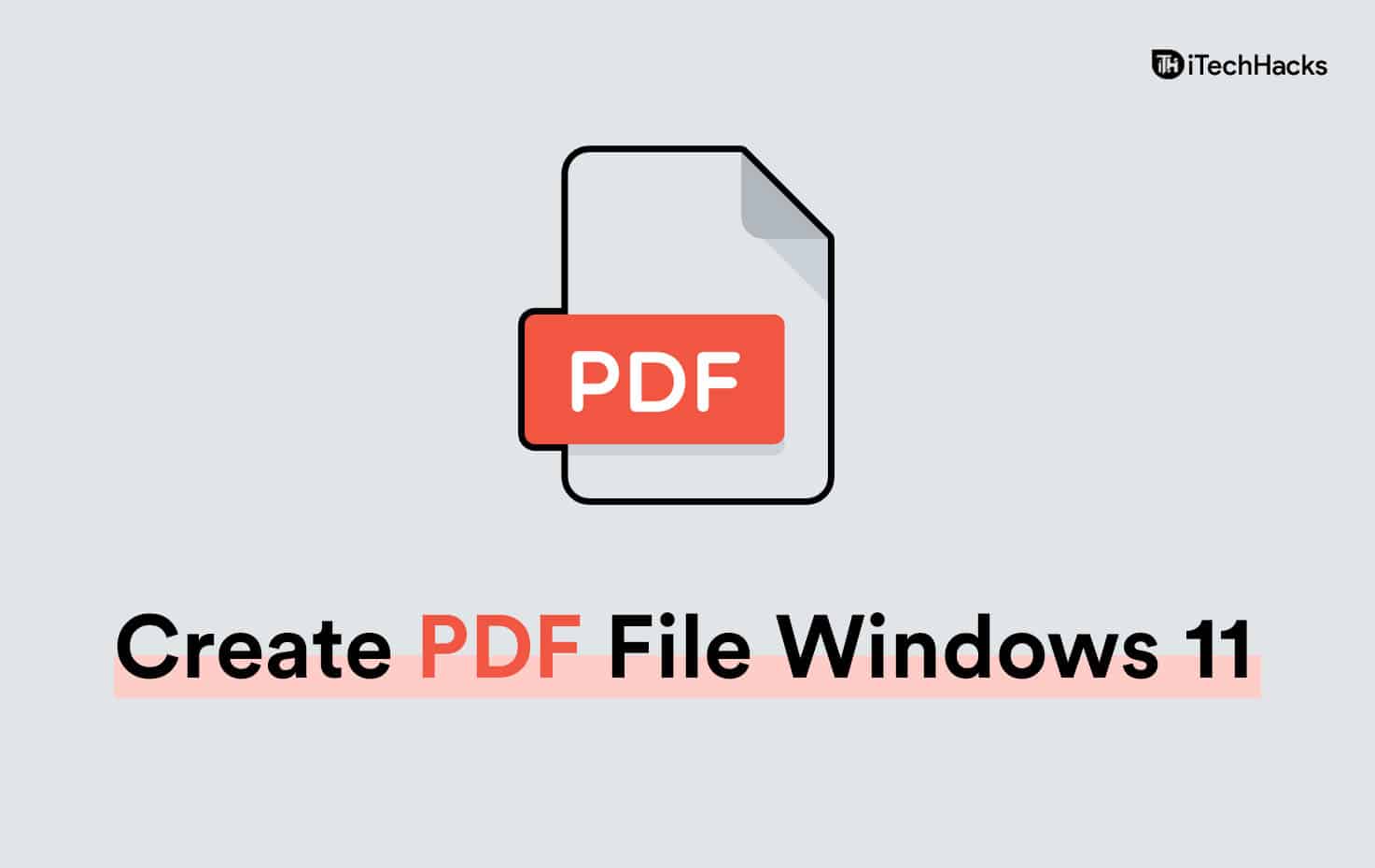Nettstedet kan ikke nås, ERR_ADDRESS_INVALIDfeil som oppstod under åpning av et bestemt nettsted indikerer at nettleseren ikke kan koble til det forespurte nettstedet da adressen er ugyldig eller feil. I denne artikkelen ser vi på mulige årsaker til feilen og trinnene vi må følge for å løse problemet.
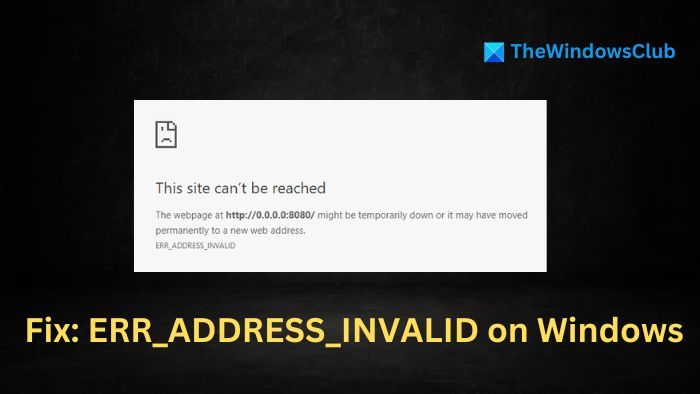
Mulige årsaker til feilen ERR_ADDRESS_INVALID
Problemer med nettverkstilkobling:Problemer som at Internett ikke fungerer, overbelastning av nettverket, feil DNS-innstillinger osv., kan forhindre at enheten løser nettstedsadressen på en vellykket måte og hindrer riktig kommunikasjon mellom nettserveren og enheten, noe som fører til feilen. Selv midlertidige nettstedbrudd eller begrensninger fra ISP-enden kan også begrense nettstedtrafikken, noe som gjør det vanskelig for brukeren å få tilgang til målnettstedet.
Problemer på serversiden:Anta at nettstedets server er under vedlikehold, opplever midlertidig nedetid eller opplever uvanlig høy trafikk. I så fall kan den kanskje ikke svare på forespørslene fra klienten. Når DNS-poster oppdateres på serverenden, kan det også ta en stund før innstillingene er tilstrekkelige eller distribuert over hele nettverket, noe som resulterer i en feilmelding.
Nettleserproblemer:Noen ganger kan korrupt cache eller informasjonskapsler og mulige konflikter med nettleserutvidelser være ansvarlig for manglende evne til å koble til nettsteder. I tillegg kan noen få nettleserutvidelser filtrere nettverksdatapakker, og hindre nettleseren i å koble til målnettstedet.
Fiks ERR_ADDRESS_INVALID i Chrome på Windows 11
Å fikseSiden kan ikke nås, FEILADRESSEN Ugyldigfeil i Chrome på Windows 11/10 som du kan få mens du surfer på nettet, følg disse forslagene:
- Sjekk nettverkstilkoblingen og tilbakestill nettverksinnstillingene
- Slett nettleserbuffer og informasjonskapsler
- Gjenopprett nettleseren til standardinnstillinger
- Deaktiver tredjeparts brannmur og antivirus midlertidig
- Deaktiver nettleserutvidelser
- Sjekk Hosts File.
1] Sjekk nettverkstilkobling og Tilbakestill nettverksinnstillinger
Det første trinnet mot å løse problemet er å sjekke om internettforbindelsen er aktiv. Vi kan starte med å sjekke den fysiske tilkoblingen og deretter prøve å åpne andre nettsider.
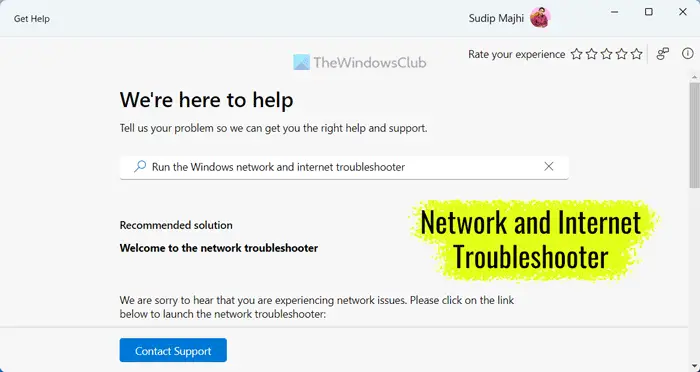
I tillegg harkan også brukes til å identifisere og fikse eventuelle nettverksproblemer.
Tilbakestilling av nettverkskomponenter som TCP/IP eller Winsock hjelper oss også med å fornye og reetablere protokollinnstillingene for nettverkstilkoblingen, og dermed tilbakestille feil konfigurasjoner eller andre midlertidige feil. Slik gjør du det:
- Åpne Windows-terminalen ved å skrivecmdpå skrivebordssøkefeltet, og klikk påKjør som administrator.
- ?Skriv inn kommandoene nedenfor én etter én på terminalprompten:
Netsh winsock reset Netsh int ip reset ipconfig /release ip/config /renew ipconfig /flushdns
Her:
- Netsh winsock tilbakestilling:Dette tilbakestiller Windows Network Sockets-databasen, som lagrer informasjon om nettverksprotokoller. Det kan bidra til å løse problemer som oppstår fra korrupte socketinnstillinger.
- Netsh int ip tilbakestilling:Tilbakestiller TCP/IP-innstillingene, inkludert IP-adressen, nettverksmaske osv. Hvis feilen oppstår på grunn av problemer med nettverkstilkoblingens IP-adresse, kan dette hjelpe oss med å reinitialisere innstillingene.
- ipconfig /release:Denne kommandoen frigir IP-adressen som for øyeblikket er tildelt nettverksadapteren. Å frigi IP-en kan være nyttig hvis adressen er feil tildelt eller hvis det er en konflikt angående IP-adressen med andre enheter.
- ipconfig /renew:Etter at IP-adressen er frigitt, lar denne kommandoen nettverksadapteren hente en ny adresse dynamisk gjennom DHCP-serveren. Dette kan hjelpe oss med å unngå adressekonflikter med andre enheter eller hvis en feil adresse ble tildelt.
- ipconfig /flushdns:Denne kommandoen tømmer DNS-cachen, som opprettholder registreringen av domenenavnene og de tilsvarende IP-adressene. Hvis feilen oppstår fra feil DNS-innstillinger eller utdaterte DNS-poster, kan tømming av DNS-bufferen bidra til å gjenopprette de riktige eller standardinnstillingene.
2] Slett nettleserbuffer og informasjonskapsler
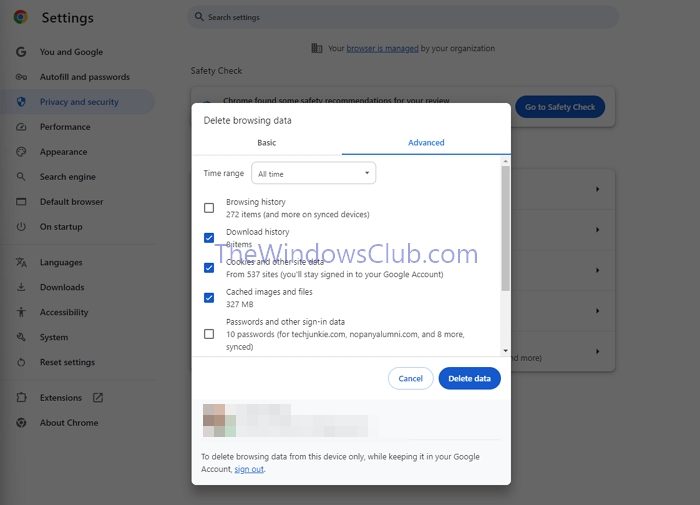
Informasjonskapsler sporer vanligvis preferanser og historikk, mens nettleserbufferen lagrer midlertidige data og filer. Disse detaljene kan imidlertid bli ødelagt over tid og forstyrre nettstedtilkoblinger, noe som kan føre til feil. Derfor,kan sørge for at nettleseren fungerer med de riktige detaljene, og dermed forhindre feil.
- ?Åpne Chrome-nettleseren og klikk på Mer (3 prikker) øverst til høyre.
- ?Klikk påSlett nettleserdataunderPersonvern og sikkerhetog velg datointervallet for sletting av nevnte data.
- ?Velg alternativene for hurtigbuffer og informasjonskapsler ved å klikke på avmerkingsboksen ved siden av dem og deretter klikke påFjern data.
3] Gjenopprett nettleseren til standardinnstillinger
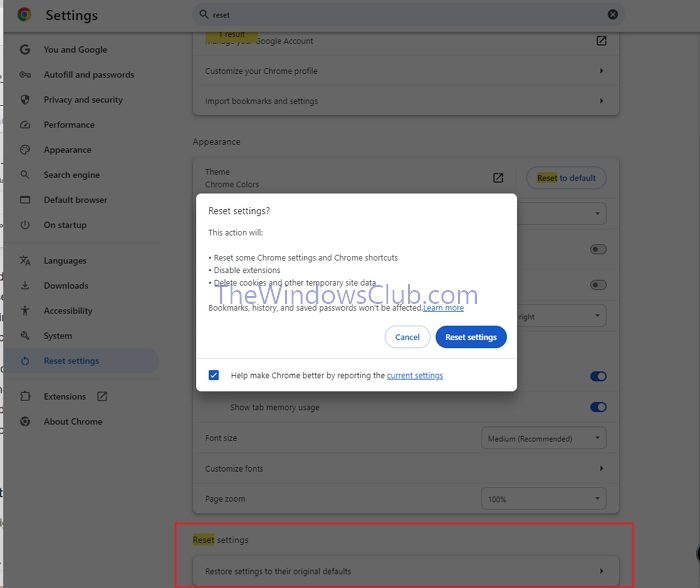
- ?Klikk på de tre prikkene øverst til høyre etter å ha åpnet Chrome-nettleseren og klikk påInnstillingeralternativ
- ? Naviger tilTilbakestill innstillinger>Gjenopprett innstillingene til de opprinnelige standardinnstillingene,klikk deretter på
4] Deaktiver tredjeparts brannmur og antivirus midlertidig
Selv om antivirus og brannmurer er ment å beskytte systemet mot virus- eller skadevareangrep, kan de også blokkere trygge programmer. Hvis du bruker en tredjeparts brannmur og antivirus, bør du deaktivere den og se om det hjelper.
Sjekk om problemet blir løst. Hvis ja, må du
5] Deaktiver nettleserutvidelser
Nettleserutvidelser kan noen ganger forstyrre normale nettlesingsfunksjoner på grunn av konflikter, noe som resulterer i ugyldige adressefeil. Slik deaktiverer du utvidelsene:
- ?Åpne nettleseren og klikk på de tre prikkene øverst til høyre.
- ?Klikk påUtvidelserog slå AV utvidelsene på neste side.
6] Sjekk Hosts File
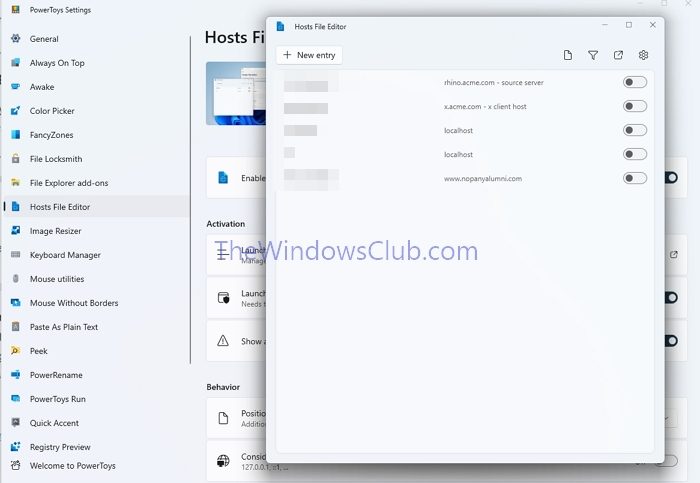
Host-filen er en tekstfil som tilordner domenenavnene til deres tilsvarende IP-adresse. Den finnes i det lokale systemet, og feil oppføringer i denne filen kan lede oss til en ugyldig nettside, noe som kan føre til feilen. Slik sjekker du filen:
- ? Naviger tilC:\Windows\System32\drivers\etcmappe
- Høyreklikk på vertsfilen og velg Notisblokk etter å ha klikket på Åpne med.
- Se etter uregelmessige eller mistenkelige oppføringer
- ?Du kan bruke
Hvis du ønsker, kan du også.
Hvorfor kan ikke IP-adressen min nås?
Den ?? feil indikerer vanligvis et nettverkstilkoblingsproblem. Dette kan skje på grunn av feil nettverksinnstillinger, en defekt nettverksadapter eller problemer med ruteren eller modemet.
Lese: Hvordan fikseChrome-feil
Hvordan finne IP-adressen til et nettsted?
Til, bruk ?pingen? kommando i terminalen din. Skriv inn ?ping [nettstedsadresse]? (f.eks. ?ping bing.com?). Svaret vil vise IP-adressen.