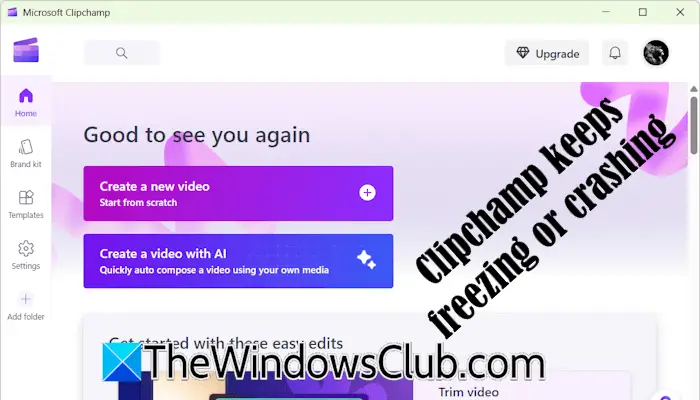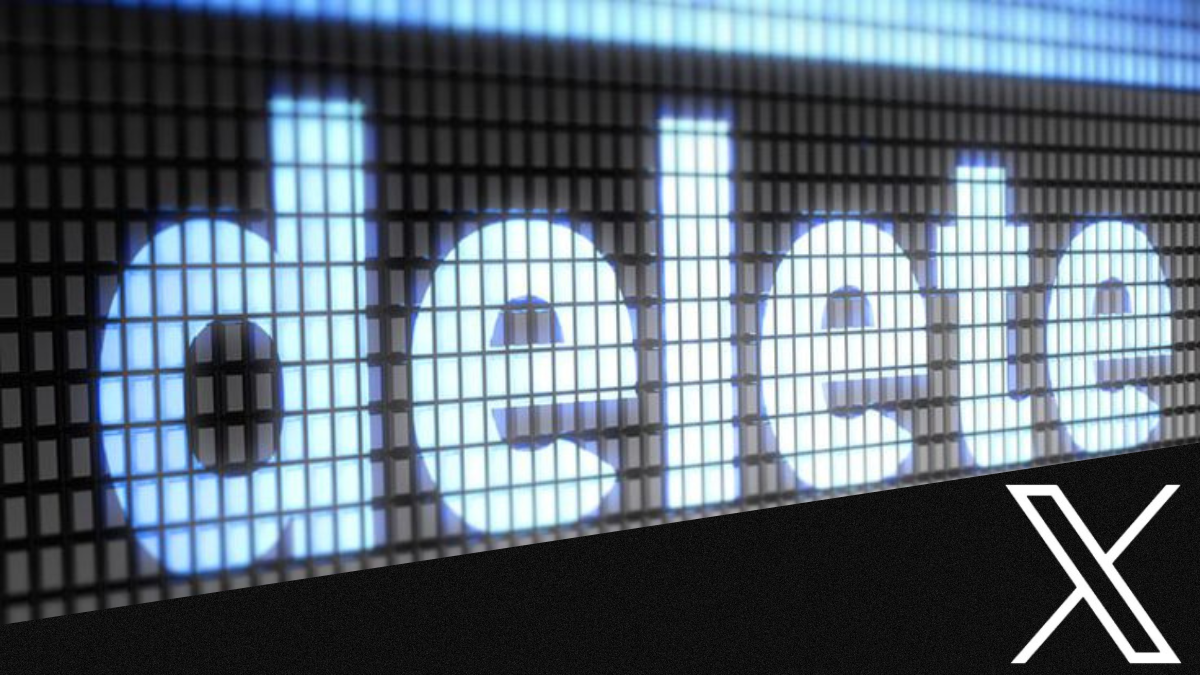Hvis du er en IT-administrator og håndtering av VMware Workstation er en del av jobben din, vil du gjøre visse aktiviteter gjentatte ganger, som å importere, eksportere og klone maskinen. Disse er viktige når du skal distribuere programmer, teste ut nettverkskommunikasjon og mer. I dette innlegget skal vi lærehvordan importere, eksportere og klone VM-er i VMware Workstation.
Eksporter en VM i VMware Workstation
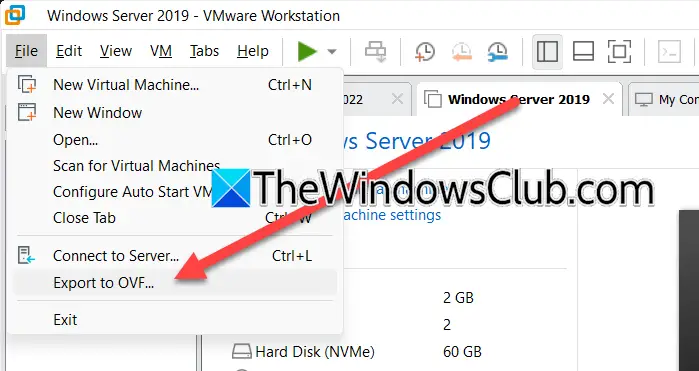
For å eksportere en VM i VMware Workstation, må du følge trinnene nevnt nedenfor.
- IVMware arbeidsstasjon,du må slå av maskinen.
- Deretter eksporterer du den virtuelle maskinen til en OVF-fil.
- Til slutt lagrer du OVF-filen på ønsket sted.
StartVMware arbeidsstasjonved å søke den ut fra Start-menyen. Utvid nå verten, høyreklikk på den virtuelle maskinen og velgStrøm > Slå av;vent til maskinen slår seg helt av. Når maskinen er av, må du velge den og klikke påFil > Eksporter til OVF.Naviger til stedet der du vil lagre filen, gi den et passende navn.
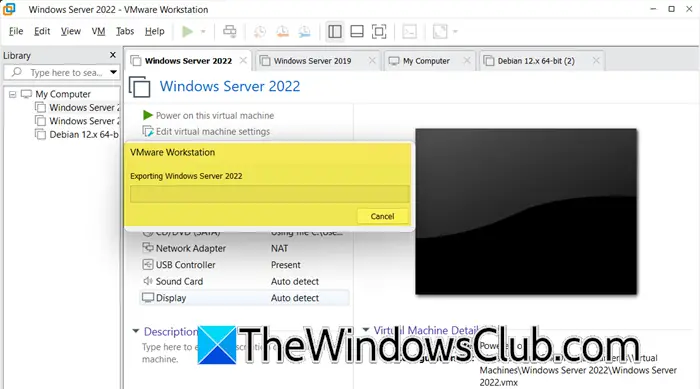
Du vil se en statuslinje der du kan se fremdriften, det kan ta litt tid, så vent til prosessen er fullført.
Importer en VM i VMware Workstation
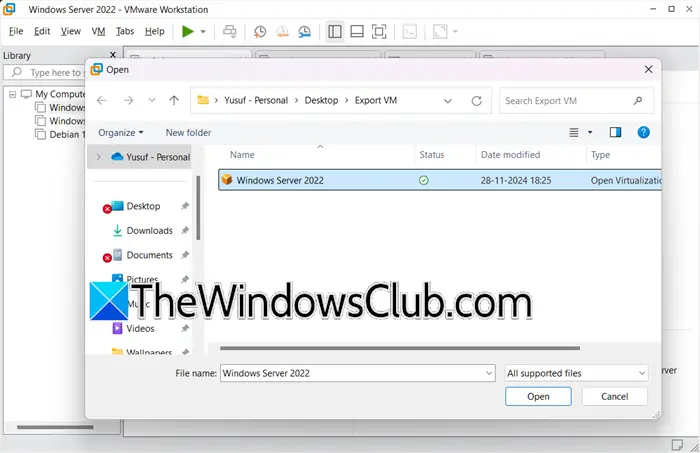
Etter å ha lært hvordan du eksporterer en virtuell maskin, vil vi lære hvordan du importerer den. For denne opplæringen vil vi bruke den samme maskinen som vi eksporterte. Du må følge trinnene nevnt nedenfor for å gjøre det samme.
- IVMware arbeidsstasjon,åpne en ny virtuell maskin.
- Naviger nå til stedet der du har lagret den eksporterte OVF-filen.
- Importer deretter OVF-filen.
Først av alt må du åpneVMWare arbeidsstasjon,klikk deretter påFil > Åpne,du kan også bruke hurtigtastenCtrl + O.Neste opp, naviger til stedet der du har lagret den virtuelle maskineksporten, for meg var det detDesktop > Eksportert VM.Velg deretter OVF-filen og klikk på Åpne.
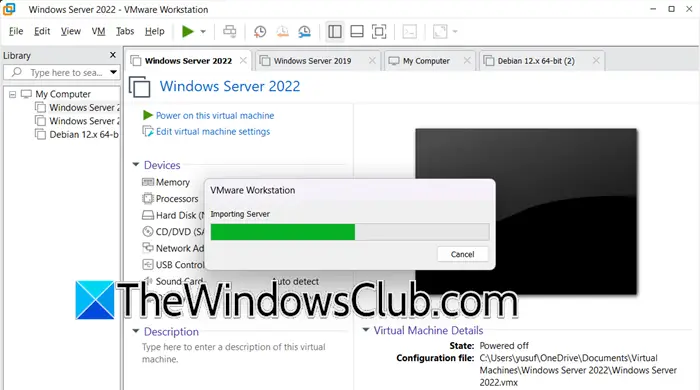
Dette vil åpneImporter virtuell maskinveiviseren, skriv inn navnet på den virtuelle maskinen, og velg deretter lagringsbanen. Når du er ferdig, bekreft det, dette vil utløse importen og du vil se statuslinjen.
Vent til importen er fullført, og du kan se den virtuelle maskinen i VMware Workstation Library.
Klone en VM i VMware Workstaion
La oss nå se hvordan du kloner maskinen.
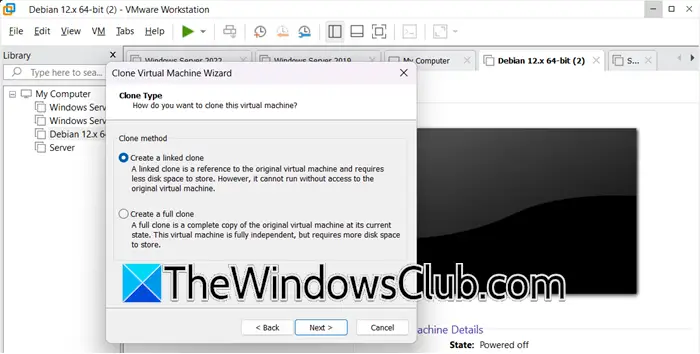
I VM-kloning lager vi en replika av den virtuelle maskinen som kan være nyttig for ulike formål som for eksempel opprettelse av sikkerhetskopier, utplassering av virtuelle maskiner og andre testformål. Det finnes to typer kloning.
- Fulle kloner:Vi lager en virtuell maskin som er helt uavhengig av overordnet maskin. Så hvis den overordnede maskinen endres etter kloning, vil det ikke påvirke klonen, og omvendt.
- Koblede kloner:Her deler begge maskinene en enkelt virtuell disk. Klone-VM bruker samme basisdisk som den overordnede, og de er avhengige av hverandre; derfor vil eventuelle endringer som gjøres i klonen påvirke forelderen, og omvendt.
For å gjøre det, følg denne prosedyren.
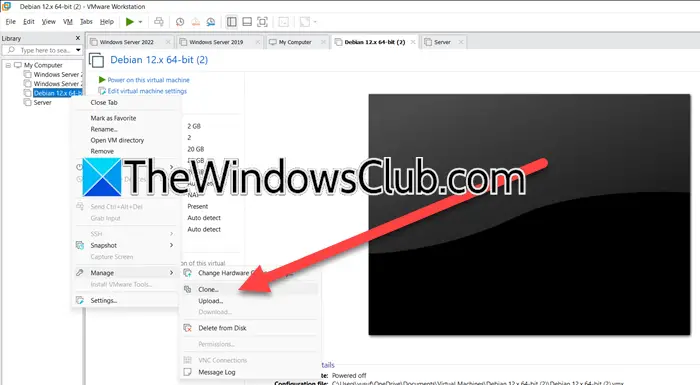
IVMware arbeidsstasjon,høyreklikk på den aktuelle virtuelle maskinen, og velgAdministrer > Klon.Dette vil utløseKlone Virtual Machine Wizard,klikk på Neste. Hvis du har opprettet et øyeblikksbilde, velg det, ellers går du med standardalternativet. IKlonemetodeskjerm, velg typen klon du vil lage og gå videre. Gi maskinen et navn, og velg Fullfør.
Lese:
Hvordan eksportere og importere VM i VMware?
Du kan importere en virtuell maskin i form av en OVF-fil i VMware. Denne OVF-filen kan overføres til en annen datamaskin. Deretter kan du bruke OVF-filen til å importere maskinen og VM vil bli lagt til VMware Virtual Machine Library. For å vite mer, sjekk ut den nevnte guiden.
Lese:
Hvordan klone en VM i VMware Workstation?
For å klone en VM i VMware Workstation, må du høyreklikke på den virtuelle maskinen og velgeAdministrer > Klon.Dette vil utløse kloneveiviseren, du trenger bare å følge instruksjonene på skjermen for å fullføre prosessen. For å vite mer om typen kloning, sjekk ut detaljene nevnt tidligere.
Les også:.