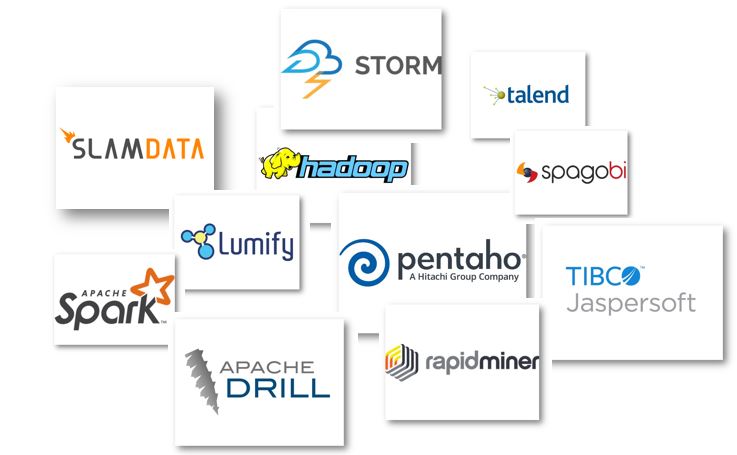Du har kanskje lagt merke til atMusmarkøren låses ikke til spillvinduet i Windows 11/10til tider. Det er forskjellige tilfeller av dette problemet. Noen ganger klarer ikke musen å låse inn spesifikke spill som Minecraft, mens dette ved andre anledninger skjer for alle spillene på biblioteket. Dette gjør bare spillopplevelsen litt skurrende og trenger et raskt middel. I dette innlegget vil vi se hvordan vi kan løse problemet.
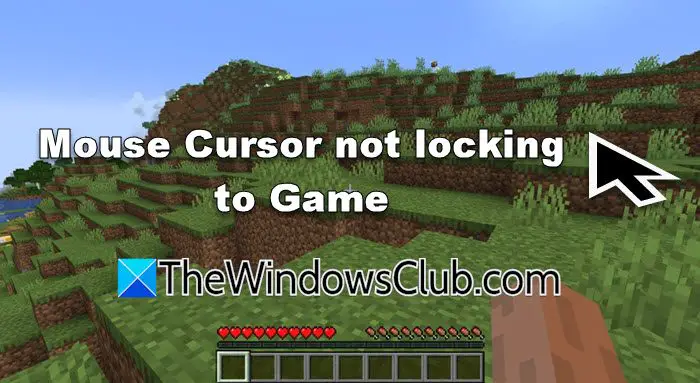
Fix musemarkøren som ikke låser seg til spillet i Windows 11/10
Hvis musemarkøren ikke låser seg til spillet på PC -en, må du først oppdatere spillet ogog følg disse forslagene:
- Start spillet på nytt eller lansering
- Tilbakestill spillbar
- Aktiver Lua
- Oppdater eller installere mus og pekeplate -driver på nytt
- Deaktiver musepresisjon
La oss snakke om dem i detalj.
1] Start spillet på nytt eller lansering
Først vil vi bruke den mest grunnleggende løsningen: å starte spillet på nytt eller lanseringen du bruker. Dette vil fjerne eventuell feil som kunne ha forårsaket dette problemet. Så fortsett og start dem på nytt, og sjekk om problemet er løst.
2] Tilbakestill spillbar
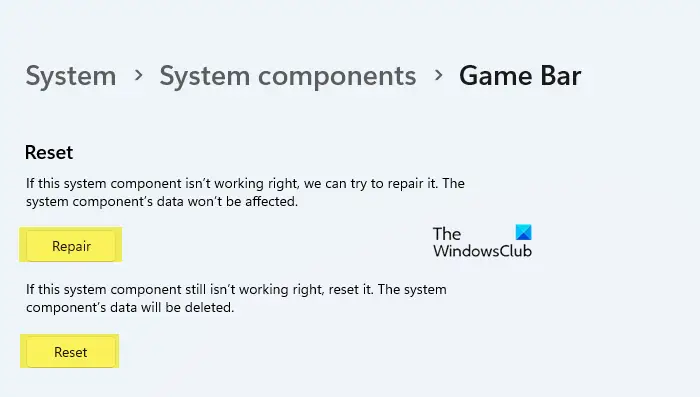
Hvis du bruker Xbox Game Bar når du spiller spillet, er det en liten mulighet for at programmet enten er ødelagt eller feilkonfigurert. I så fall er det beste alternativet vårt å tilbakestille eller reparere spilllinjen. For å gjøre det, kan du følge løsningene som er nevnt nedenfor.
- ÅpneInnstillingerav Win + I.
- Gå nå tilSystem> Systemkomponenter.
- Naviger tilSpillbar,Klikk på de tre prikkene, og velgAvanserte alternativer.
- Nå, klikk påReparere.
- I tilfelle reparasjon er til ingen nytte, klikker du på tilbakestilling.
Når du er ferdig, sjekk om problemet er løst.
3] Aktiver Lua
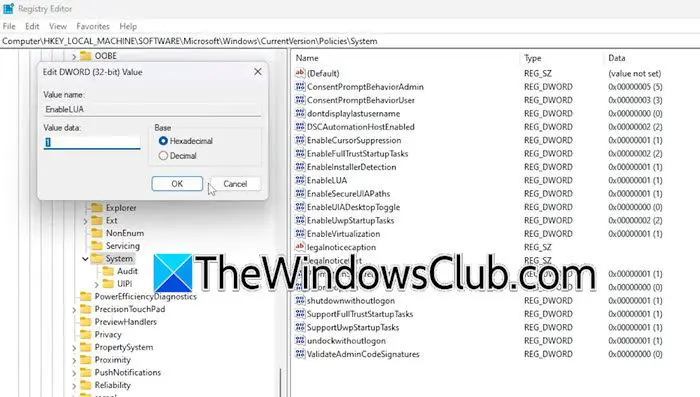
Selv om LUA (begrenser brukerkonto) kontrollererBrukeradgangskontroll (UAC)Funksjon, på grunn av en feil, kan den også påvirke musemarkøren. Vi har lagt merke til at deaktivering av det kan gjøre at markøren beveger seg enestående. For å løse problemet, må vi sørge for at LUA er aktivert i registeret, hvis ikke, må vi gjøre noen endringer. Før vi går foran og gjør disse endringene, anbefales det at vi, som kan brukes til å gjenopprette det om nødvendig. Når du er ferdig, følg trinnene som er nevnt nedenfor.
- ÅpneRegisterredaktørved å søke den ut av startmenyen.
- Så gå til
Computer\HKEY_LOCAL_MACHINE\SOFTWARE\Microsoft\Windows\CurrentVersion\Policies\System. - Se etterEnablelua,dobbeltklikk på den, og sett verdidataene til1.
Når du er ferdig, må du starte datamaskinen på nytt og sjekk om problemet er løst. Hvis det allerede var 1, endre det til 0, starte systemet på nytt, bytte det til 1, starte maskinen på nytt, og til slutt, sjekk om problemet er løst.
4] Oppdater eller installere mus- og berøringsdriver på nytt

Hvis dette problemet ikke er eksklusivt for noe bestemt spill, men det har skjedd med alle titlene du prøver å spille, kan det være noe galt med musedriveren som du har installert på systemet ditt.
For å løse problemet,eller.
NåOg installer den siste du lastet ned.
Du burde ogsåog se om det hjelper.
Lese:
5] Deaktiver musepresisjon
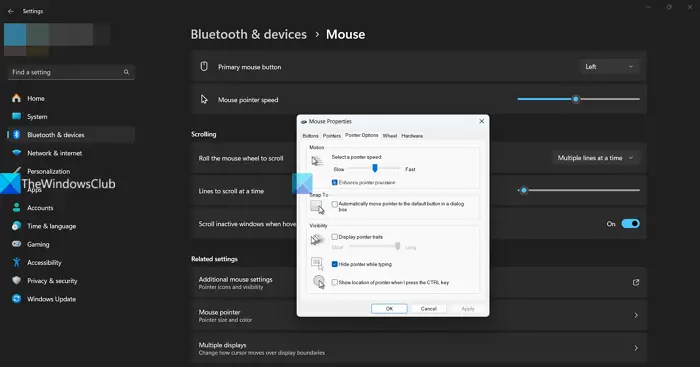
Deer en innstilling som justerer hastigheten på markøren basert på hvor raskt du beveger musen. Når pekerpresisjonen er aktivert, beveger markøren seg raskere når du beveger musen raskt og saktere når du beveger den sakte. Det forbedrer brukeropplevelsen generelt, men på grunn av en feil har det forårsaket det aktuelle problemet. For å løse det, anbefaler vi at du deaktiverer funksjonen. For å gjøre det, følg trinnene som er nevnt nedenfor.
- ÅpneInnstillinger.
- Gå tilBluetooth & Devices> Mouse.
- Nå, klikk påYtterligere musinnstillinger.
- Klikk påPekeralternativerog deaktiver deretterForbedre pekerpresisjon.
- Til slutt, klikk påSøk> Ok.
Når du er ferdig, åpner du spillet på nytt og se om problemet er løst.
Lese:
Hvordan låse musen i spillvinduer 11?
Vanligvis, når du lanserer spillet, skal musen være låst slik at den ikke beveger seg brått. Imidlertid, hvis det ikke gjør det, kan du sjekke ut løsningene som er nevnt tidligere. I tilfelle du fremdeles møter dette problemet, kan du søke, laste ned og installereDual Monitor -verktøy. Når du er lastet ned, åpner du “DMT”, gå til Markøren> Generelt, og sett deretter en tast for å låse markøren påskjerm.Du kan deretter bruke tastatursnarveien når du vil låse markøren.
Lese:
Hvordan fikser jeg at musemarkøren forsvinner i Windows 11?
Hvis din, kan du følge løsningene som er nevnt i dette innlegget for å løse problemet. Noen ganger forsvinner imidlertid ikke markøren, men det er vanskelig å finne på en stor skjerm. For det må du gå til Innstillinger> Bluetooth & Devices> Mouse> Relaterte innstillinger> Pekeralternativer, og merker av for avkrysningsruten forVis plassering av pekeren når jeg trykker på CTRL -tasten.
Les også:.