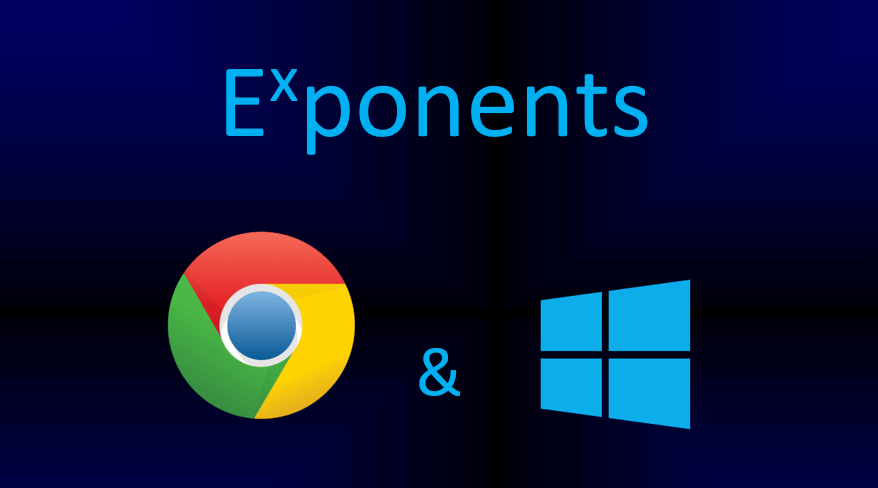Vi har lagt merke til at noen ganger, denPinne -knappen fungerer ikkei Windows 11. Den animerer når man klikker på den; men viser ikke eller gjør noe. Denne saken gjelder både strømknappen i startmenyen og den i Ctrl + ALT + Del -skjermen. I dette innlegget vil vi diskutere dette problemet og se hva som kan gjøres for å løse det.
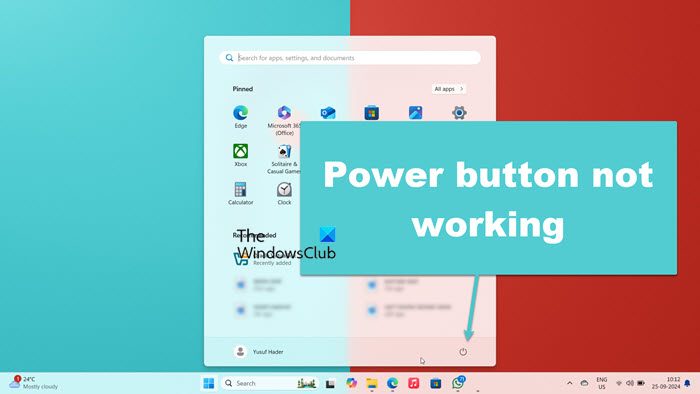
Hvorfor fungerer ikke strømknappen min i Windows 11?
Vanligvis klarer ikke strømknappen å fungere på grunn av en systemfeil. Vårt beste alternativ er å starte alle de relaterte prosessene på nytt og se om det hjelper. I tilfelle det mislykkes, vil vi prøve å tilbakestille systemet tilbake til scenen når det ikke var noe problem.
Fix strømknappen fungerer ikke i Windows 11
Hvis strømknappen ikke fungerer for deg i Windows 11/10, følg løsningene som er nevnt nedenfor.
- Avslutt og start filutforskeren på nytt
- Start Start -menyprosessen på nytt
- Slett skallmappen
- Gjenopprett systemet ditt ved hjelp av et gjenopprettingspunkt
- Reparasjonssystemfiler
- Bruk alternative metoder for å slå av datamaskinen.
La oss snakke om dem i detalj.
1] slutt og start filutforskeren på nytt
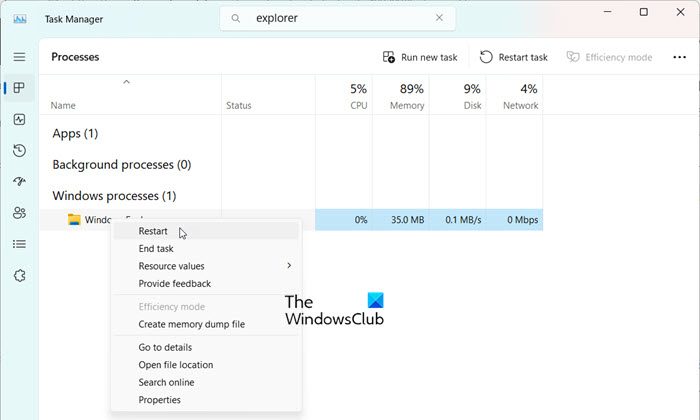
Dette problemet kan ikke være noe annet enn en feil. For å løse det, kan viProsess som kjører i bakgrunnen, som også starter oppgavelinjen på nytt. For å gjøre det, følg trinnene som er nevnt nedenfor.
- ÅpneOppgavesjefav Ctrl + Shift + Esc.
- Søk etter“Utforsker
- Se etter Windows Explorer, høyreklikk på den, og klikk på omstart.
Vent i noen sekunder når det starter på nytt; Når du er ferdig, sjekk om problemet vedvarer.
2] Start Start -menyprosessen
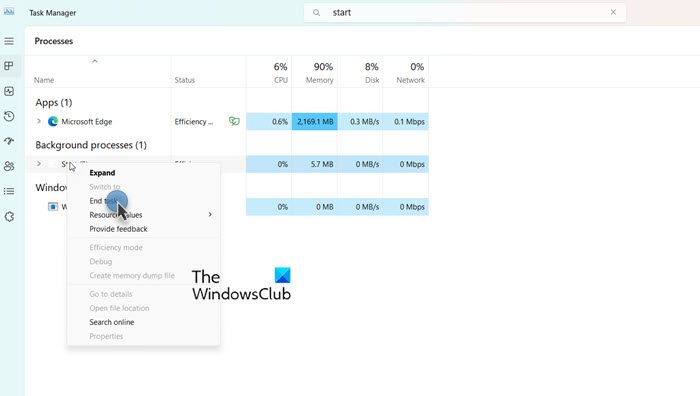
Siden strømknappen i startmenyen ikke gjør noe, skal vi. For å gjøre det, åpen oppgaveleder, se etter start, høyreklikk på den og velg sluttoppgave. Når du er ferdig, kan du prøve å starte på nytt og se om det hjelper.
Lese:
3] Slett skallmappen
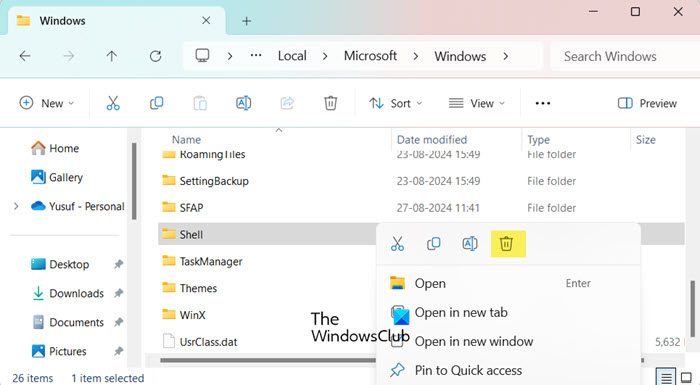
Shell -mappen i Windows inneholder standardoppsettet til systemet, i tilfelle innholdet i denne mappen er ødelagt, kan vi møte problemer som det aktuelle. For å løse det, anbefaler vi at du sletter skallmappen, da Windows automatisk oppretter en. I tilfelle fungerer ingen snarvei for deg, logger inn på en annen brukerkonto og sletter den deretter. Følg trinnene nevnt nedenfor for å gjøre det samme.
- Åpen filutforsker av Win + E.
- Klikk påVis> Vis> skjulte gjenstander.
- Naviger nå tilC: \ Brukere \ Yusuf \ AppData \ Local \ Microsoft \ Windows.
- Se etterSkallmappe og slett den.
- Til slutt, start datamaskinen på nytt.
Du kan nå se om problemet er løst.
Hvis problemet vedvarer, må vi registrere skallopplevelsen på nytt. For å gjøre det, åpent løp av Win + I, skriv "PowerShell," og traff Ctrl + Shift + ESC. Klikk ja når UAC -ledeteksten vises og kjør følgende kommando.
Get-appxpackage -all *shellexperience* -packagetype bundle |% {add-appxpackage -register -disabledevelopmentmode ($_.installlocation + “\appxmetadata\appxbundlemanifest.xml”)}Se nå om problemet vedvarer.
4] Gjenopprett systemet ditt ved hjelp av et gjenopprettingspunkt
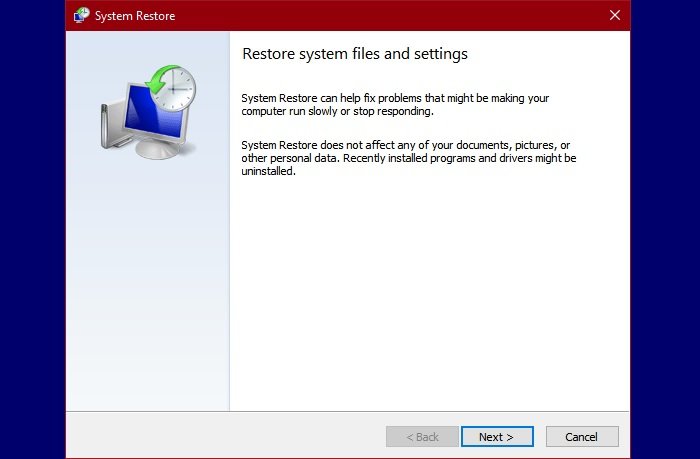
Hvis du har opprettet et gjenopprettingspunkt, anbefaler vi at du bruker det til å gjenopprette systemet ditt til et tidspunkt når dette problemet var fraværende. For å gjøre det, følg trinnene som er nevnt nedenfor.
- Hit Win + S, Type“Gjenopprett poeng”,og treff Enter.
- Klikk påSystemgjenopprettingknapp.
- Velg et gjenopprettingspunkt og klikk på neste.
- Til slutt, klikk på Fullfør.
Dette vil begynne å gjenopprette systemet ditt til det nevnte tidspunktet. Til slutt, sjekk om problemet er løst.
5] Reparasjonssystemfiler
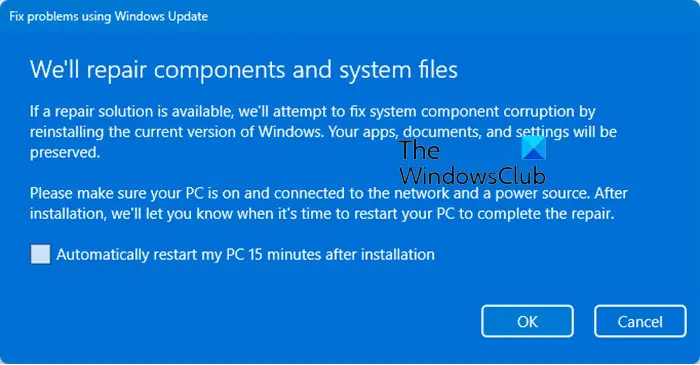
Du kan møte dette problemet på grunn av ødelagte systemfiler; Og for å løse det, anbefaler vi at du reparerer disse filene.
Du kanBruke alternativet Windows Updates.
6] Bruk alternative metoder for å slå av datamaskinen
Hvis du ikke er i stand til å slå av eller starte datamaskinen på nytt ved å bruke strømknappen, er det noen alternativer du kan prøve. Du kan brukei dette tilfellet. Så åpner ledeteksten som administrator og bruk deretter en av følgende kommandoer.
- For å slå av datamaskinen din, kjører duavstengning / s
- For å starte datamaskinen på nytt, kjøravstengning / r
- For å logge av fra datamaskinen din, kjører duavstengning / l
Du kan prøve disse alternative metodene til du finner en løsning eller Microsoft slipper en oppdatering for å løse problemet.
Det er det!
Lese:
Hvorfor fungerer ikke startknappen min på Windows 11?
Startknappen kan ikke fungere på grunn av forskjellige årsaker, inkludert systemfeil, uregistrerte systemkomponenter og mer. Vi anbefaler at du går gjennom guiden vår for hvordan du kan løse. Forhåpentligvis vil du kunne løse problemet med letthet.
Les også:.