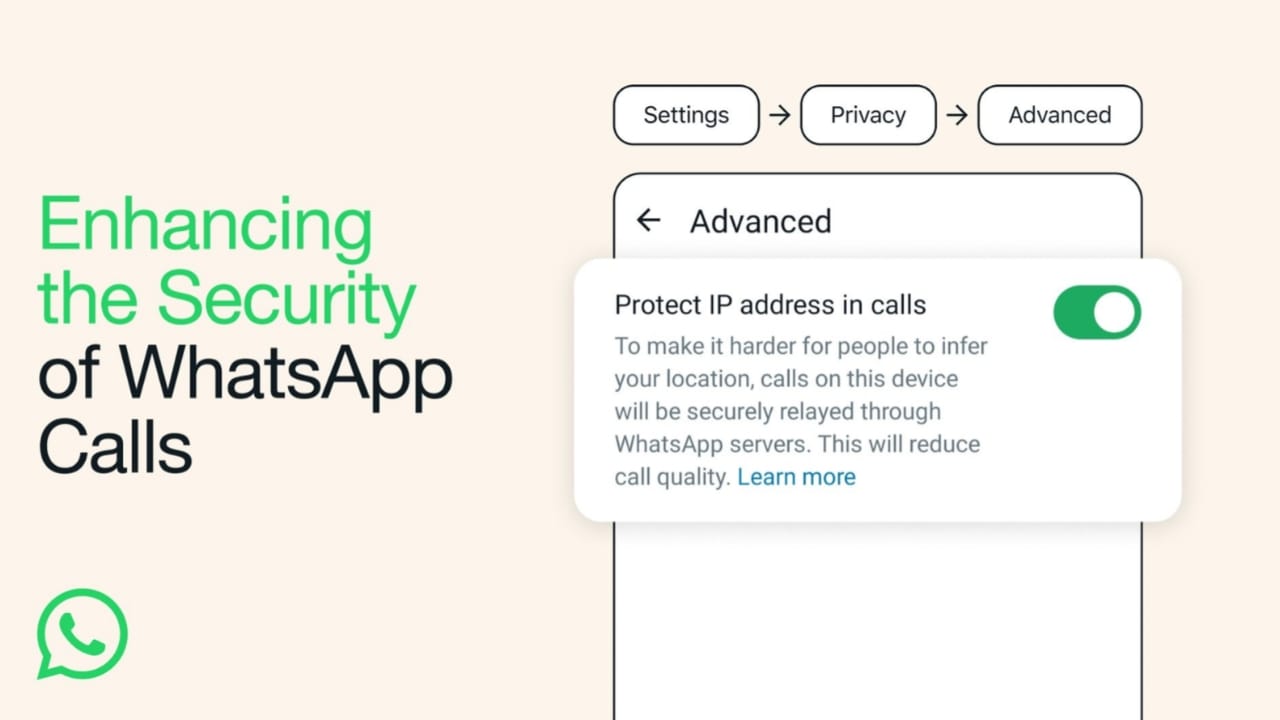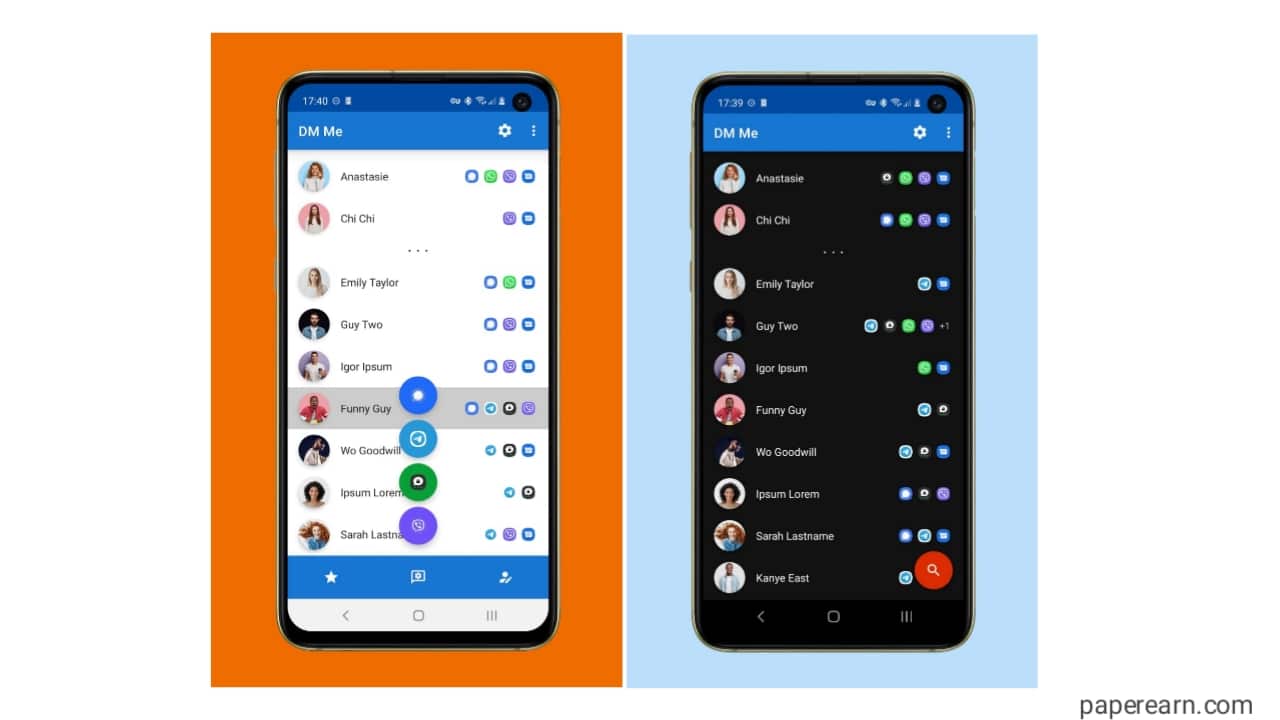Dette innlegget forklarerHvordan gjenopprette faner i File Explorer etter en omstart i Windows 11. Denne funksjonen er for øyeblikket tilgjengelig i Windows Beta -versjonene, men vil snart bli rullet ut til alle. Utgivelsen introduserer en redesignet filutforsker som gjenoppretter tidligere åpnet faner etter et systemets omstart, noe som gjør det til å fungere som nettlesere. Tidligere husket File Explorer bare åpne vinduer, men nå husker den fanene du hadde åpnet i hvert File Explorer -vindu før du startet på nytt.
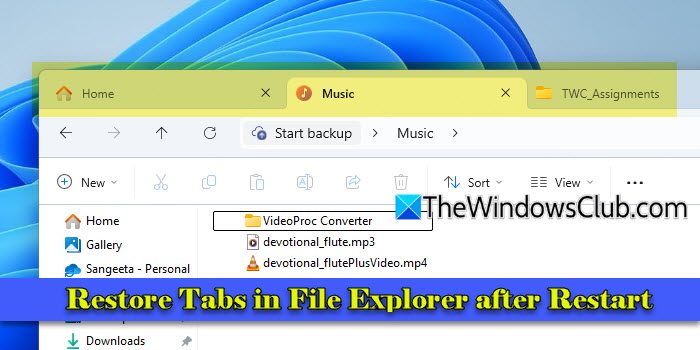
Utgivelsen bringer også flere viktige forbedringer til File Explorer, inkludert muligheten til å åpne mapper som er lansert fra Extern File Explorer i faner i stedet for nye vinduer, og muligheten til å administrere sikkerhetskopieringsminnene med snooze- eller avkjøringsalternativer. Disse forbedringene forbedrer brukbarheten og effektiviteten til filutforsker betydelig, slik at brukerne kan spare tid og krefter.
Gjenopprett faner i File Explorer etter omstart i Windows 11
TilGjenopprett faner i File Explorer etter en omstart i Windows 11, må du aktivere en av disse innstillingene:
- Gjenopprett tidligere mappevinduer på pålogging.
- Lagre de omstartbare appene mine automatisk og start dem på nytt når jeg logger deg på igjen.
Her er en trinn-for-trinns guide for hvordan du aktiverer funksjonen:
1] Gjenopprett tidligere mappevinduer ved pålogging
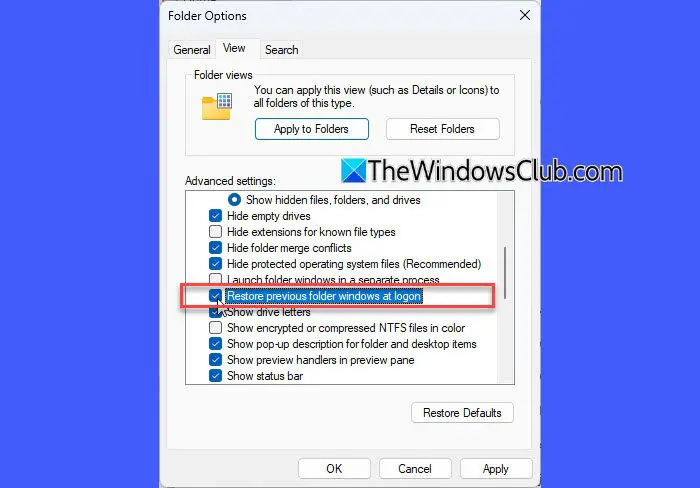
Start filutforskeren ved å klikke på ikonet i Windows Taskbar eller trykke påWin + e. Klikk på tre-Dots-ikonet på slutten av toppmenyen og velgAlternativer.
Dette vil få oppMappealternativervindu. Naviger tilUtsiktTab.
Bla ned og finn 'Gjenopprett tidligere mappevinduer ved pålogging'. Denne eksisterende innstillingen gjenoppretter nå også alle tidligere åpnede faner i File Explorer, ikke bare individuelle vinduer.
Merk av i ruten for å aktivere innstillingen. KlikkSøke, daOk. Etter dette blir fanene dine i File Explorer automatisk gjenopprettet etter et systemets omstart.
2] Lagre automatisk de omstartbare appene mine og start dem på nytt når jeg logger meg på
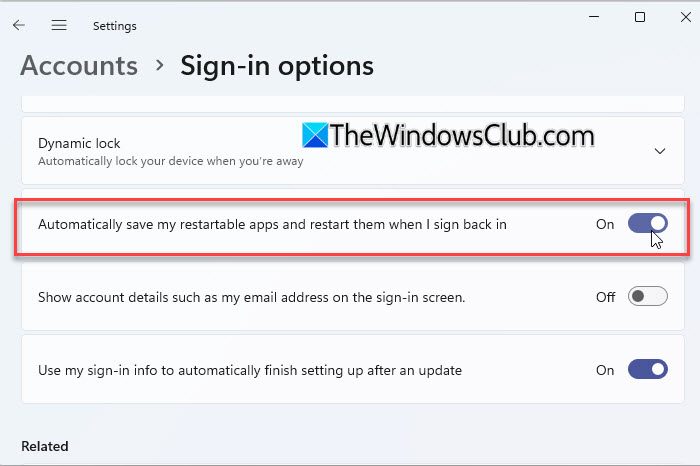
Med denne utgivelsen har Microsoft også oppdatert måten ''Innstilling fungerer. Når du slår på denne generelle innstillingen, vil den automatisk aktivere den filutforsker-spesifikke innstillingen for å gjenopprette faner og vinduer etter omstart, slik at du sømløst kan fortsette arbeidet ditt.
For å aktivere innstillingen, klikker du påStartknappikon i Windows oppgavelinje og velgInnstilling. Gå tilKontoer> påloggingsalternativer. Finn innstillingen 'Lagre de omstartbare appene mine automatisk og start dem på nytt når jeg logger deg på igjen'Og veksler detPå.
Merknader:
- Innstillingene ovenfor er ikke helt nye, men har blitt forbedret i den siste oppdateringen for å inkludere ytterligere funksjonalitet for å gjenopprette faner i File Explorer.
- Funksjonen er for øyeblikket tilgjengelig i beta -kanalen til Windows Insider -programmet. Hvis du ikke er registrert i innsideprogrammet, får du oppdateringen i fremtidige stabile utgivelser av Windows 11.
Slik kan du gjøre det mulig for File Explorer å gjenopprette tidligere åpnede faner etter et systemets omstart. Jeg håper du synes dette er nyttig.
Lese: .
Hvordan gjenopprette faner på vinduer etter omstart?
De fleste moderne nettlesere, som Chrome og Edge, har en innstilling for å gjenåpne tidligere lukkede faner etter en omstart. For eksempel, i krom, gå tilInnstillinger> Ved oppstartog velgFortsett der du slappFor å aktivere innstillingen. I tillegg kan du aktivere 'Lagre de omstartbare appene mine automatisk'Innstilling underInnstillinger> Kontoer> påloggingsalternativerFor å gjenåpne kompatible apper og innholdet deres etter å ha signert inn igjen.
Hvordan får jeg faner i File Explorer Windows 11?
File Explorer -faner ble introdusert i Windows 11 22H2 Moment 1 -oppdateringen. For å få faner i File Explorer på Windows 11, må du forsikre deg om at du er på en støttet versjon. VelgeInnstillinger> Windows Update> Sjekk for oppdateringerog installere de siste oppdateringene. For å åpne en ny fane, klikker du på+Ikon i filen Explorer tittellinje eller trykkCtrl + t. For å veksle mellom faner, klikker du på fanen eller brukCtrl + Tab. For å lukke en fane, klikker du påXpå fanen eller trykkCtrl + w.
Les neste: .


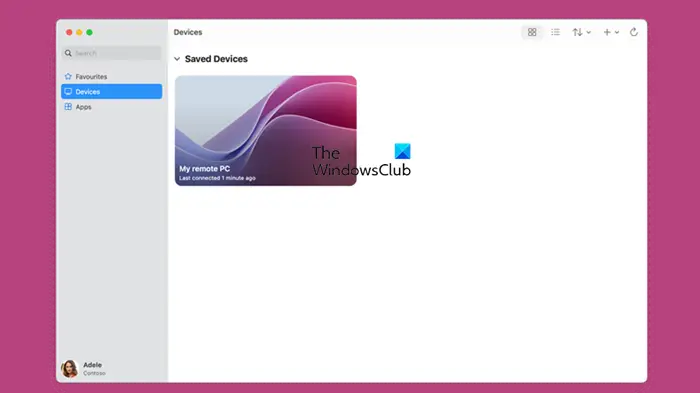

![VMware Horizon Client fungerer ikke på WiFi [Fix]](https://elsefix.com/tech/tejana/wp-content/uploads/2024/12/vmware-wifi-not-working.png)