HvisSnipping Tool lagrer ikke skjermbilderpå dinWindows 11/10PC, dette innlegget vil hjelpe. Når vi tar en klipp eller, lagrer den automatisk klippet eller opptaket til standardplasseringen. I tilfelle den automatiske lagringsfunksjonen er slått av, åpnes klippet automatisk i appgrensesnittet der vi kan kommentere det tatt skjermbildet og deretter lagre det somPNG,JPG, ellerGIFtil ønsket sted. Noen brukere har imidlertid klaget over at disse alternativene ikke fungerer for dem. De kan ta skjermbildet og klippet går inn i utklippstavlen, men lagringsdelen fungerer ikke. De må manuelt lime inn klippet fra utklippstavlen i MS Paint, Snipping Tool-grensesnittet eller et annet program, og deretter lagre det. Hvis du også står overfor dette problemet, bruk arbeidsløsningene som dekkes i dette innlegget nedenfor.
Snipping Tool lagrer ikke skjermbilder i Windows 11
HvisSnipping Tool lagrer ikke skjermbilderi Windows 11/10, bruk disse løsningene:
- Åpne Markup and Share-varslingen og lagre deretter klippet
- Slå på Snipping Tool-varsler
- Aktiver innstillingen for automatisk lagre skjermbilder
- Gjenopprett eller endre standard lagringssted for klipp
- Slett
{B7BEDE81-DF94-4682-A7D8-57A52620B86F}Registerverdi - Reparer, tilbakestill eller installer klippeverktøyet på nytt.
La oss sjekke disse løsningene.
1] Åpne Markup and share-varslingen og lagre deretter klippet
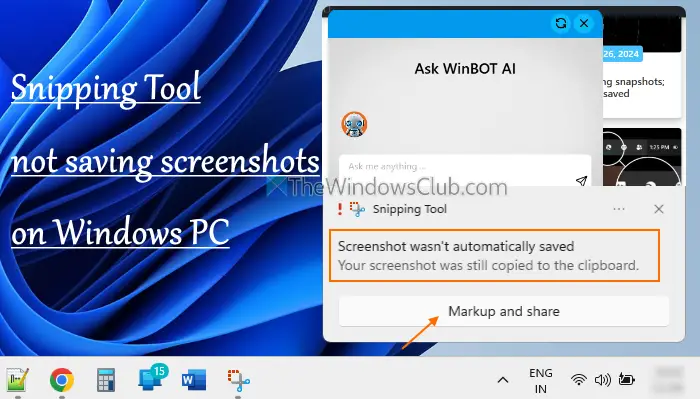
Etter å ha tatt et skjermbilde, aMarker og delvarselet vises med en forhåndsvisning av klipp nederst til høyre på skrivebordsskjermen. Hvis klippeverktøyet ikke lagrer klippet etter fangst og appgrensesnittet ikke åpnes automatisk, klikker du på Markup and share-varselet. Dette vil åpne Snipping Tool-grensesnittet. Nå kan du brukeLagre somfor å lagre klippet i en bestemt mappe.
2] Slå på Snipping Tool-varsler
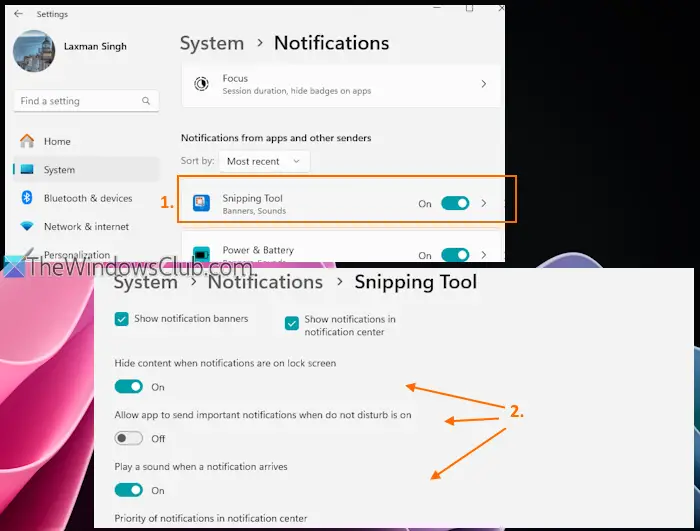
Det er en av de beste løsningene ettersom det har hjulpet noen brukere. Dette problemet startet for brukere da Snipping Tool-varslene ble slått av. Så, når du tar et klipp med hurtigtasten og verken klippevarslingen eller appgrensesnittet åpnes etter opptak, bruk denne løsningen. Her er fremgangsmåten for åslå på varsler for klippeverktøyet:
- BrukWin+Ihurtigtast for å åpne Innstillinger-appen
- Naviger tilSystem > Varsler
- Sørg for atVarslerbryteren er slått på
- Rull ned tilVarsler fra apper og andre avsenderedel
- Klikk påVeksle mellom klippeverktøyfor å slå den på. Deretter får du tilgang til varslingsinnstillingene og slå påVis varslingsbannereogVis varsler i varslingssenteretalternativer. Du kan også justere andre innstillinger eller beholde standardinnstillingene.
Relatert:
3] Aktiver innstillingen for automatisk lagre skjermbilder
Sjekk om innstillingen for å lagre skjermbilder automatisk er deaktivert eller slått av. Hvis ja, aktiver denne innstillingen ved å bruke disse trinnene:
- Åpne klippeverktøyet
- Klikk påtre horisontale prikker(ellerSe mer)-ikonet øverst til høyre
- VelgInnstillingeralternativ
- Slå påLagre originale skjermbilder automatiskalternativ,
Ta nå et skjermbilde med Snipping Tool, og det vil lagre skjermbildet i standardmappen.
Lese:
4] Gjenopprett eller endre standard lagringssted for klipp

Som standard lagrer klippeverktøyet alle klippene tilC:\Brukere\brukernavn\Bilder\Skjermbildermappe. Hvis det er et problem med den mappen eller den mangler, kan du få problemer mens du lagrer skjermbilder. I dette tilfellet må dupå din Windows 11/10 PC.
Les også:
5] Slett {B7BEDE81-DF94-4682-A7D8-57A52620B86F} registerverdi
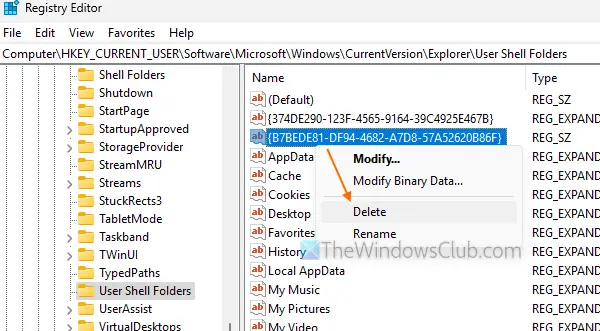
Denne løsningen fungerte for meg, og løsningen er nyttig hvis du foretrekker standard lagringssted for Snipping Tool. Her er hva som skjedde i mitt tilfelle. Jeg flyttetSkjermbildermappe til skrivebordet, men valgte ikke noen mappe der. Som et resultat harden opprinnelige mappen Skjermbilder var borteog Snipping Tool fikk ikke plassering for å lagre klipp. Oppretting avSkjermbildermappen manuelt til standardplasseringen fungerte heller ikke. Så hver gang jeg tar et klipp, vises varselet og jeg ser enSkjermbildet ble ikke lagret automatiskfeil. Etter litt løsning fant og slettet jeg den skyldige registeroppføringen, og problemet ble løst.
Før du bruker denne løsningen,som kan være nødvendig i tilfelle noe går galt. Etter det, følg disse trinnene nøye:
- Typeregeditog trefferGåtasten for å åpne Registerredigering
- Få tilgang tilBrukerskallmapperRegisternøkkel. Her er stien:
HKEY_CURRENT_USER\Software\Microsoft\Windows\CurrentVersion\Explorer\User Shell Folders
- Se etter
{B7BEDE81-DF94-4682-A7D8-57A52620B86F}Strengverdi - Høyreklikk på den verdien og velgSlettalternativ
- IBekreft sletting av verdiboksen, trykk påJaknapp
- Logg av og logg på PC-en eller start den på nytt.
Skjermbilder-mappen skal opprettes automatisk til den opprinnelige plasseringen og velges for klippeverktøyet. Ta et klipp, og det vil bli lagret på det stedet. Hvis ikke, kan du nå opprette enSkjermbildermappe og angi deretter denne plasseringen for klippeverktøyet for å lagre klipp. Dette burde fungere.
TUPP:Hvis du finnerStedfanen mangler iEgenskaperboksen i Skjermbilder-mappen etter at du har gjenopprettet den, bruk denneutgave.
6] Reparer, tilbakestill eller installer klippeverktøyet på nytt
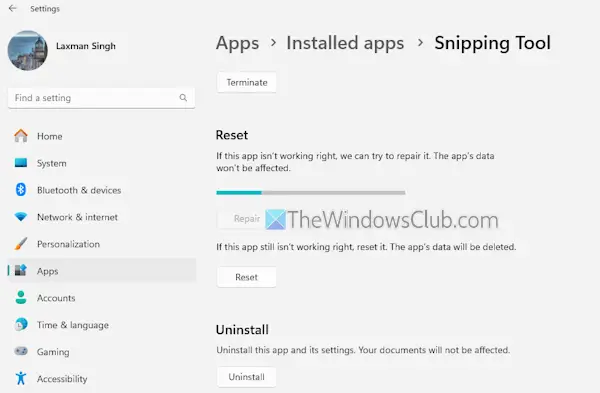
Se om reparasjon eller tilbakestilling av appen fungerer. ÅpneInnstillinger-app > Apper > Installerte apper. Der, tilgangAvanserte alternativerav klippeverktøyet. Rull ned og klikk påReparereknapp. Dette vil prøve å fikse appen uten å påvirke dataene dine. Hvis dette ikke hjelper, brukTilbakestillknapp. Dette vil fjerne alle appdataene. Hvis ingenting fungerer, må du installere klippeverktøyet på nytt.
Håper dette hjelper.
Les nå:
Finner ikke skjermbildemappen din. Skjermbildet ditt ble ikke lagret Snipping Tool
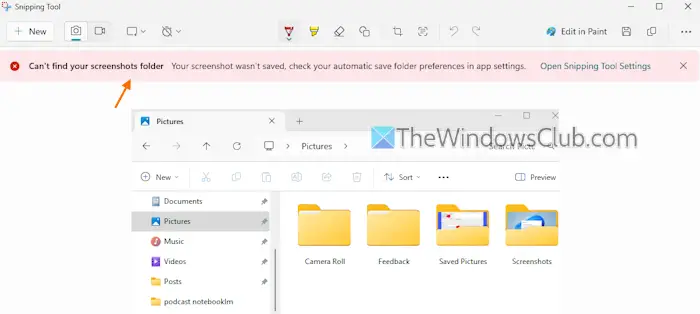
Hvis du åpner Snipping Tool-appen og tar et klipp, kan du få følgende feilmelding:
Finner ikke skjermbildemappen din. Skjermbildet ditt ble ikke lagret. Sjekk innstillingene for automatisk lagringsmappe i appinnstillingene.
Dette skjer nårlagret plassering eller mappe er tom eller ikke angittfor å lagre klipp. For å bli kvitt denne feilen,åpne innstillinger for klippeverktøy. Der, slå påLagre originale skjermbilder automatiskinnstilling og utvide den. Klikk påEndreog velg en mappe. Nå vil du ikke se denne feilen lenger, og klippene lagres automatisk på den nye plasseringen.
Hvorfor vil ikke klippeverktøyet mitt fungere på Windows 11?
Snipping Tool fungerer kanskje ikke hvis appen er ødelagt, det er noen motstridende tredjepartsverktøy osv. For å fikse dette problemet, reparer Snipping Tool, finn og fjern de motstridende programmene og start appen på nytt. Hvis klippeverktøyet er helt deaktivert, får du tilgang tilIkke la Snipping Tool kjøreinnstilling i Group Policy Editor, og sett den tilIkke konfigurertmodus.
Les neste: .












