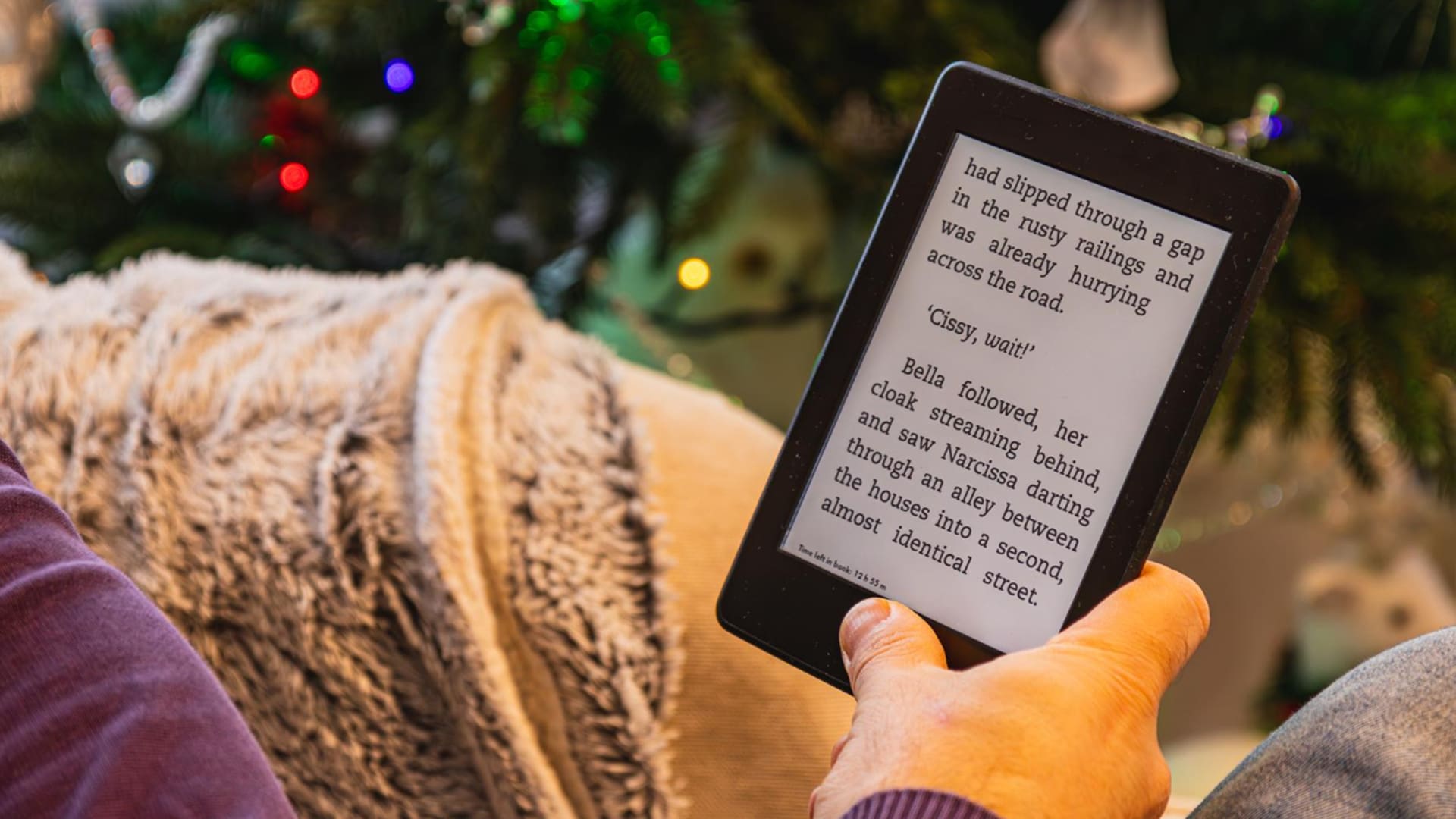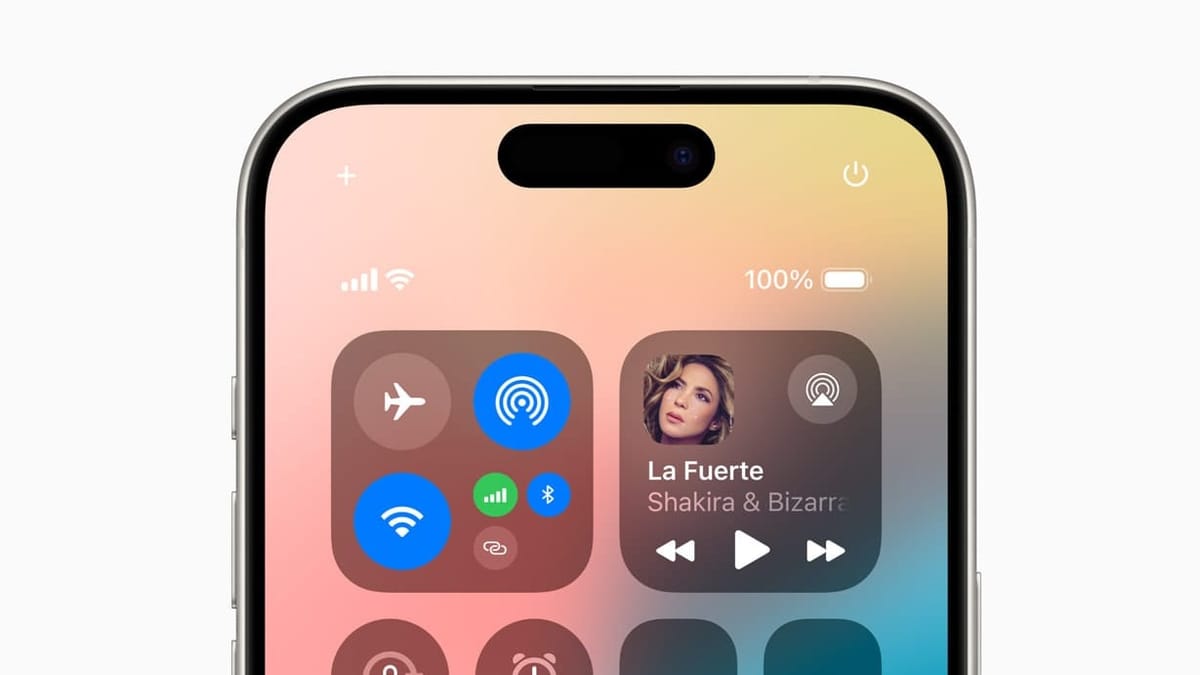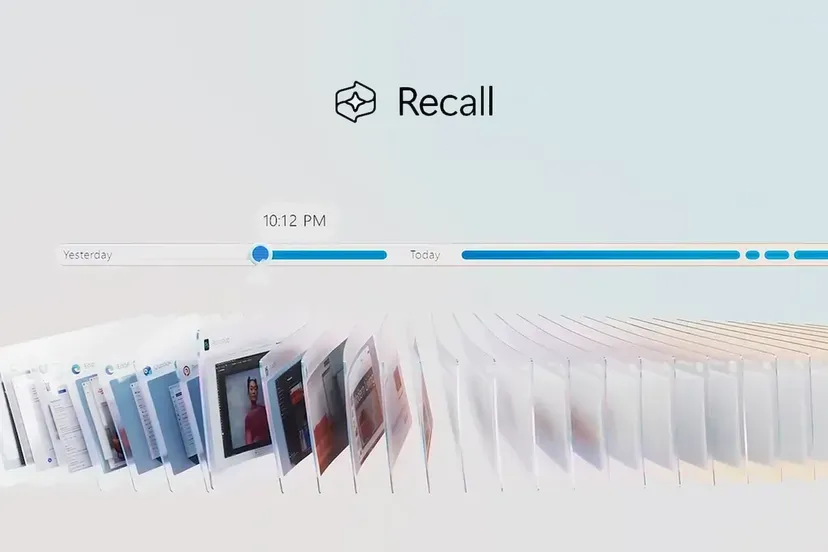Hvis du støter på feil0X82323619mens du prøver å bruke Xbox Game Bar til å ta opp på PC-en din, er du ikke alene. I denne artikkelen vil vi gå gjennom de vanligste årsakene og løsningene for å få Xbox Game Bar-opptaksfunksjonen i gang igjen. Så hvisXbox Game Bar-opptak fungerer ikkeog du fårFeil 0x82323619, sjekk ut disse løsningene.
Opptaket fungerer ikke, feil: 0x82323619
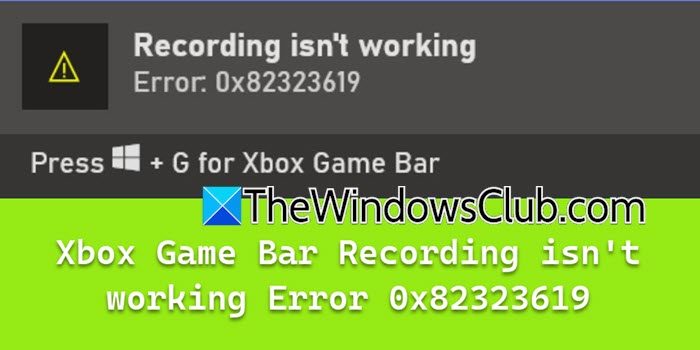
Hvorfor fungerer ikke Xbox-skjermopptaket mitt?
Hvis Xbox Screen-opptak ikke fungerer, kan det skyldes flere årsaker, inkludert lav diskplass og en utdatert grafikkdriver. En annen mulighet er at Xbox Game bar eller bakgrunnsopptaksinnstillinger er deaktivert. I neste avsnitt skal vi sjekke oppdateringer og finne ut flere feilsøkingsløsninger.
Fix Error 0x82323619, Xbox Game bar Opptaket fungerer ikke
Hvis Xbox Game bar-opptaket ikke fungerer og viser feilen 0x82323619, kjør løsningene nevnt nedenfor:
- Ledig diskplass
- Oppdater grafikk-driveren
- Reparer og tilbakestill Xbox Game bar
- Registrer Xbox Game bar på nytt
- Fjern Microsoft Store-bufferen
- Installer Xbox Game bar på nytt
La oss komme i gang med feilsøkingsveiledningen.
1] Frigjør diskplass
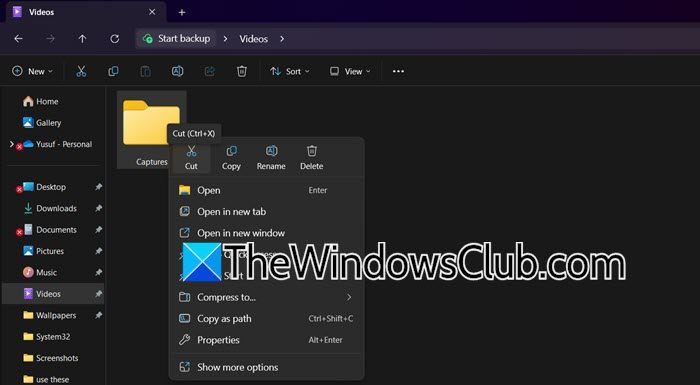
Når det ikke er nok diskplass, kan det hende Xbox Game Bar ikke klarer å lagre videoopptak eller ta opp skjermer, noe som kan føre til feil. For å frigjøre plass vil vi flytte filen til en ekstern stasjon, og her er hvordan du gjør det.
- Klikk Win + E for å åpne File Explorer, og naviger til hvor fangstmappene er plassert, det er vanligvis,Video > Fanger.
- Høyreklikk på mappen, velg Klipp ut, naviger deretter til en stasjon med mer plass, og lim den inn der.
- For å få mer plass, slett unødvendige filer og start spilllinjen på nytt.
Prøv å ta opp spillet og se om problemet er løst. Hvis det fortsetter, sjekk neste løsning.
2] Oppdater grafikkdriveren

Hvis du kjører en utdatert eller ødelagt grafikkdriver, kan dette forårsake kompatibilitetsproblemer med Game Bar-funksjonene. Det er nødvendig å sikre at grafikkmaskinvaren er optimalisert for videoopptak og skjermfangst. Følg trinnene nevnt nedenfor for å.
- Klikk Win + I for å åpne Innstillinger, og velg Windows Update.
- Klikk påAvanserte alternativerog velgValgfrie oppdateringer.
- Utvid driveroppdateringer for å se om noen oppdateringer relatert til grafikkdriveren er tilgjengelige.
Hvis det ikke hjalp å oppdatere driverne, anbefaler vi at du installerer grafikkdriveren på nytt. For å gjøre det samme, gå til søkefeltet, søk og åpne Enhetsbehandling. Nå, utvideSkjermadaptere,høyreklikk på grafikkortet, og velgAvinstaller enheten.Når du er ferdig, start PC-en på nytt for å laste ned driveren automatisk, og sjekk om problemet er løst. Se neste løsning hvis problemet vedvarer.
3] Reparer og tilbakestill Xbox Game bar
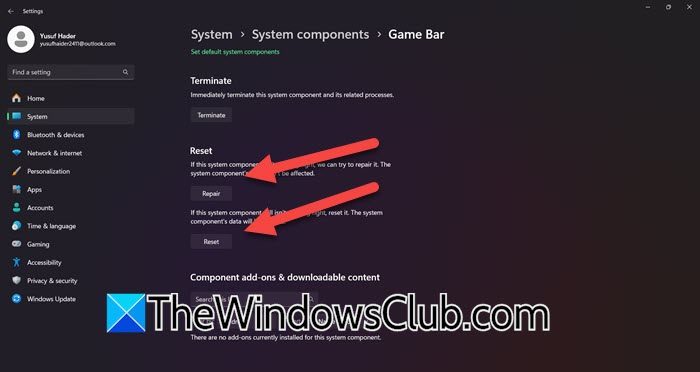
I denne løsningen vil vi reparere Xbox Game Bar for å gjenopprette appens kjernefiler uten å påvirke noen personlige data. Hvis klargjøring av Xbox Game Bar ikke fungerer, vil tilbakestilling av den være neste trinn.
- Klikk Win + I for å åpne Innstillinger, naviger til Apps, og klikk påInstallerte apper > Systemkomponenter.
- Søk i Xbox-spilllinjen, klikk på alternativet med tre prikker, og velg Avanserte alternativer.
- Rull ned for å finne og velge alternativet Reparer. Vent til prosessen er fullført, og sjekk om opptaket fungerer.
Hvis problemet vedvarer, følg det første og andre trinnet, og klikk deretter på Tilbakestill.
4] Registrer Xbox Game bar på nytt
Hvis problemet er forårsaket av ødelagte filer, ødelagte konfigurasjoner eller ufullstendige konfigurasjoner, kan reregistrering av Xbox-spilllinjen bidra til å løse det. Dette tilbakestiller appen til standardtilstanden samtidig som det sikrer at alle nødvendige avhengigheter er riktig registrert.
- Trykk Win + X og velg Terminal (Admin).
- For å registrere Xbox-spilllinjen på nytt, kjør kommandoene nevnt nedenfor:
Get-AppxPackage -allusers *Microsoft.XboxGamingOverlay* | Remove-AppxPackageGet-AppxPackage -allusers *Microsoft.XboxGamingOverlay* | Foreach {Add-AppxPackage -DisableDevelopmentMode -Register "$($_.InstallLocation)\AppXManifest.xml"}- Start spilllinjen, og se om problemet er løst.
Forhåpentligvis vil dette løse problemet, og hvis ikke, gå videre til neste løsning.
5] Tøm Microsoft Store-bufferen
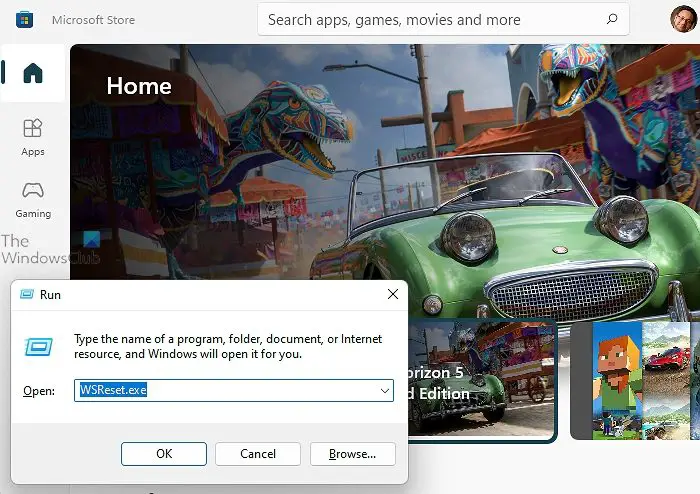
Midlertidige data og ødelagte filer knyttet til butikken kan være årsaken til problemet. Ved å reparere appen kan vi sikre at appen fungerer som den skal uten feil eller konflikter. For å gjøre dette, klikk på Win + R for å åpne dialogboksen Kjør, skriv innWSReset.exeog trykk på OK-knappen. Dette vil, så vent en stund, og når du er ferdig, se om opptaket nå fungerer. Hvis det fortsatt ikke fungerer, se neste feilsøkingstrinn.
Lese:
6] Feilsøking i ren oppstart
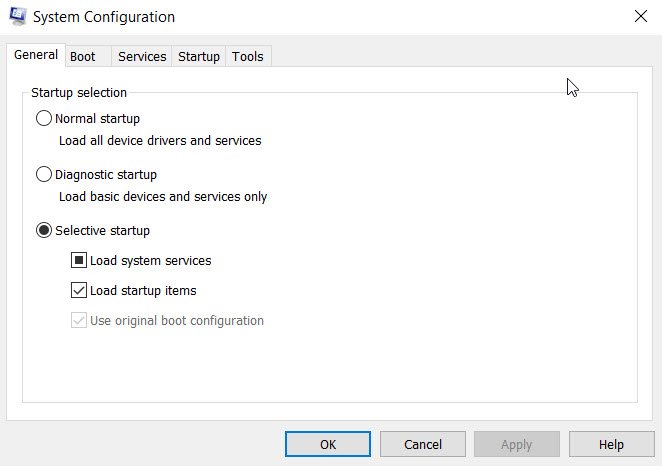
Bakgrunnsapper eller -tjenester kan også komme i konflikt med spilllinjens funksjonalitet. For å fastslå dette, anbefaler vi at du utfører en ren oppstart for å finne ut om en ikke-essensiell applikasjon eller tjeneste er årsaken til problemet.
- Gå til søkefeltet, skrivi startsøket, og åpne det første alternativet for å åpne systemkonfigurasjonsverktøyet. Gå til kategorien Generelt, og klikk deretter
- FjernLast inn oppstartselementeravkrysningsboksen, og sørg for atLast inn systemtjenesterogBruk original oppstartskonfigurasjoner sjekket.
- I kategorien Tjenester merker du av for Skjul alle Microsoft-tjenester og trykker på Deaktiver alle-knappen.
- Naviger nå til fanen Oppstart, klikk på koblingen Åpne Oppgavebehandling, deaktiver alle oppstartsalternativer som vanligvis lastes opp ved oppstart, og avslutt Oppgavebehandling.
- Klikk på Bruk og Ok-knappen for å bruke preferansene, og start PC-en på nytt.
Kjør nå Xbox Game Bar, se om du kan bruke opptaksalternativet, og hvis det fungerer som det skal, aktiver prosessen manuelt én etter én for å finne den skyldige.
Forhåpentligvis vil du være i stand til å løse problemet ved å bruke løsningene nevnt i dette innlegget.
Lese:
Kan Xbox Game Bar ta opp klipp?
Ja, Xbox Game Bar kan ta opp spillklipp. Det er en innebygd funksjon som lar brukere ta opp videoer av spill og andre aktiviteter på PC-en. Ved å klikke Win + G kan brukere starte Xbox Game Bar-grensesnittet for å starte opptaket.
Les også:.