Za pomocą zasad grupy możesz wiele zrobić, w tym. Czy próbujesz wyświetlić zasady grupowe zastosowane dla Twojego urządzenia z systemem Windows 11? W tym przewodniku omówiono wszystkie ważne pojęcia, które pomogą Ci zapoznać się z tymi zasadami. Przejdźmy od razu do tego.
Co to są zasady grupy systemu Windows 11?
Windows 11Zasady grupyto zaawansowana funkcja systemu operacyjnego, która umożliwia administratorowi zarządzanie funkcjami użytkowników i komputerów w środowisku domeny.
Możesz go używać jako administrator, aby egzekwować spójność i bezpieczeństwo na kilku urządzeniach lub użytkownikach jednocześnie. To narzędzie jest domyślnie dostępne w wersjach Windows 11 Pro i Enterprise.
1. Korzystanie z wiersza poleceń
Wiersz poleceń to interfejs wiersza poleceń, który umożliwia interakcję z systemem operacyjnym za pomocą poleceń tekstowych. Możesz wpisać określone polecenia w wierszu poleceń, aby wyświetlić zastosowane zasady grupy na swoim komputerze. Wykonaj poniższe czynności.
1. Naciśnij Windows + R, aby otworzyć okno dialogowe Uruchom.
2. Wpiszcmdi naciśnij Ctrl + Shift + Enter.
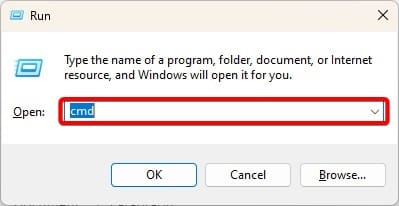
3. Wpisz poniższe polecenie i naciśnij Enter.
gpresult /r /v
4. Możesz przestudiować wyniki, aby zobaczyć wszystkie zastosowane zasady.
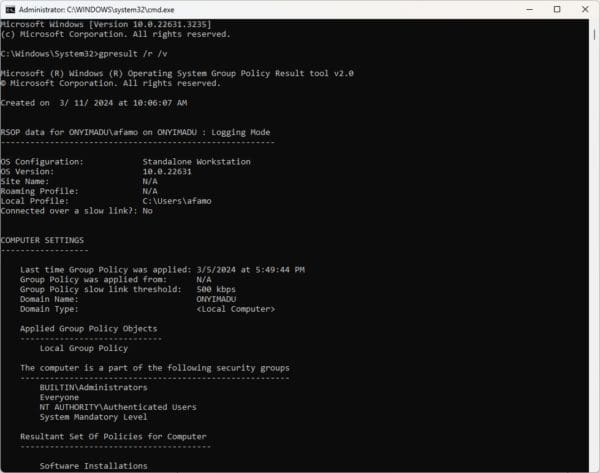
2. Sortując i filtrując Edytor lokalnych zasad grupy
Edytor zasad grupy systemu Windows zawiera zestaw funkcji. Możesz użyć opcji sortowania i filtrowania, aby wyświetlić zastosowane zasady grupowe. Wykonaj poniższe czynności.
1. Naciśnij Windows + R, wpiszgpedit.msci naciśnij Enter, aby otworzyć Edytor zasad grupy.
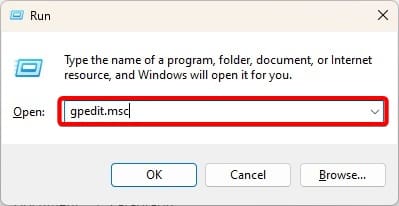
2. W lewym okienku przejdź do opcji Konfiguracja komputera > Szablony administracyjne > Wszystkie ustawienia
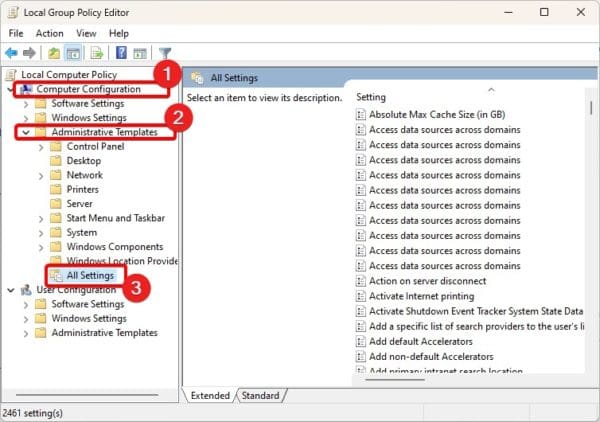
3. Po prawej stronie zobaczysz zestaw zasad. Możesz kliknąć kolumnę Stan, aby je posortowaćWłączonyINie skonfigurowanopolityki.
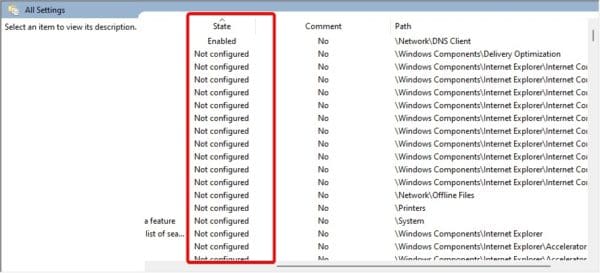
3. Korzystanie z wynikowego zestawu zasad (RSOP)
Wynikowy zestaw zasad jest wbudowany w system Windows 7 i wszystkie nowsze wersje. To narzędzie służy administratorom do przeglądania ustawień zasad grupy i rozwiązywania problemów. Możesz go także użyć do wyświetlenia zasad grupowych zastosowanych dla Twojego urządzenia.
1. Naciśnij Windows + R, wpisz rsop.msc i naciśnij Enter, aby otworzyć Wynikowy zestaw zasad.
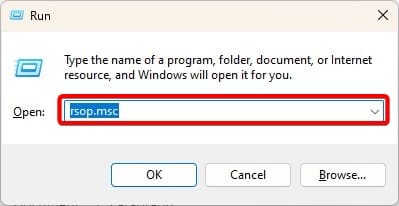
2. Otworzy się wynikowy zestaw zasad. Wygląda podobnie do Edytora lokalnych zasad grupy, ale wyświetla tylko zasady zastosowane na Twoim komputerze.
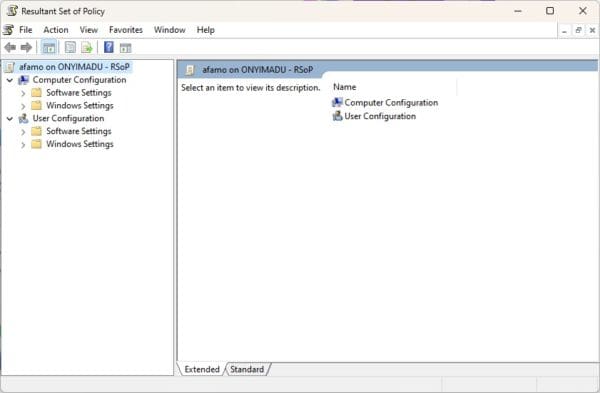
4. Korzystanie z Windows PowerShell
Powershell jest podobny do wiersza poleceń; oferuje jednak więcej możliwości i funkcji dla administracji. Możesz go użyć do wyświetlenia zasad grupowych zastosowanych dla Twojego urządzenia, wykonując poniższe czynności.
1. Kliknij lupę na pasku zadań i wpiszPowerShelli kliknijUruchom jako administratoropcja.

2. W terminalu wpisz poniższe polecenie i naciśnij Enter.
gpresult /Scope User /v
3. Przejrzyj wyniki, aby wyświetlić zasady grupowe zastosowane dla Twojego urządzenia.
Wyświetlanie zasad grupy zastosowanych w systemie Windows 11
W tym przewodniku omówiliśmy wszystko, co musisz wiedzieć o wyświetlaniu zastosowanych zasad grupy w systemie Windows 11. Udostępniliśmy cztery opcje; możesz trzymać się tego, co uznasz za wygodniejsze.
To tyle, ile udostępniamy w tym przewodniku. Czy rozwiązania okazały się pomocne? Powiedz nam, jaki jest Twój ulubiony w sekcji komentarzy poniżej.
Czy ten artykuł był pomocny?
Dziękujemy za opinię!









