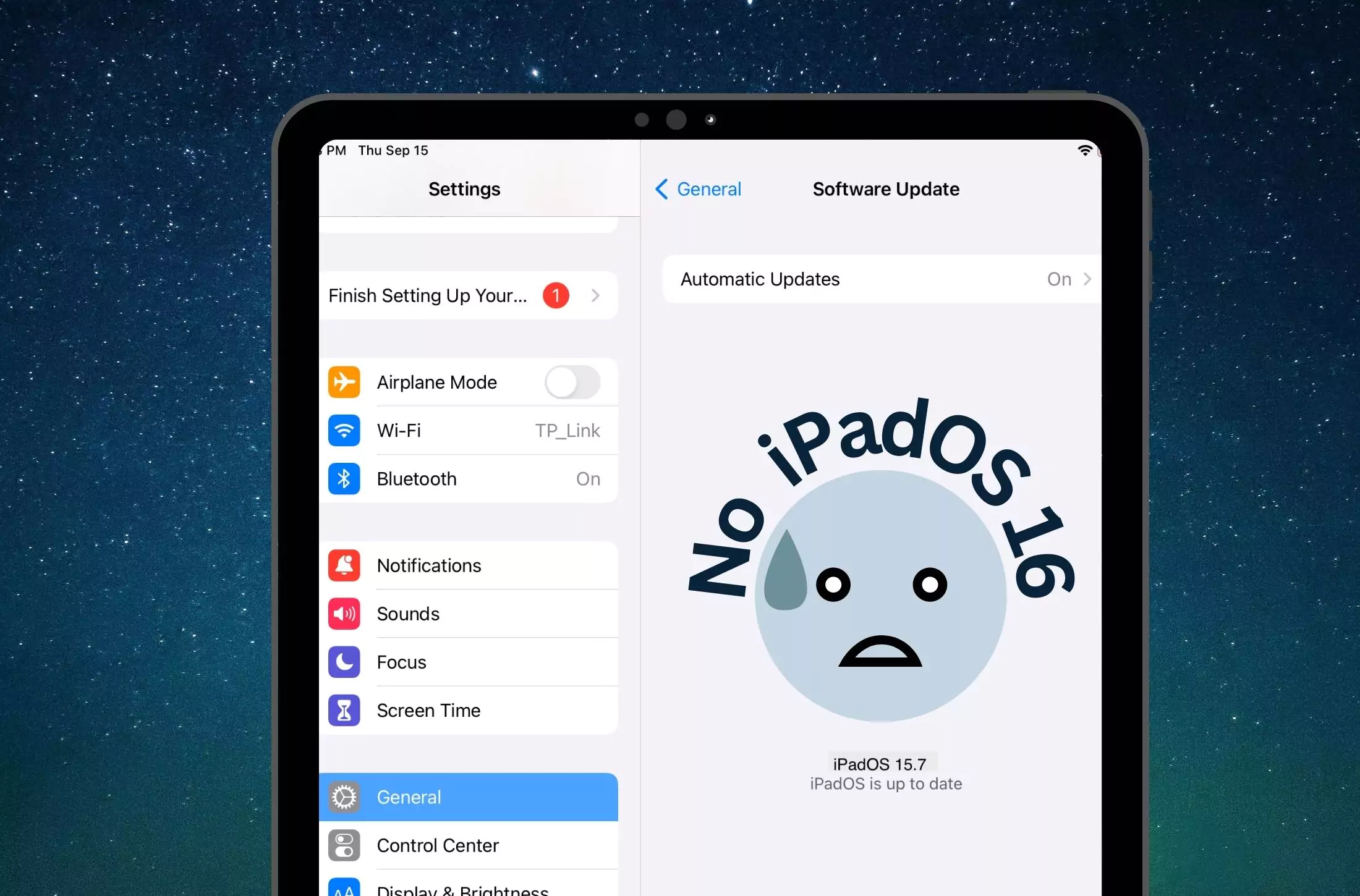W tym poście pokażemy Ci, jak to zrobićwłącz ładowanie USB-C na laptopie w systemie Windows 11.zrewolucjonizował sposób, w jaki nowoczesne laptopy ładują baterie i łączą się z urządzeniami peryferyjnymi. Ten wszechstronny typ połączenia umożliwia ładowanie laptopów bezpośrednio przez port USB-C, zapewniając użytkownikom płynne korzystanie z jednego kabla, który zapewnia zasilanie, przesyłanie danych do podłączonych urządzeń peryferyjnych i przesyłanie wideo o wysokiej rozdzielczości do wyświetlaczy zewnętrznych.

Ładowanie przez USB-C jest zwykle domyślnie włączonew laptopach zZasilanie USB (USB-PD)wsparcie. Protokół ten umożliwia uzyskanie wyższych poziomów mocy (niezbędnych do ładowania większych urządzeń, np. laptopów) oraz szybsze ładowanie poprzez złącza USB-C. Istnieją jednak pewne scenariusze, które są specyficzneUstawienia BIOS-umoże wymagać regulacji, aby upewnić się, że port USB-C jest ustawiony na odbiór zasilania, nawet gdy laptop jest uśpiony lub wyłączony.
Włącz ładowanie USB-C na laptopie w systemie Windows 11
Dowłącz ładowanie USB-C na swoim laptopie, gdy jest wyłączony lub w stanie niskiego zużycia energii, musisz zmienić stan zasilania USB w ustawieniach BIOS-u.
NaciskaćWygraj + jaotworzyćUstawieniaokno i przejdź doSystem > Odzyskiwanie. TrzaskUruchom ponownie terazobokZaawansowane uruchamianieopcja. Uruchom ponownie komputer, a zostaniesz przeniesiony do ekranu zaawansowanego uruchamiania.
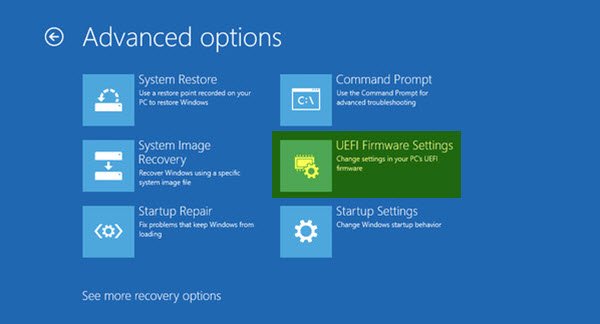
Następnie kliknijRozwiązywanie problemów > Opcje zaawansowane > Ustawienia oprogramowania sprzętowego UEFI. KliknijUruchom ponowniena następnym ekranie, aby uruchomić komputer z systemem UEFI BIOS.
W systemie BIOS opcje zasilania umożliwiające ładowanie przez USB-C mogą się różnić w zależności od marki płyty głównej laptopa. Zapoznaj się z dokumentacją producenta lub podręcznikiem BIOS-u, aby znaleźć odpowiednie ustawienia i upewnić się, że zasilanie USB-C jest prawidłowo skonfigurowane na komputerze z systemem Windows 11/10.
Po dokonaniu zmian naciśnijF10aby zapisać i wyjść z BIOS-u. Potwierdź monit o zapisanie i ponowne uruchomienie laptopa. Po ponownym uruchomieniu laptopa spróbuj podłączyć ładowarkę USB-C i sprawdź, czy działa.
Oto kroki, które należy wykonać w przypadku kilku popularnych marek płyt głównych:
1] Płyty główne MSI
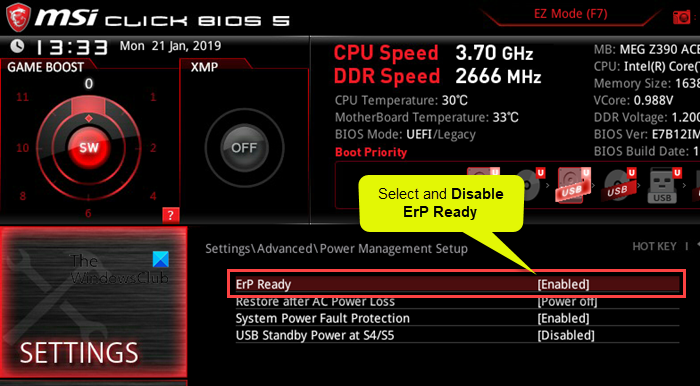
- Idź doZaawansowany Trybw BIOSie.
- WybieraćUstawienia > Zaawansowane.
- PodKonfiguracja zarządzania energią, wyłączyćGotowy do ErP.
- PodKonfiguracja zdarzenia budzenia, włączaćWznów przez urządzenie USB.
- Zapisz i wyjdź z BIOS-u.
Notatka:
- Gotowy do ErP:Wyłączenie tego ustawienia umożliwia pozostawienie zasilania portów USB nawet wtedy, gdy system jest wyłączony lub znajduje się w trybie uśpienia. Włączenie tej opcji może ograniczyć zasilanie portów USB w stanach niskiego poboru mocy, aby spełnić standardy oszczędzania energii.
- Wznów przez urządzenie USB:Ta opcja umożliwia wybudzenie systemu za pomocą urządzenia USB (takiego jak mysz lub klawiatura). Zapewnia to, że porty USB mają wystarczającą moc, aby wykryć aktywność i wybudzić system z trybu uśpienia lub niskiego zużycia energii.
2] Płyty główne Gigabyte
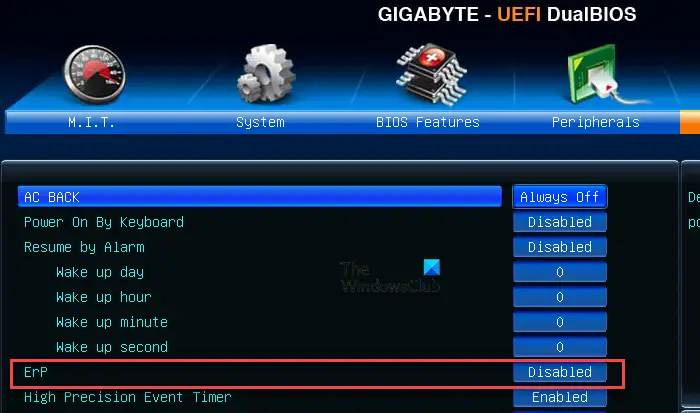
- OtwarteTryb zaawansowanyw BIOSie.
- PodZarządzanie energią,wyłączyćtheErPustawienie.
- Zapisz zmiany i wyjdź z BIOS-u.
3] Płyty główne Asusa
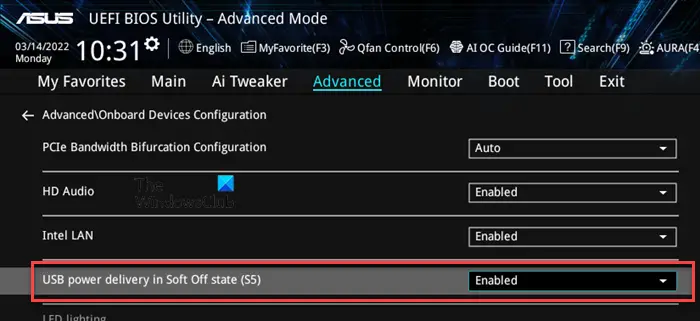
- Idź doTryb zaawansowanyw BIOSie.
- WybierzZaawansowanyopcja.
- Kliknij i rozwińKonfiguracja APMi wyłączGotowy do ErP.
- Wróć do sekcji Zaawansowane i kliknijKonfiguracja urządzeń pokładowych.
- Włącz obsługę ładowania baterii Asmedia USB 3.1LubZasilanie USB w stanie miękkiego wyłączenia (S5), w zależności od płyty głównej.
- Zapisz zmiany i wyjdź.
Notatka:WłączanieObsługa ładowania baterii Asmedia USB 3.1/zasilanie przez USB w S5zapewnia, że porty USB-C lub USB 3.1 pozostają aktywne nawet w stanie zasilania S5 (wyłączenie), umożliwiając ładowanie podłączonych urządzeń, gdy komputer jest wyłączony.
4] Płyty główne AsRock
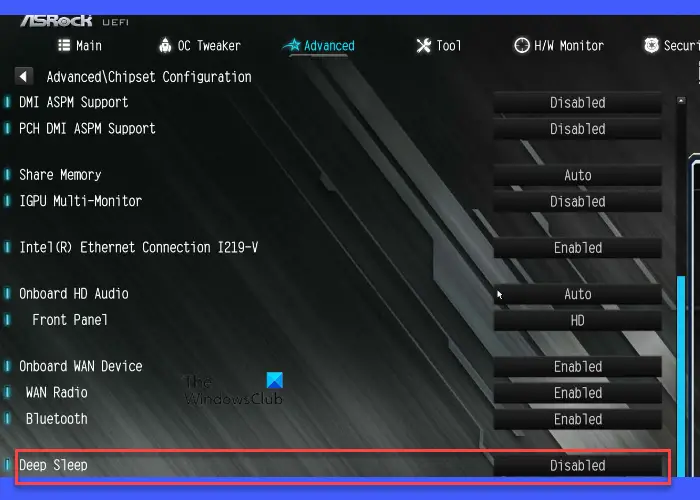
- OtwarteTryb zaawansowanyw BIOSie.
- WybierzZaawansowanyopcja.
- PodKonfiguracja chipsetu,wyłączyćtheGłęboki senopcja.
- Zapisz i wyjdź z BIOS-u.
Głęboki senodnosi się do stanu niskiego poboru mocy, zwykle związanego ze stanami systemu S4 (hibernacja) lub S5 (wyłączenie). WyłączanieGłęboki senpozwalają niektórym komponentom, w tym portom USB, pozostać zasilanym nawet wtedy, gdy system jest wyłączony, umożliwiając funkcje takie jak ładowanie podłączonych urządzeń przez USB.
Podobnie możesz sprawdzić odpowiednie ustawienia specyficzne dla swojej płyty głównej i wprowadzić odpowiednie zmiany.
Laptop nie ładuje baterii przez USB-C
W większości przypadków ładowanie przez USB-C działa bezproblemowo na obsługiwanych laptopach i nie wymaga ręcznej konfiguracji. Jeśli jednak bateria laptopa nie jest ładowana przez USB-C, upewnij się, że używasz kompatybilnej ładowarki (laptopy często wymagają ładowarek zapewniających wyższą moc, zazwyczaj 45 W, 65 W lub więcej). Jest podłączony do odpowiedniego portu (takiego, który obsługuje ładowanie). Upewnij się także, że używany kabel USB-C jest przeznaczony do zasilania, nie jest uszkodzony, a port nie jest uszkodzony lub zasłonięty przez zanieczyszczenia.
Skonfiguruj odpowiednie ustawienia zasilania w systemie BIOS, jeśli laptop jest wyłączony, jak wyjaśniono w tym poście.
Jeśli laptop nadal nie ładuje się,wyłącz ustawienie Zarządzanie energią dla głównego koncentratora USB. To ustawienie umożliwia systemowi Windows wyłączanie portów USB (w tym USB-C), gdy są bezczynne lub nieużywane, w celu oszczędzania energii. Jeśli jest włączona, może zakłócać zdolność portu USB-C do utrzymania zasilania, szczególnie gdy laptop znajduje się w trybie uśpienia lub w stanie niskiego poboru mocy.
Wyłącz ustawienie Zarządzanie energią dla głównego koncentratora USB
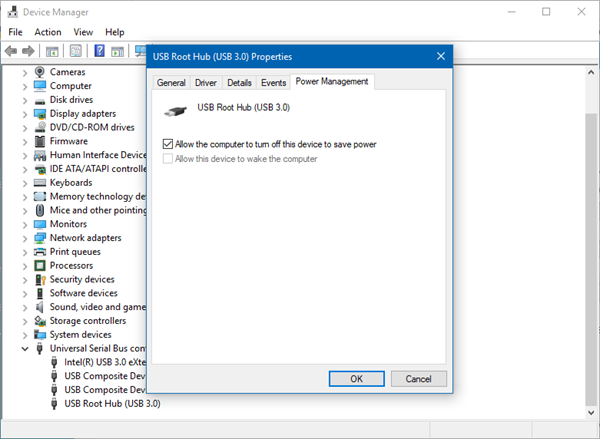
- OtwarteMenedżer urządzeń.
- Przewiń w dół i rozwińKontrolery uniwersalnej magistrali szeregowej.
- Kliknij prawym przyciskiem myszyGłówny koncentrator USB(możesz mieć więcej niż jeden) i wybierzWłaściwości.
- Idź doZarządzanie energiąpatka.
- Odznaczpudełko dlaZezwól komputerowi na wyłączenie tego urządzenia w celu oszczędzania energii.
- TrzaskOKi powtórz te kroki również dla innych głównych koncentratorów USB.
Również,wyłączyć. To ustawienie określa, czy system Windows może zawieszać poszczególne porty USB w celu oszczędzania energii, gdy podłączone do nich urządzenia nie są używane. Jest to część zarządzania energią systemu i może wpływać na wszystkie porty USB, w tym USB-C.
Wyłącz selektywne zawieszanie USB
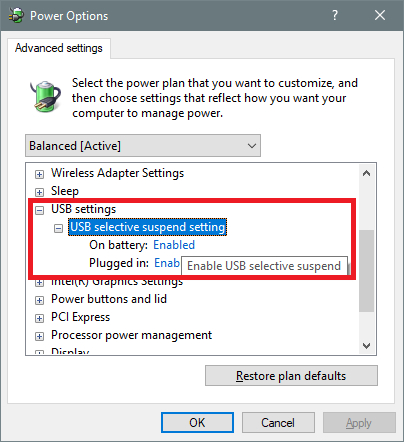
- NaciskaćWygraj + Si wpisać?moc?, a następnie wybierzEdytuj plan zasilania.
- W oknie Edytuj ustawienia planu kliknij przyciskZmień zaawansowane ustawienia zasilania.
- wOpcje zasilaniaprzewiń w dół i rozwińUstawienia USB.
- ZwiększaćUstawienie selektywnego zawieszenia USB. Zobaczysz dwie opcje:Na bateriiIPodłączony.
- Ustaw obie opcje naWyłączony. TrzaskStosowaći wtedyOK.
Wyłączenie selektywnego zawieszenia gwarantuje, że ustawienie nie będzie zakłócać ładowania USB-C, szczególnie gdy laptop jest bezczynny lub w trybie uśpienia.
Czytać: .
Skąd mam wiedzieć, czy mój laptop obsługuje ładowanie typu C?
Jeśli Twój laptop jest wyposażony w zasilacz USB-C, prawdopodobnie obsługuje ładowanie przez USB-C. Zajrzyj do instrukcji obsługi swojego laptopa lub odwiedź witrynę internetową producenta, aby znaleźć specyfikację swojego modelu. Powinien określać, czy USB-C obsługuje dostarczanie energii (PD), czy ładowanie. Sprawdź także port USB-C w swoim laptopie. Może mieć małą ikonę zasilania lub symbol baterii obok portu, jeśli obsługuje ładowanie.
Czy laptop Dell można ładować za pomocą USB-C?
Większość nowoczesnych laptopów firmy Dell, zwłaszcza z serii XPS, Inspiron, Latitude i Vostro, jest wyposażona w porty USB-C obsługujące funkcję Power Delivery, co oznacza, że można je ładować przez port USB-C. Jednak nie wszystkie porty USB-C obsługują ładowanie. Zapoznaj się z dokumentacją swojego urządzenia, aby dowiedzieć się więcej o konkretnych funkcjach obsługiwanych przez USB Type-C na Twoim urządzeniu.
Przeczytaj dalej: .
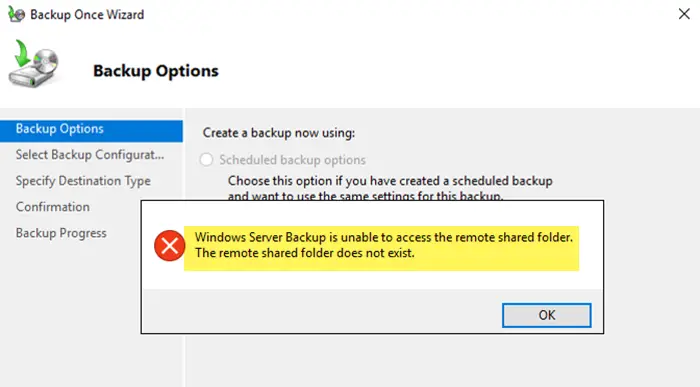
![Błąd instalacji sterownika Intel i wsparcia 0x80070643 [Poprawka]](https://elsefix.com/tech/tejana/wp-content/uploads/2025/01/intel-driver-support-assist.png)

![Alt Tab powoduje niski FPS w grach na PC [Poprawka]](https://elsefix.com/tech/tejana/wp-content/uploads/2024/11/Alt-Tab-causes-low-FPS-games.png)