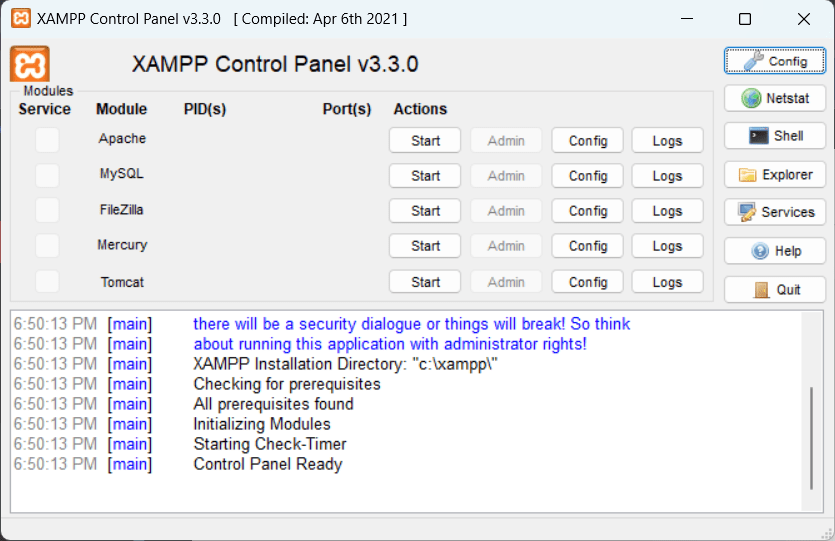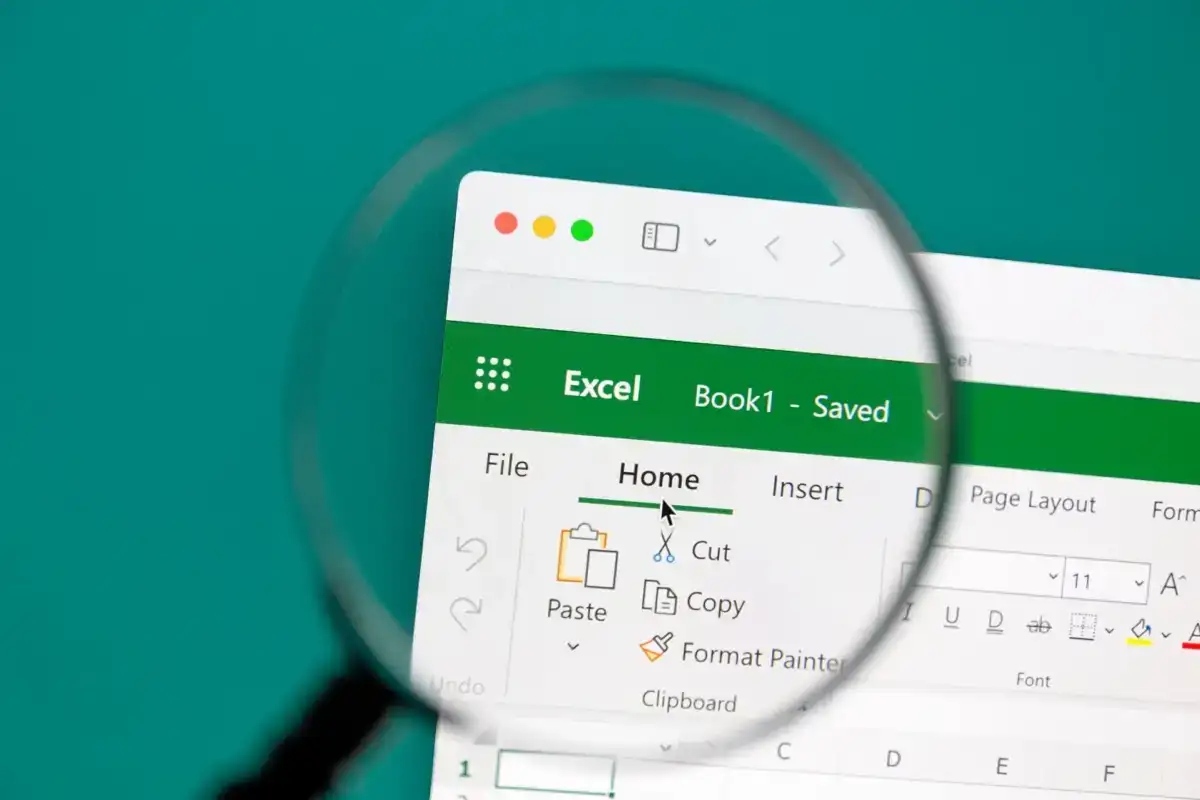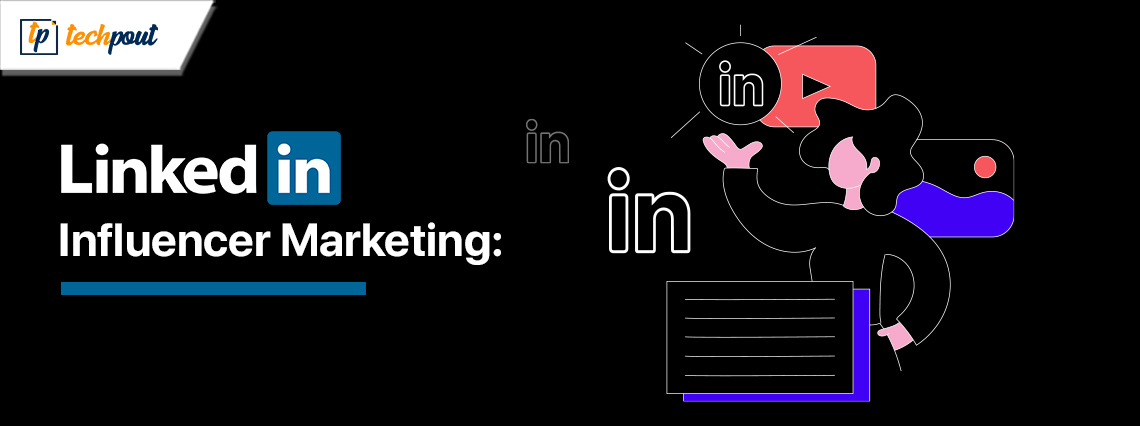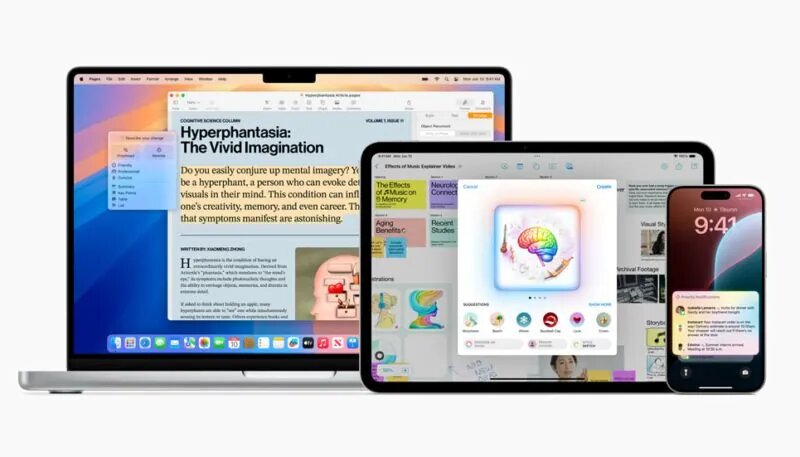W tym artykule dowiemy się, jak skonfigurować i używać oprogramowania do kontroli rodzicielskiej OpenDNS FamilyShiled w systemie Windows 11 lub 10, aby blokować treści dla dorosłych w wieku 18+.
W dzisiejszym internetowym świecie, w którym rośnie liczba urządzeń cyfrowych, niezwykle istotna jest ochrona dzieci i innych członków rodziny przed niechcianymi treściami w Internecie, które mogą spowodować potencjalne szkody fizyczne, finansowe lub fizjologiczne. Nie możemy jednak ograniczać dzieciom dostępu do Internetu, ponieważ jest on niezbędnym źródłem wiedzy i rozrywki. Dlatego dzisiaj w tym przewodniku omawiamy „OpenDNS FamilyShield”. rozwiązanie, które jest dostępne bezpłatnie i sprawia, że Internet staje się bezpiecznym miejscem dla każdego.
openDNS FamilyShiel to potężne rozwiązanie do blokowania witryn dla dorosłych i innych szkodliwych treści na wszystkich urządzeniach w Twojej sieci. Największą zaletą korzystania z usługi OpenDNS jest to, że użytkownicy nie muszą instalować oprogramowania innych firm.
Notatka:Ten samouczek blokowania ponad 18 stron internetowych nie ogranicza się tylko do przeglądarki Google Chrome, ale nie ma znaczenia, jakiej przeglądarki używasz, może to być Opera, Mozilla Firefox, Brave itp.
Skonfiguruj OpenDNS FamilyShield w systemie Windows 11 lub 10
Krok 1: Otwórz Ustawienia adaptera
OpenDNS działa w chmurze, a nie lokalnie, dlatego wystarczy dodać adresy IP serwerów nazw w ustawieniach serwera DNS naszego adaptera. Aby to zrobić, najpierw uzyskaj dostęp do karty sieciowej.
Użytkownicy mogą uzyskać dostęp do Ustawień adaptera aktywnej sieci z Panelu sterowania lub Ustawień systemu Windows. Tutaj użyjemy nowoczesnej metody, czyli za pośrednictwem aplikacji Ustawienia.
1.NaciśnijWygraj + jaklucze razem, aby otworzyć?Ustawienia.?
2. Następnie kliknijSieć i Interneti wybierzZaawansowane ustawienia sieciowe.
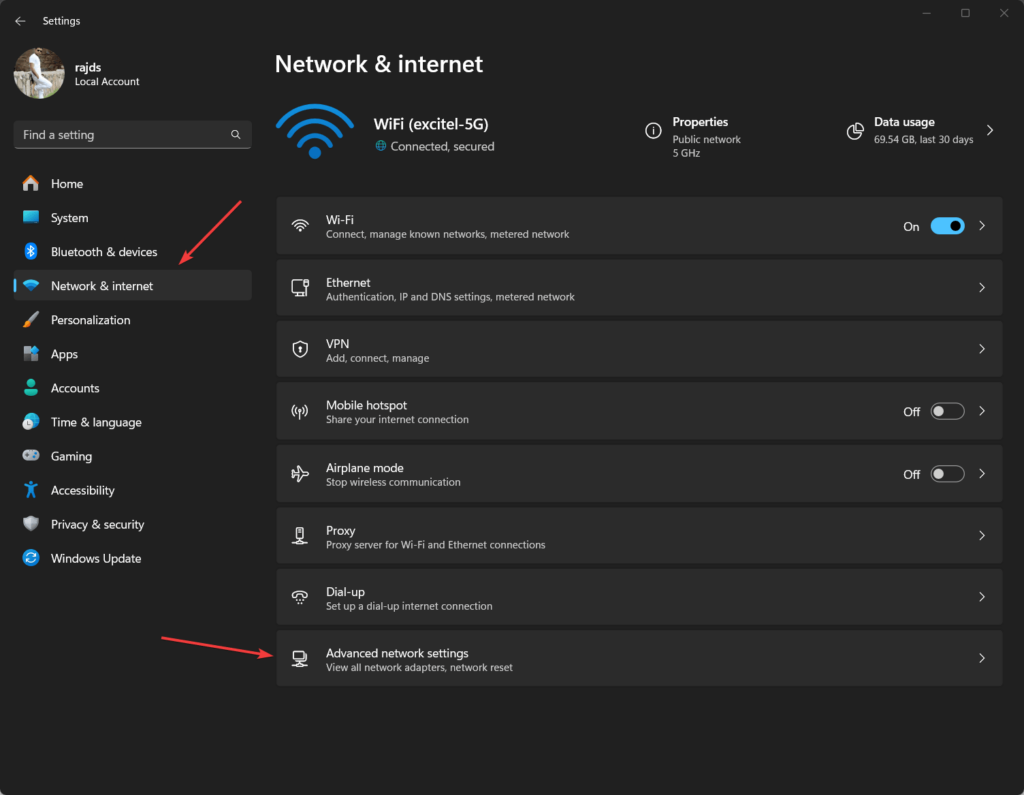
3.Teraz kliknij naKarta sieciowa (Ethernet lubWi-Fi), która jest aktywna i używana przez system Windows w celu uzyskania dostępu do połączenia internetowego.Na przykład, tutaj mamy Wi-FiAdapter Intela.
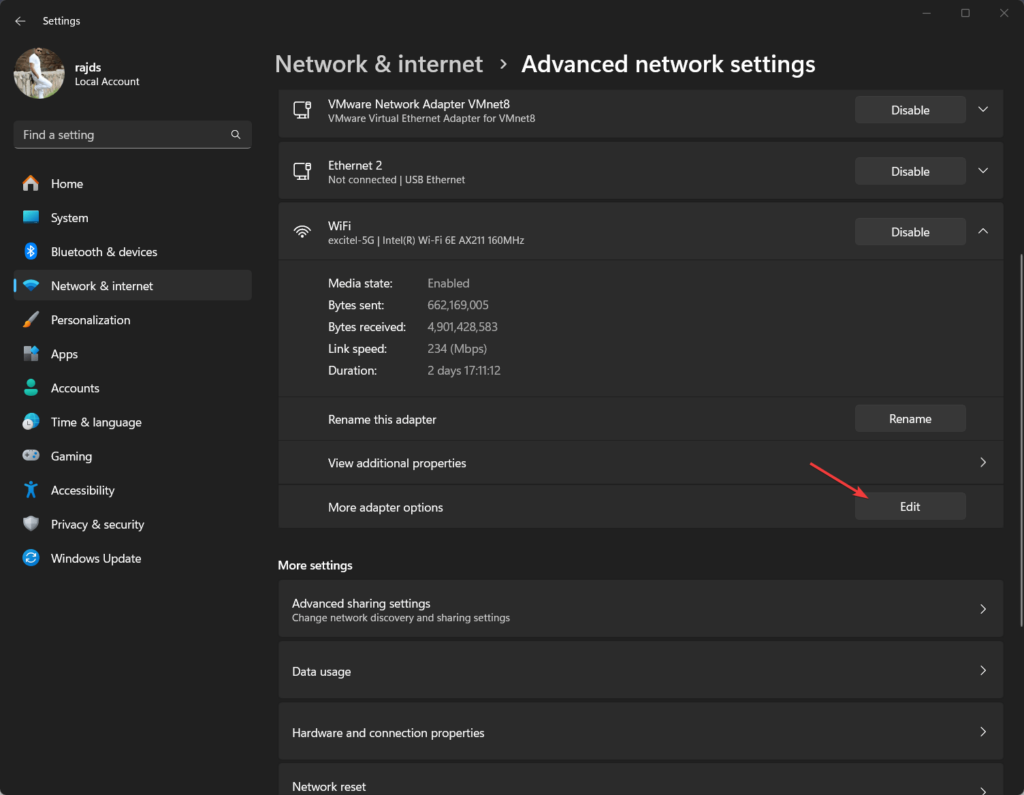
Krok 2: Skonfiguruj ustawienia DNS
Następnie kliknij dwukrotnie ?Protokół internetowy w wersji 4 (TCP/IPv4)i wybierz ?Użyj następującego adresu serwera DNS? opcja.Następnie wprowadź dwa adresy IP serwera nazw OpenDNS? oto te:
208.67.222.123
208.67.220.123Na koniec kliknijOKprzycisk i zapisz ustawienia.
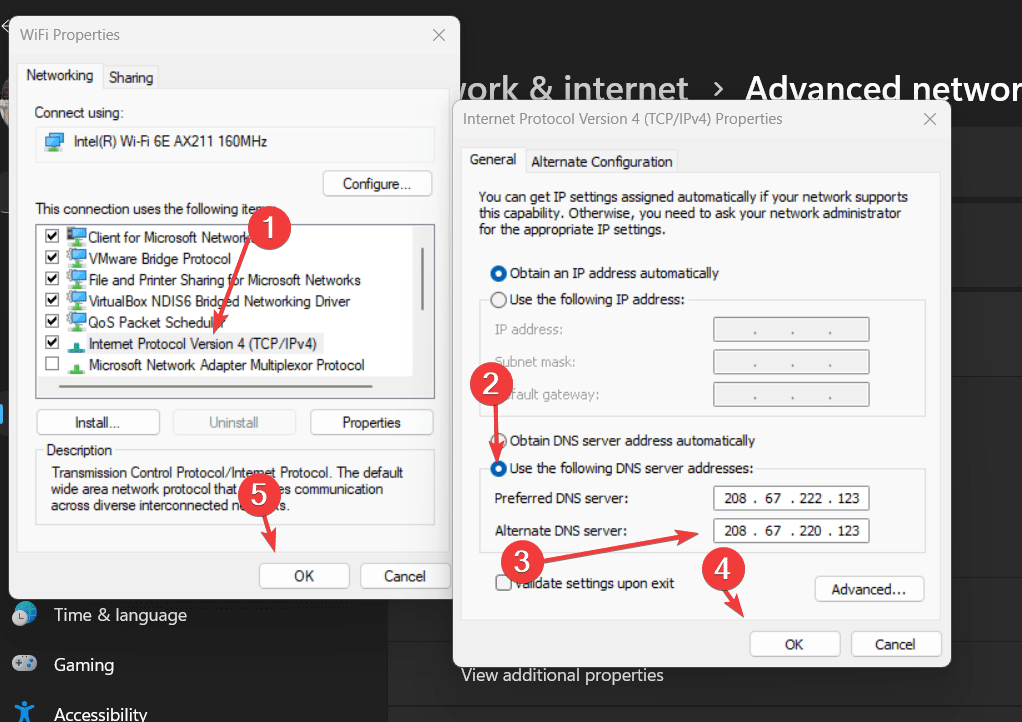
Krok 3: Opróżnij pamięć podręczną DNS systemu Windows 11 lub 10
Po zastosowaniu adresów IP serwera DNS opróżnij pamięć podręczną DNS z systemu Windows i przeglądarki. Aby to zrobić, kliknij prawym przyciskiem myszy plik WindowsStarti wybierz ?Terminal (Admin)? opcja.
Uruchom podane polecenie, aby odbudować pamięć podręczną:
ipconfig /flushdnsRównież,a następnie zamknij i otwórz ponownie.
Krok 4: Przetestuj konfigurację OpenDNS
Sprawdźmy, czy nasz skonfigurowany serwer OpenDNS działa poprawnie i blokuje strony internetowe.
Otwórz przeglądarkę i odwiedźhttps://welcome.opendns.com. Zobaczysz wiadomość powitalną do OpenDNS!, pokazującą, że działa poprawnie.
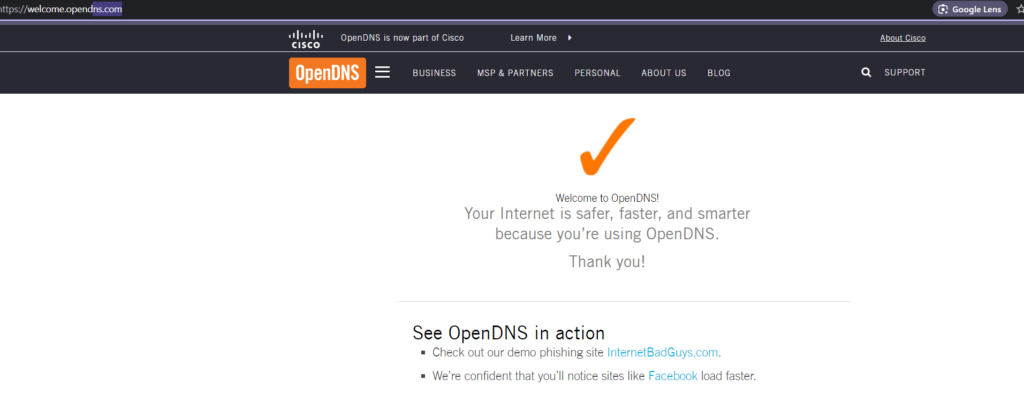
Sprawdźmy terazczy blokuje strony dla dorosłych, czy nie. Odwiedź ten link:www.exampleadultsite.com. W rzeczywistości nie jest to witryna dla dorosłych, ale zachowuje się jak taka i jest przeznaczona wyłącznie do celów testowych. Dlatego jeśli widzisz, że OpenDNS również go blokuje, wszystko działaŚwietnie.
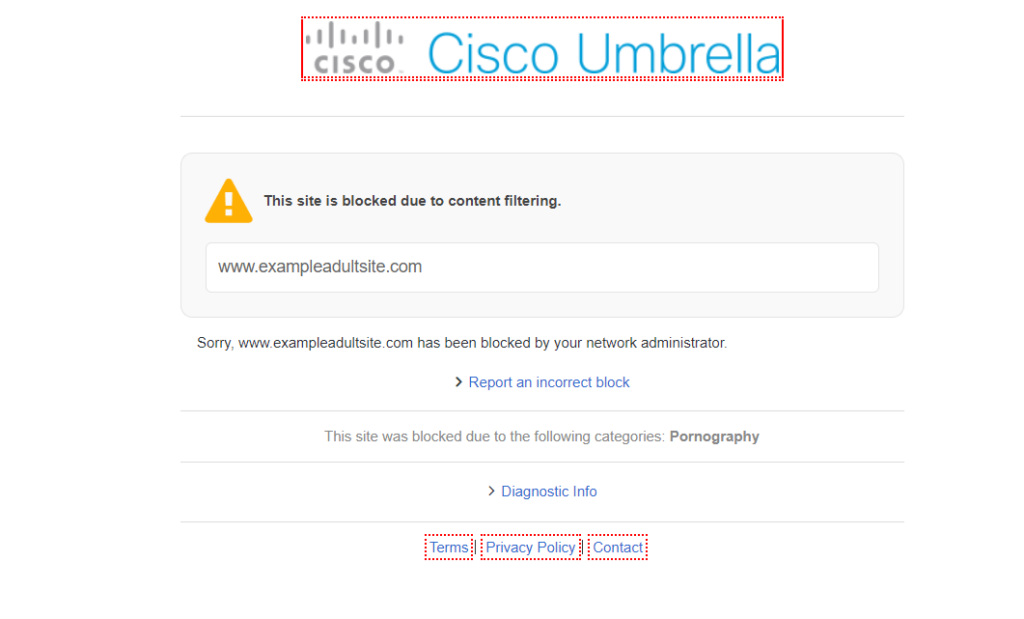
Krok 5: Test blokowania witryn dla dorosłych
Test w świecie rzeczywistym:Przetestowaliśmy także kilka losowych witryn dla dorosłych przeszukanych w Google, aby sprawdzić funkcjonalność blokowania OpenDNS i zadziałało idealnie.
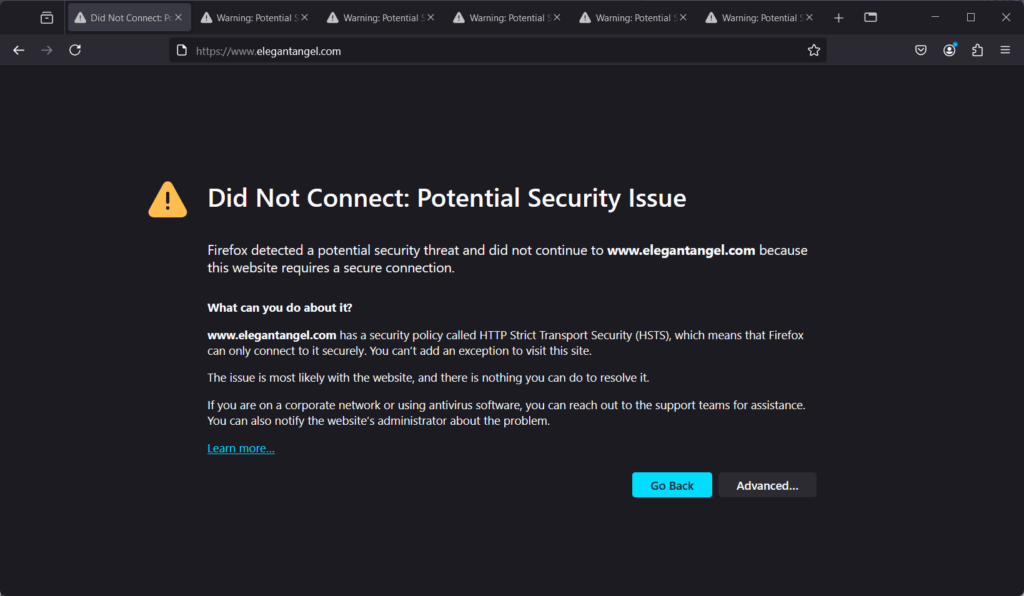
Krok 6: Zarządzaj filtrowaniem (opcjonalnie)
OpenDNS posiada predefiniowaną listę stron internetowych, które można blokować lub filtrować treści internetowe; możesz jednak ustawić, jak agresywnie ma blokować zawartość.
Ale najpierwUtwórz bezpłatne konto OpenDNS:
Jeśli chcesz uzyskać więcej opcji dostosowywania, przejdź dohttps://www.opendns.com/home-internet-security/i załóż darmowe konto.
Po utworzeniu darmowego konta zaloguj się do panelu OpenDNS. Tam wpisz swój aktualny adres IP, jeśli nie zostanie on automatycznie wykryty przez OpenDNS, i kliknij ?dodaj tę sieć? przycisk.
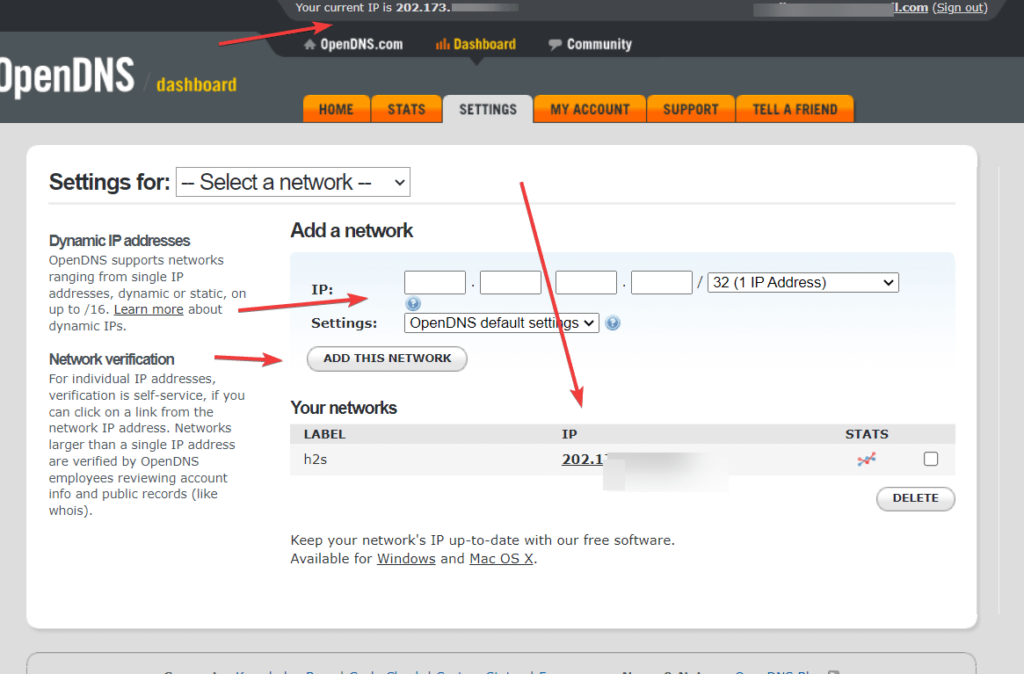
Dostosuj filtrowanie:
Po dodaniu do sieci kliknij adres IP, aby otworzyć dodatkowe ustawienia. Tam użytkownicy mogą dostosować kategorie witryn, które chcą blokować (oprócz treści dla dorosłych), a nawet określone witryny. Możesz także wybrać wstępnie zdefiniowany poziom filtrowania lub dodać indywidualną domenę, aby ją blokować lub nie.
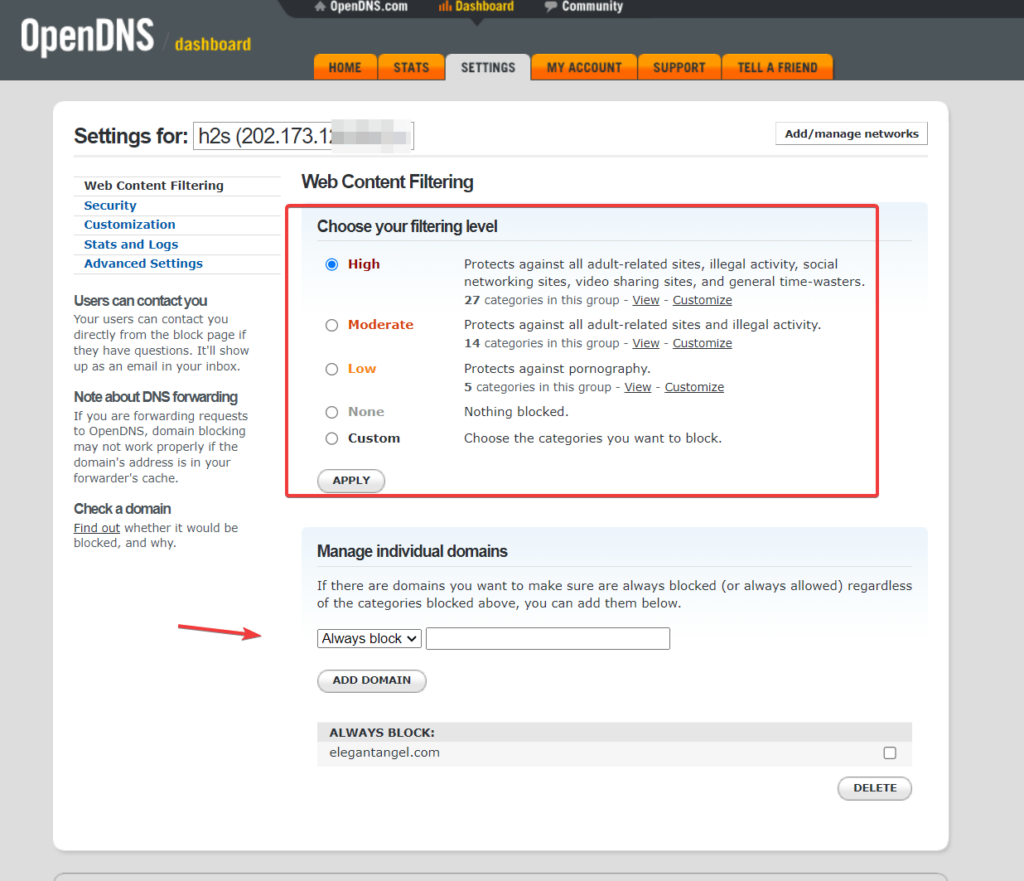
Dodatkowe porady
Lepiej jest utworzyć osobne konto użytkownika systemu Windows dla dzieci i członków rodziny, aby nie mieli dostępu administratora w celu zmiany lub usunięcia adresu IP serwera DNS z karty sieciowej; w przeciwnym razie filtrowanie i blokowanie witryny powróci do pierwotnego stanu.
Inne artykuły: