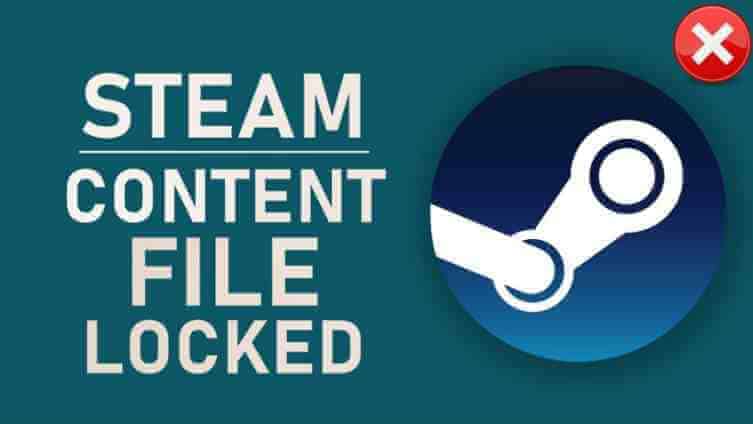System nazw domen (DNS) jest dość ważny dla Internetu, ponieważ dzięki niemu możemy łatwo uzyskać dostęp do stron internetowych, po prostu wpisując nazwę domeny w przeglądarce. Zadaniem DNS jest tłumaczenie nazw domen na adresy IP; można to uznać za książkę telefoniczną w Internecie. Dzieje się tak dlatego, że komputery lub serwery w Internecie są identyfikowane za pomocą protokołu IPv4 lub IPv6 (format liczbowy); jednak zapamiętanie adresu numerycznego każdego serwera lub strony internetowej jest dla użytkowników trudne. Tutaj pojawia się DNS; pełni rolę tłumacza pomiędzy człowiekiem a systemami dostępnymi w Internecie.
Na przykład, kiedy wpisujemy adres taki jak –facebook.com, DNS tłumaczy go na odpowiadający mu adres IP.
Twój dostawca usług internetowych (ISP) domyślnie przydziela serwery DNS, ale nie zawsze są one najszybsze i najbardziej prywatne. Dlatego przejście na inne popularne usługi DNS, takie jak Google, OpenDNS i CloudFlare, pomoże poprawić szybkość przeglądania, prywatność i niezawodność.
W tym samouczku dowiemy się, jak skonfigurować popularne i bezpieczne adresy serwerów DNS Cloudflare1.1.1.1I1.0.0.1(dla kopii zapasowej) włączoneWindows 11 lub 10używać jako naszego serwera DNS.
Krok 1: Otwórz ustawienia sieci i Internetu
Aby skonfigurować niestandardowe adresy serwerów DNS w systemie Windows 10 lub 11, musimy uzyskać dostęp do ustawień adaptera; dlatego naciśnijWygraj + jaklawisze jednocześnie na klawiaturze, aby otworzyć „Ustawienia”okno.
Przewiń w dół, aż zobaczysz„Zaawansowane ustawienia sieciowe” i kliknij ją, aby otworzyć listę kart sieciowych systemu Windows. Ta opcja umożliwia zarządzanie interfejsami sieciowymi, takimi jak połączenia Wi-Fi lub Ethernet.
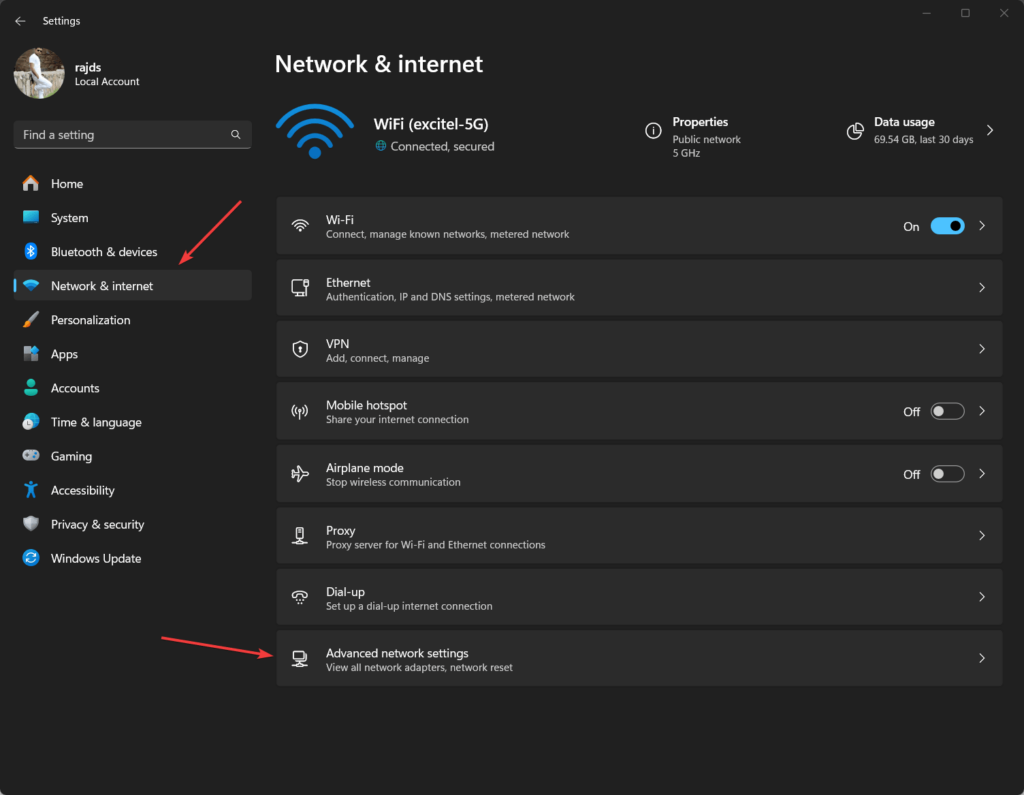
Krok 2: Wybierz aktywną kartę sieciową
Zobaczysz listę kart sieciowych (np. Wi-Fi lub Ethernet); kliknij kartę sieciową, czyliaktywnyi wykorzystywane przez system dołączyćdo Internetu.
Zobaczysz rozwijane pole ze szczegółami karty sieciowej. Kliknij na „Redagować”, aby otworzyć bieżące właściwości adaptera.
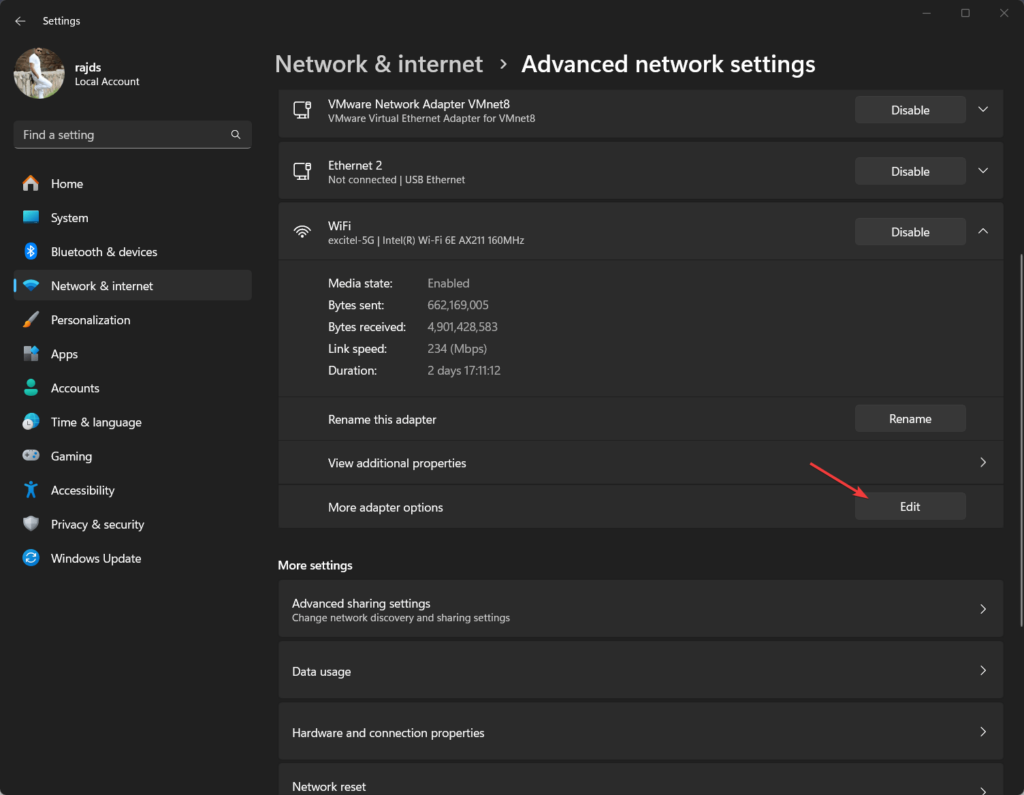
Krok 3: Zmodyfikuj ustawienia DNS systemu Windows dla protokołu IPv4
Ten krok stanowi główną część samouczka. Tutaj zmienimy bieżące ustawienia DNS naszego systemu Windows 11 lub 10 z domyślnych ustawień naszego dostawcy usług internetowych na Cloudflare1.1.1.1.
- Kliknij dwukrotnieOpcja „Protokół internetowy w wersji 4 (TCP/IPv4)” w oknie Właściwości Wi-Fi lub Ethernet.
- Zobaczysz dalsze okno konfiguracji ogólnej;wybierz „Użyj następujących adresów serwerów DNStam opcja.
- Wpisz adresy DNS Cloudflare:
- Preferowany serwer DNS:Wchodzić
1.1.1.1. To jest główny serwer DNS Cloudflare. - Alternatywny serwer DNS: Wchodzić
1.0.0.1. Służy to jako kopia zapasowa na wypadek, gdyby główny serwer DNS był niedostępny.
- Preferowany serwer DNS:Wchodzić
- TrzaskOKzamknąćIPv4okno właściwości. Następnie kliknijOKponownie, aby zamknąć okno właściwości karty sieciowej.
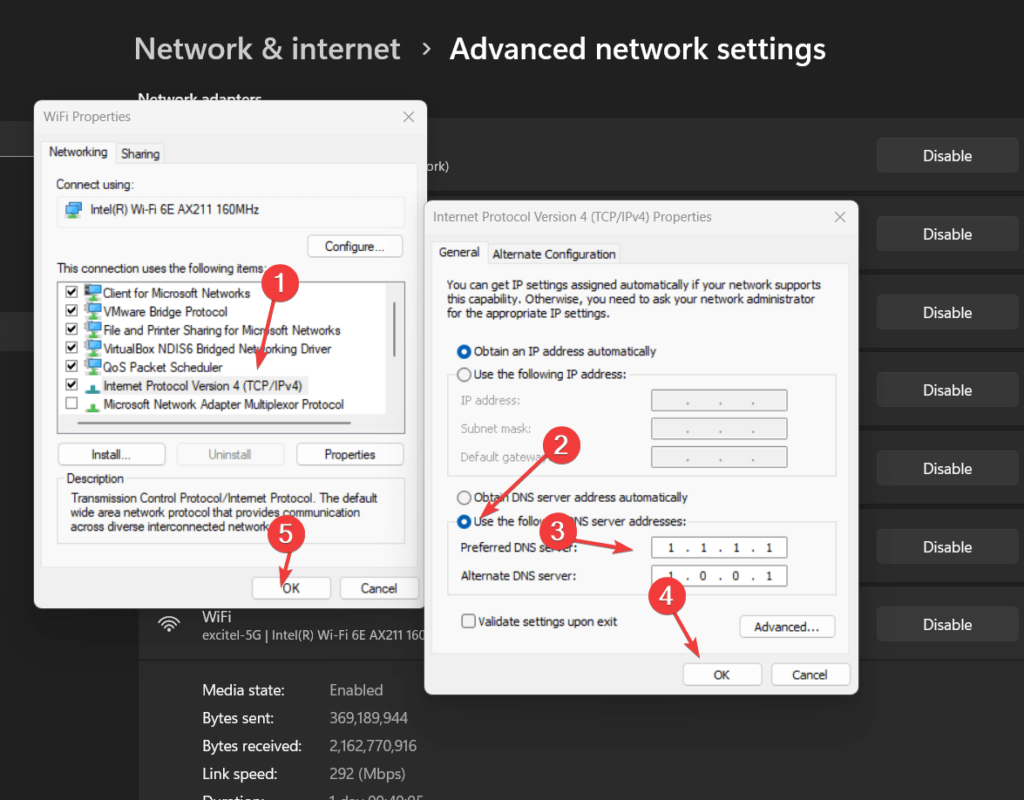
Krok 4: Ustawienia DNS Cloudflare dla IPv6 (opcjonalnie)
Chociaż ten krok nie jest niezbędny, skonfigurowanie DNS dla IPv6 jest również dobrym pomysłem, jeśli Twoje połączenie internetowe korzysta z tego protokołu.
- W oknie właściwości tego samego adaptera przewiń w dół, aby znaleźć „Protokół internetowy w wersji 6 (TCP/IPv6),” i kliknij go dwukrotnie, aby otworzyć dalsze ustawienia.
- Podobnie jak w przypadku protokołu IPv4, wybierz „Użyj następujących adresów serwerów DNS.„
- Wprowadź adresy DNS IPv6 Cloudflare:
- Preferowany serwer DNS: Wchodzić
2606:4700:4700::1111(Główny DNS IPv6 Cloudflare). - Alternatywny serwer DNS: Wchodzić
2606:4700:4700::1001(Kopia zapasowa DNS IPv6 Cloudflare).
- Preferowany serwer DNS: Wchodzić
- Po wpisaniu adresów kliknijOKaby zapisać zmiany.
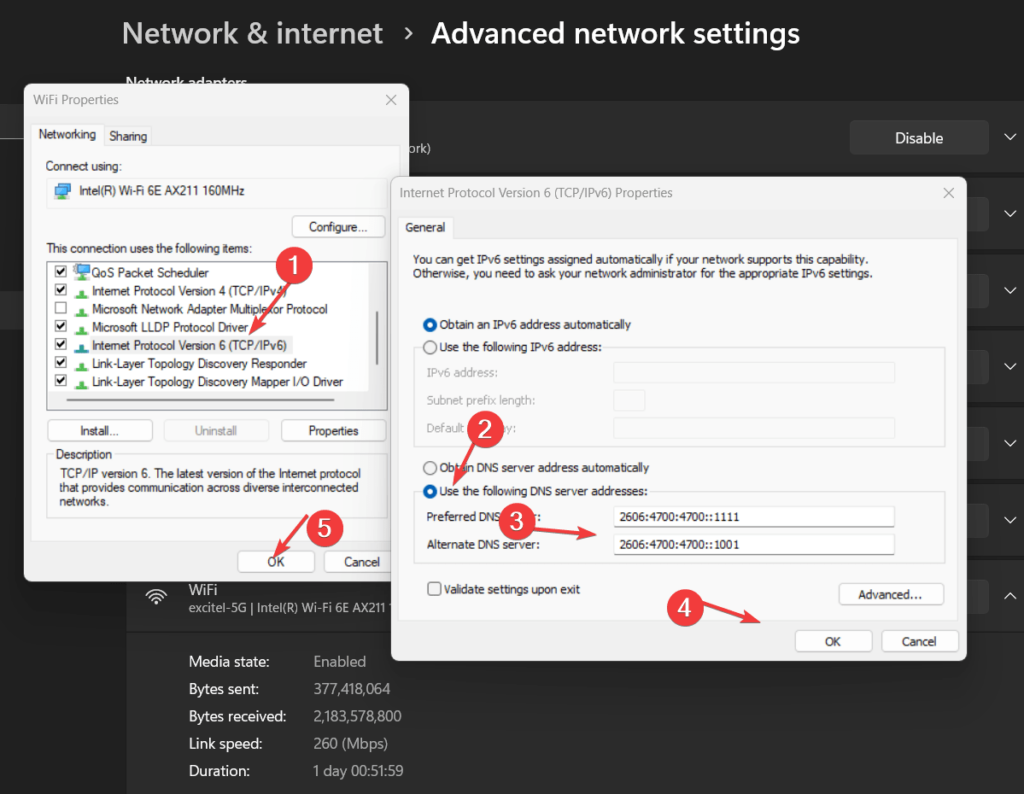
Dodatkowe adresy serwerów DNS dla Kontroli rodzicielskiej lub Rodziny:
Ci, którzy chcąblokować złośliwe oprogramowanie lub treści dla dorosłycht nie może użyć podanego adresu IP DNS zamiast tego, którego użyliśmy powyżej:
Blokuj złośliwe oprogramowanie w systemie Windows 11 lub 10
| IPv4 | IPv6 |
|---|---|
1.1.1.21.0.0.2 | 2606:4700:4700::11122606:4700:4700::1002 |
Blokuj złośliwe oprogramowanie i treści dla dorosłych
| IPv4 | IPv6 |
|---|---|
1.1.1.31.0.0.3 | 2606:4700:4700::11132606:4700:4700::1003 |
Krok 5: Opróżnij pamięć podręczną DNS
Jeśli chcesz, aby Twój system Windows natychmiast zaczął korzystać z serwera DNS CloudFlare, zaleca się opróżnienie pamięci podręcznej DNS, co usunie stare rekordy DNS z systemu i utworzy nowe.
Aby to zrobić, kliknij prawym przyciskiem myszy plikPrzycisk Start systemu Windowsi wybierzPowerShell (administrator) lub Terminal (administrator).Potem,wykonać podanePolecenie opróżnienia DNSi naciśnij klawisz Enter. Zmusi to system do rozpoznania nowych adresów przy użyciu DNS Cloudflare.
ipconfig /flushdnsKrok 6: Sprawdź konfigurację DNS
Możemy zweryfikować Twoją konfigurację, aby upewnić się, że zmiany DNS zostały pomyślnie zastosowane. W wierszu poleceń wpisz podane polecenie:
nslookupJeśli konfiguracja przebiegła pomyślnie, powinieneś zobaczyć, że serwer DNS jest teraz wymieniony jako1.1.1.1Lub2606:4700:4700::1111
Wniosek
Zmiana adresu serwera DNS obecnego dostawcy usług internetowych na serwer DNS Cloudflare nie jest długim zadaniem; można to zrobić w kilka minut. Jednak ta prosta zmiana może znacznie zwiększyć szybkość przeglądania, bezpieczeństwo i prywatność. Co więcej, korzystając z innego podanego w tym artykule adresu serwera DNS Cloudflare, użytkownicy mogą również chronić swoją rodzinę i dzieci przed złośliwym oprogramowaniem i treściami dla dorosłych.
Niemniej jednak załóżmy, że napotkasz problemy po zmianie lub dostosowaniu adresów serwerów DNS w Windows 11 i 10. Możesz szybko powrócić do domyślnych ustawień swojego dostawcy usług internetowych lub skorzystać z innych usług DNS, takich jak Google 8.8.8.8.
Inne artykuły:
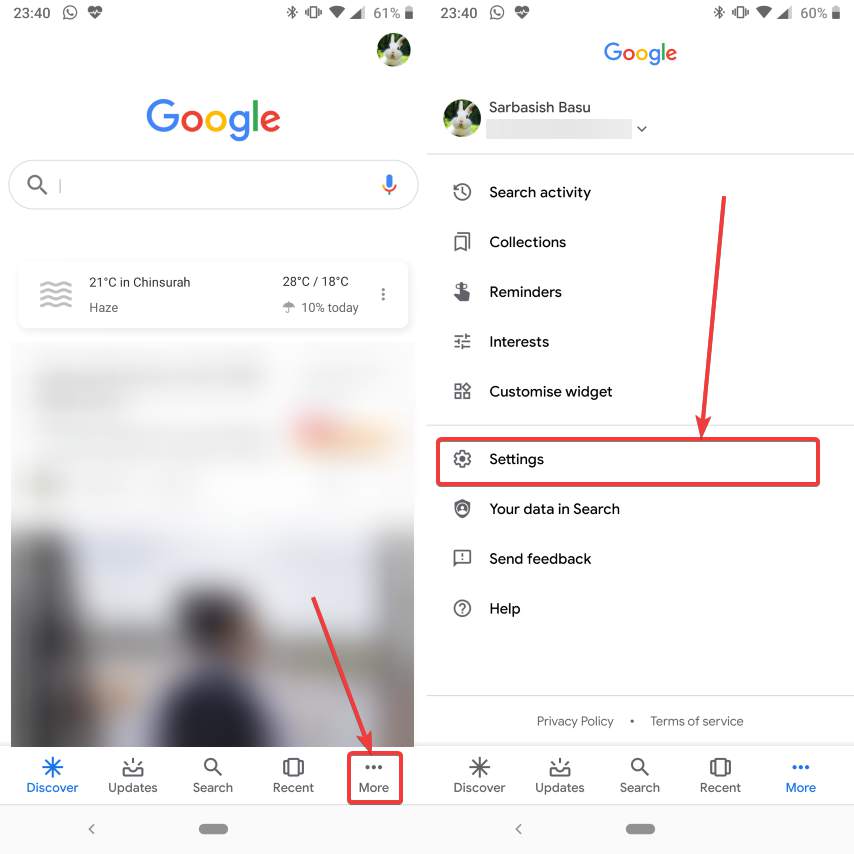

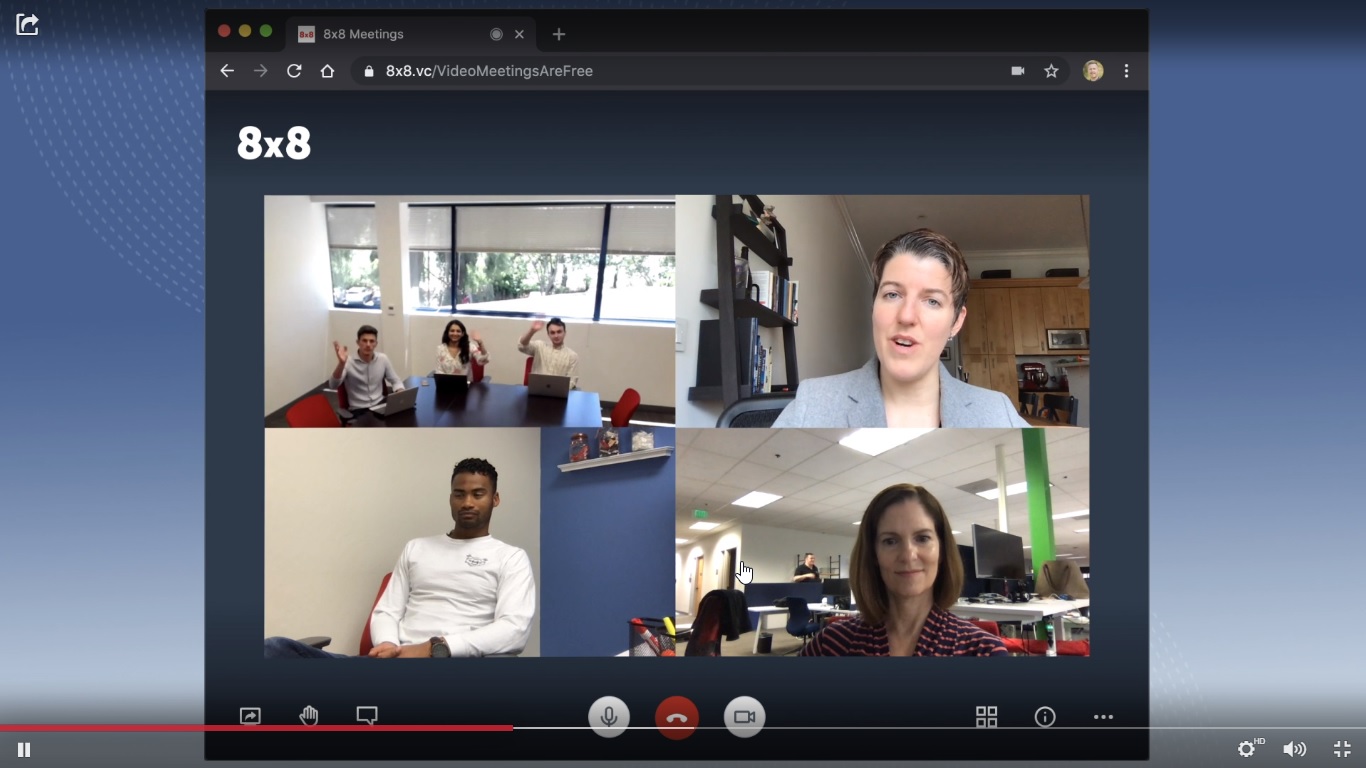
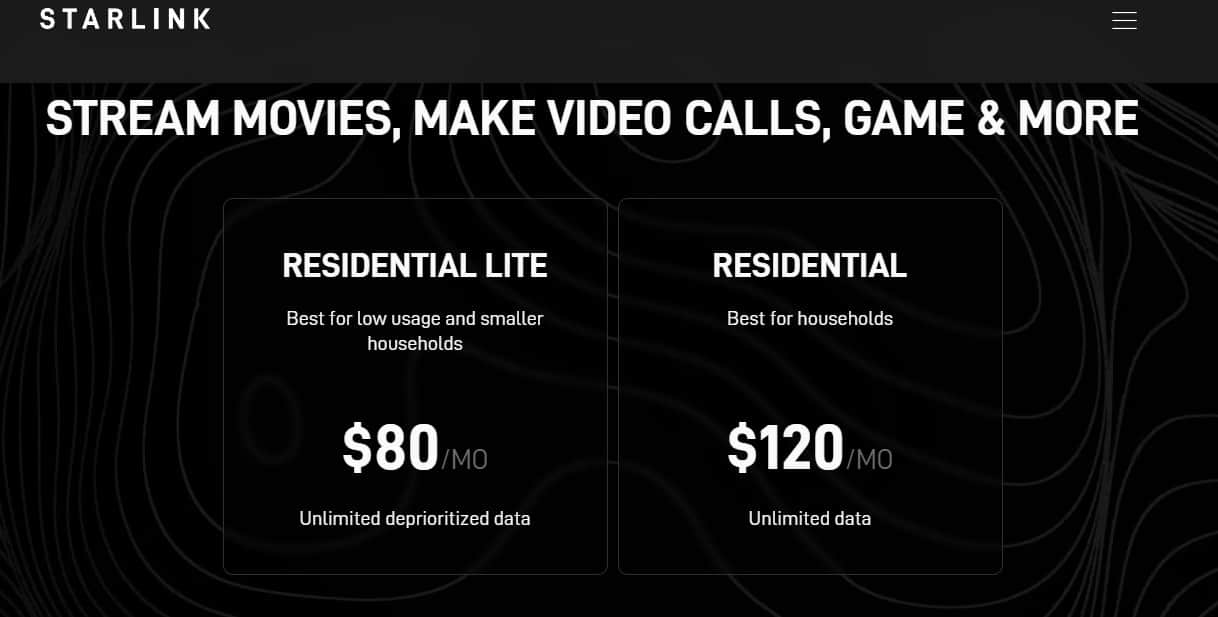
![11 prostych poprawek tylko do kontaktów AirDrop nie działa [najnowsze informacje]](https://elsefix.com/statics/image/placeholder.png)