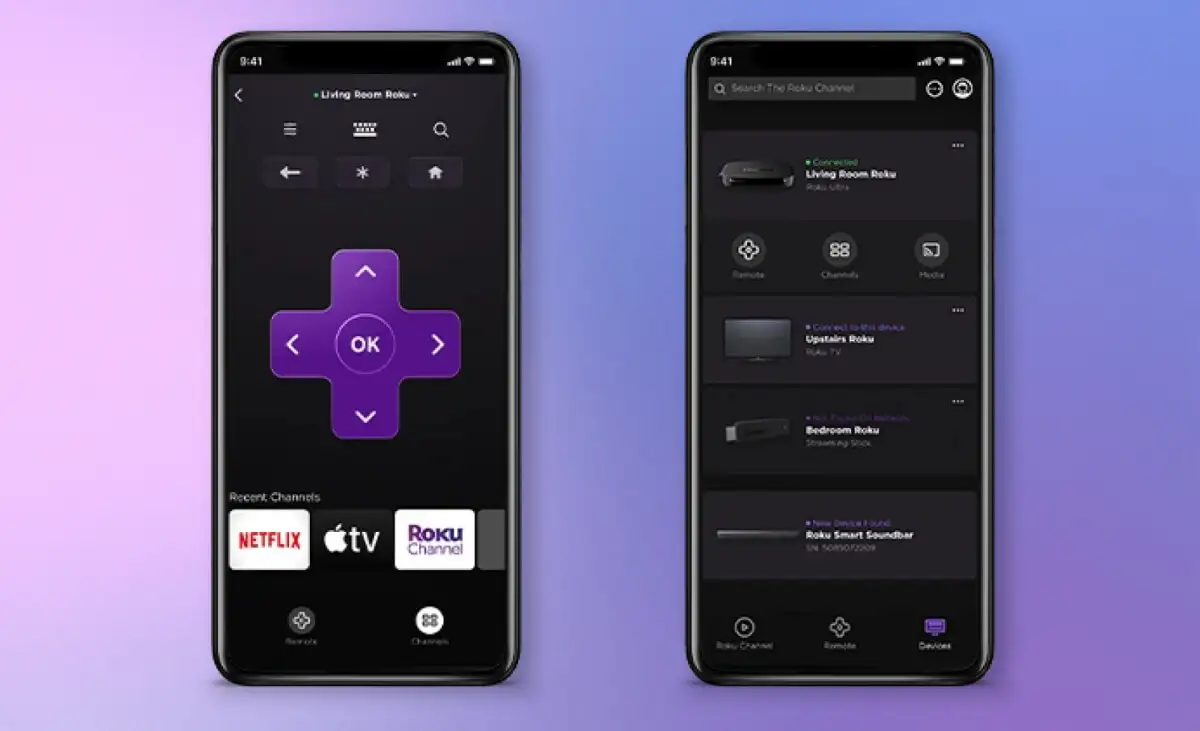dfsutil to narzędzie wiersza poleceń służące do zarządzania rozproszonym systemem plików (DFS) w systemach Windows 11 i serwerach Windows. Domyślnie dfsutil jest nieaktywny w systemie Windows 11; dlatego użytkownicy muszą zainstalować go ręcznie. Dla tych, którzy nie wiedzą, „dfsutil” umożliwia administratorom konfigurowanie, rozwiązywanie problemów i zarządzanie przestrzeniami nazw, replikacją i właściwościami DFS. Jest używany głównie przez administratorów sieci i systemów do zarządzania dużymi systemami plików i zasobami współdzielonymi w sieci. DFS pomaga stworzyć ujednoliconą przestrzeń nazw do organizowania folderów współdzielonych rozproszonych na różnych serwerach, poprawiając dostępność danych i równoważąc obciążenie.
Dzięki dfsutil użytkownicy mogą:
- Zarządzaj przestrzeniami nazw DFS.
- Skonfiguruj replikację DFS.
- Rozwiązywanie problemów z plikiem DFS.
Krok, aby zainstalować DFSUTIL w systemie Windows 11
Krok 1. Otwórz Ustawienia
Najpierw uzyskaj dostęp do systemu WindowsUstawienia; w tym celu kliknij prawym przyciskiem myszy plikStartw systemie Windows 11 i wybierz „Ustawienia” lub użyj skrótu klawiaturowego, tj.Wygraj + jaklawiatura.
Krok 2: Uzyskaj dostęp do funkcji opcjonalnej
Gdy już jesteśw WindowsieUstawienia, kliknij przycisk „System” na lewym panelu bocznym. Następnie w prawym okienku przewiń w dół, aby znaleźć i wybrać plik„Funkcje opcjonalne” i kliknij przycisk „Zobacz funkcjeopcje.
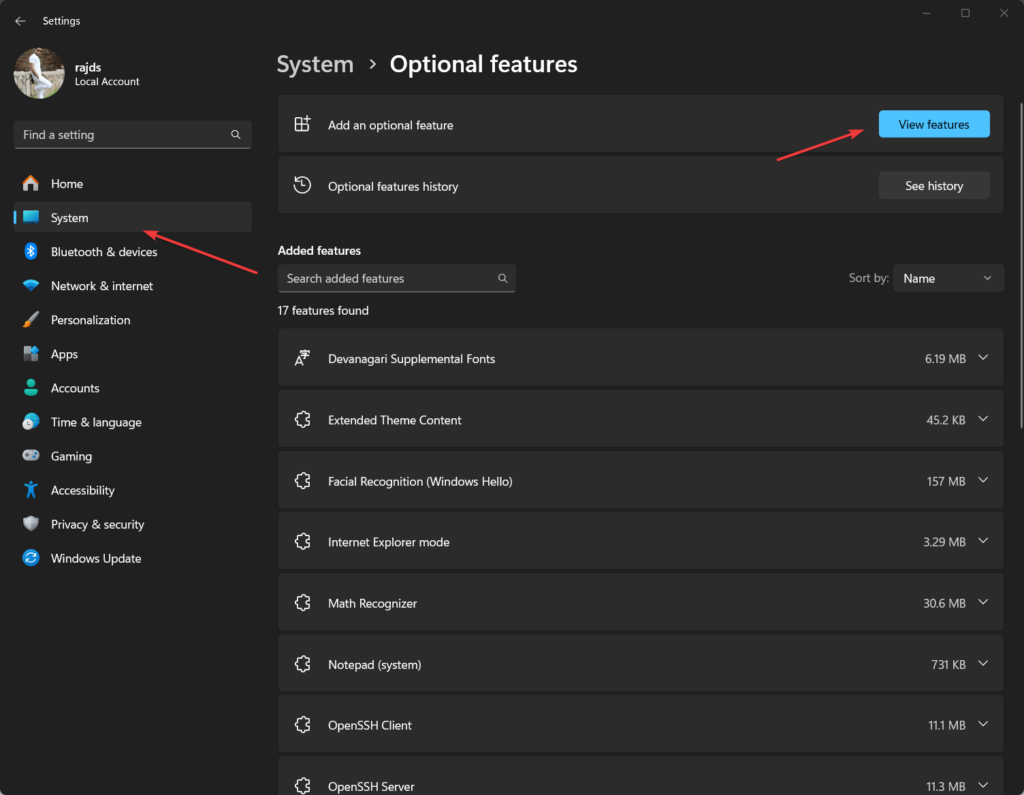
Krok 3: Zainstaluj RSAT: Narzędzia usług plików
dfsutil nie jest samodzielnym narzędziem; jest dostarczany z pakietem narzędzi administracji zdalnej serwera (RSAT) zawartym w systemie Windows 11. Aby go zainstalować, wpisz RSAT w polu wyszukiwania Wyświetl funkcje, a następnie znajdźNarzędzia usług plików RSATopcję z listy, która się pojawiła. Po znalezieniu wybierz i kliknij przycisk Instaluj.
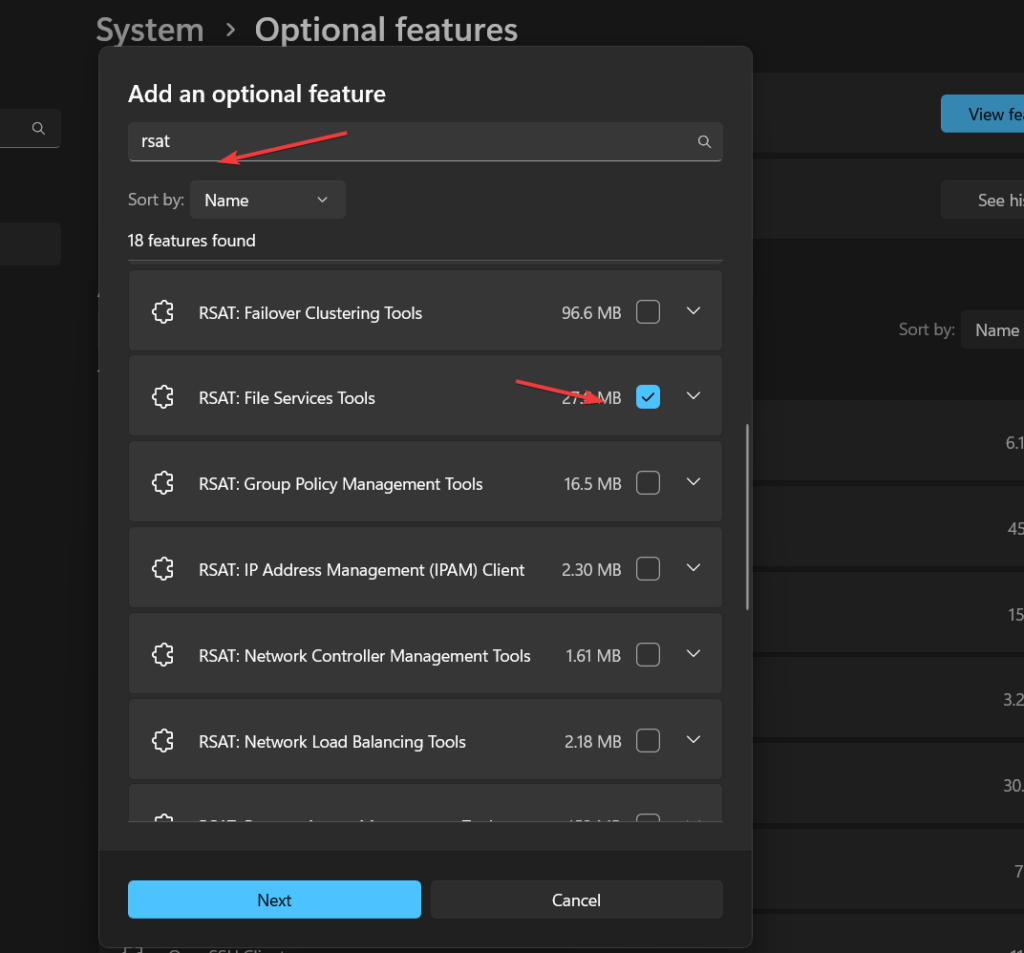
(opcjonalnie) Alternatywnie,użytkownicy, którzy nie chcą używać GUI do instalacjiRSAT: Narzędzia usług plikówmożna również użyć wiersza poleceń. Aby to zrobić, kliknij prawym przyciskiem myszy start systemu Windows 11 i wybierz „Terminal (administrator)opcja. Następnie wykonaj podane polecenie.
Add-WindowsCapability -Online -Name Rsat.FileServices.Tools~~~~0.0.1.0Krok 4: Uruchom ponownie system Windows 11
Po zakończeniu procesu instalacji dfsutil uruchom ponownie system, aby zastosować zmiany wprowadzone przez system.
Krok 5: Sprawdź dostępność DFSUTIL
Teraz ponownie otwórz terminal poleceń i uruchom podane polecenie, aby potwierdzić, że dfsutil został pomyślnie zainstalowany w systemie Windows 11.
dfsutil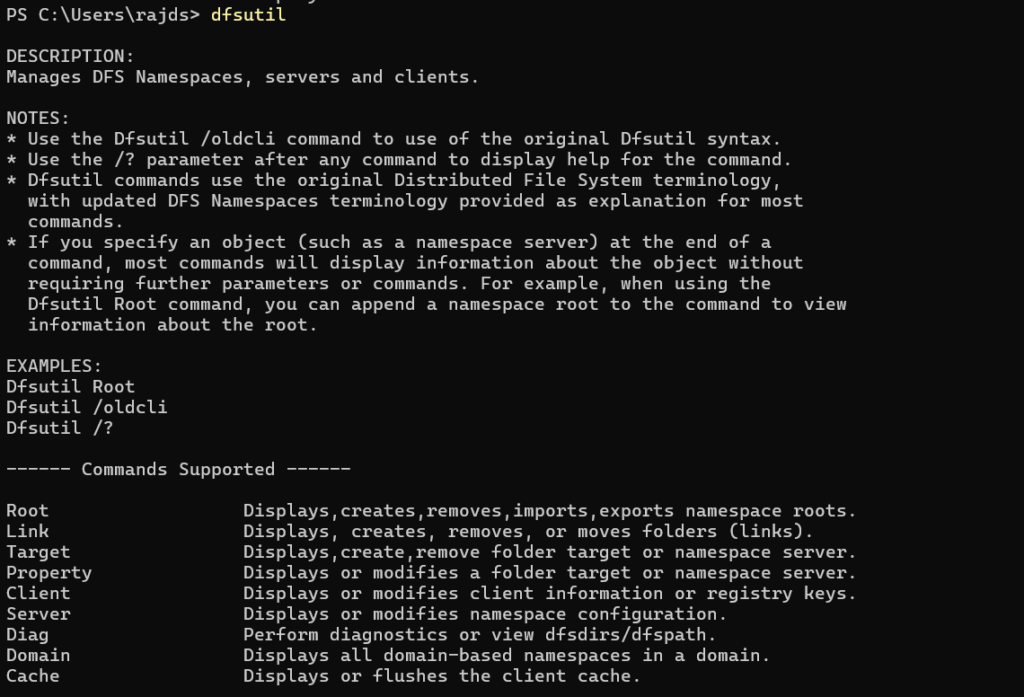
Przykład: Wyświetl informacje o przestrzeni nazw DFS
Aby wyświetlić szczegółowe informacje o przestrzeni nazw DFS, możesz uruchomić:
dfsutil root \domain.com\dfsrootTo polecenie zwróci szczegółowe informacje o określonym katalogu głównym DFS (\domain.com\dfsroot), w tym o konfiguracji, statusie skierowania i innych właściwościach.
Przykład: Utwórz przestrzeń nazw DFS
Aby utworzyć katalog główny DFS:
dfsutil root adddom \domain.com\dfsroot v1Spowoduje to utworzenie nowej przestrzeni nazw DFS w domenie.
Możesz odkryć dodatkowe opcje, używając dfsutil /? dla innych poleceń i funkcji.
Inne artykuły:
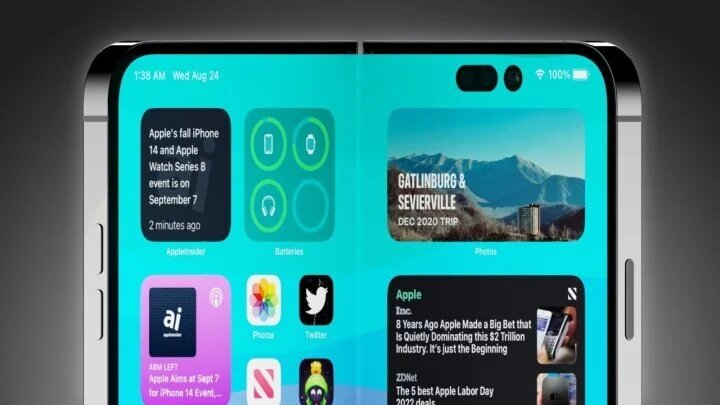
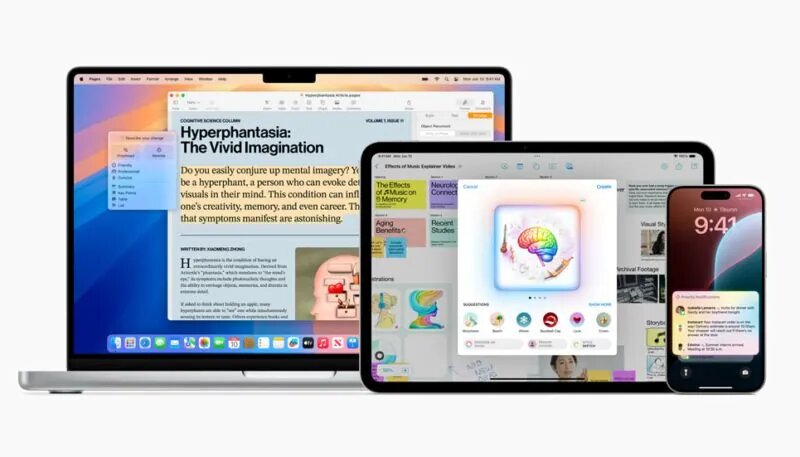







![Rejestracja Deepseek Nie działa: Rejestracja może być zajęta [poprawka]](https://elsefix.com/tech/tejana/wp-content/uploads/2025/01/DeepSeek-Registration-not-working.webp)