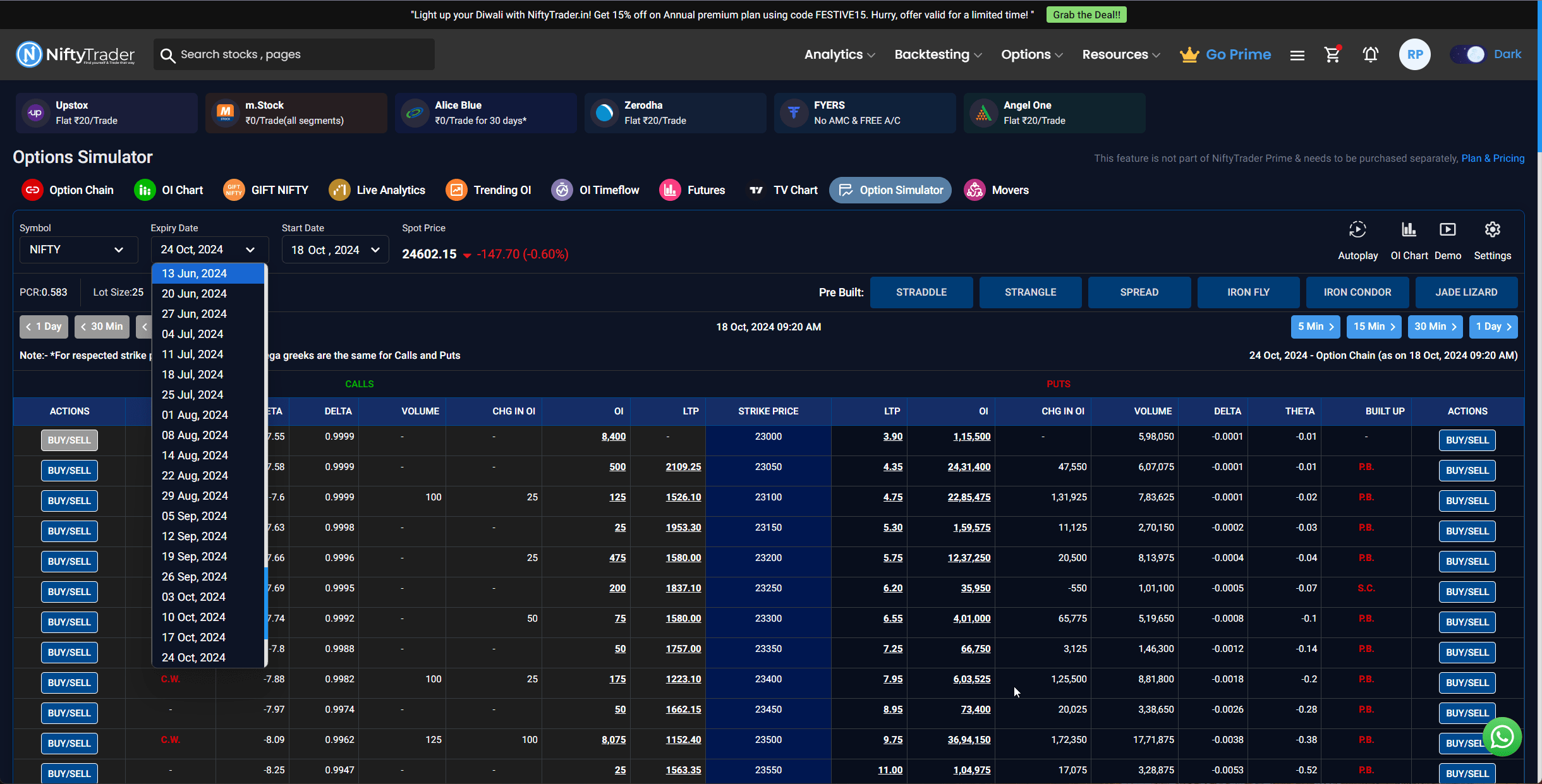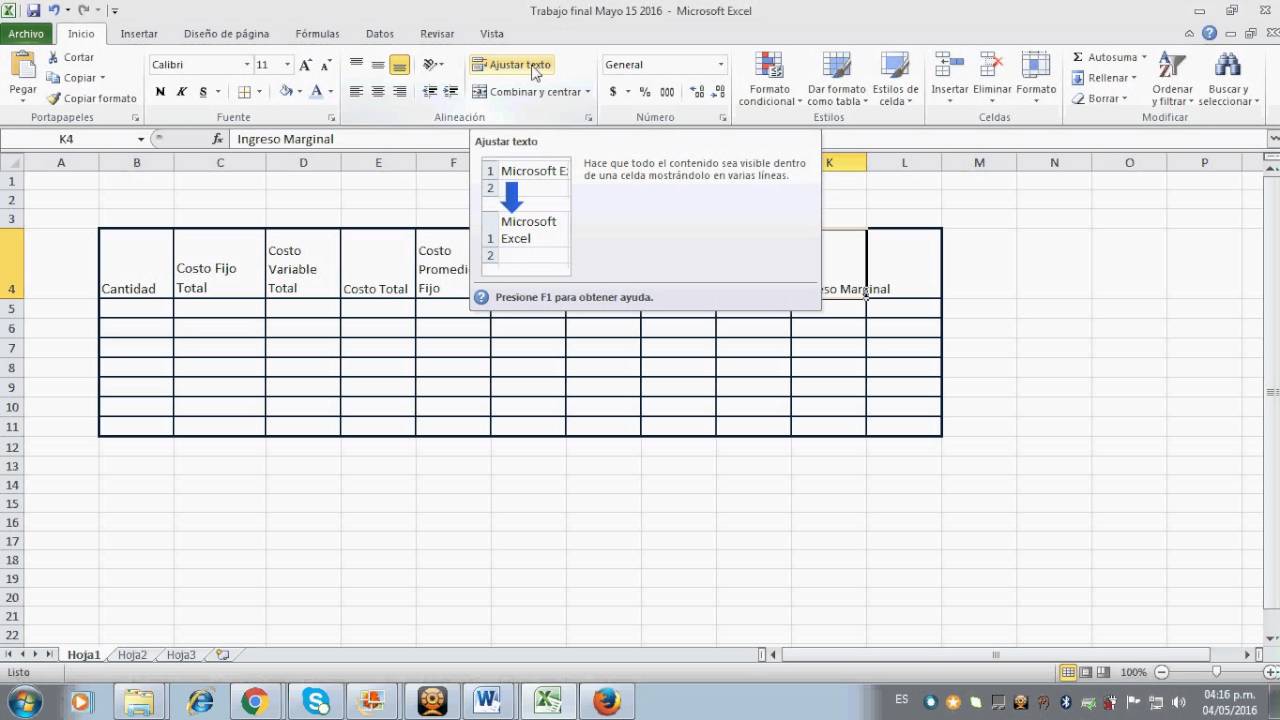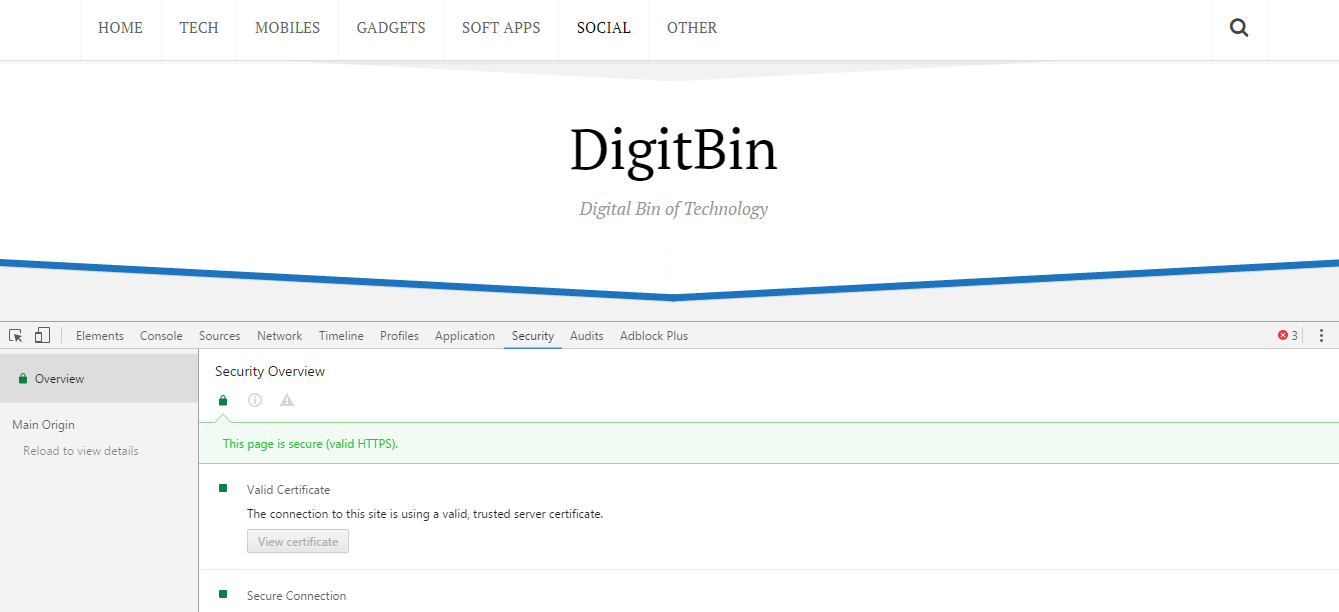Czy Twoja domyślna przeglądarka Hisense Smart TV działa wolno i chcesz przełączyć się na Chrome? Na szczęście możesz to zrobić bardzo szybko.
Aby korzystać z przeglądarki Chrome na telewizorze Hisense Smart TV, możesz użyćwbudowana funkcja Chromecastaby odzwierciedlić aplikację. Aby to zrobić, otwórzChromna swoim komputerze PC/laptopie kliknijIkona „Menu”i wybierz"Rzucać".Aby rozpocząć przesyłanie obrazu z ekranu, wybierz swój telewizor z listy.
Aby pomóc Ci w tym zadaniu i ułatwić Ci życie, przygotowaliśmy obszerny, łatwy do naśladowania przewodnik, jak korzystać z Chrome na telewizorze Hisense Smart TV. Omówimy również aktualizację Google Chrome na telewizorze.
- Korzystanie z Chrome na telewizorze Hisense Smart TV
- Aktualizowanie Chrome na telewizorze Hisense Smart TV
- Streszczenie
- Często Zadawane Pytania
Korzystanie z Chrome na telewizorze Hisense Smart TV
Jeśli nie wiesz, jak korzystać z przeglądarki Chrome na telewizorze Smart TV marki Hisense, nasze 4 metody krok po kroku pomogą Ci szybko przejść ten proces.
Metoda nr 1: Używanie przeglądarki Chrome na telewizorze Hisense Android Smart TV
Jeśli Twój telewizor Hisense Smart TV korzysta z systemu Android, możesz łatwo zainstalować aplikację Chrome ze sklepu Google Play, wykonując następujące czynności.
- Naciskać"Dom"na pilocie telewizora Hisense Smart TV.
- Wybierać"Sklep Google Play".
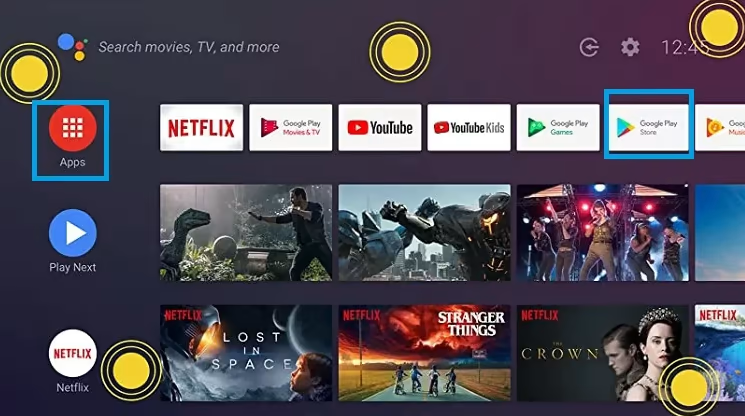
- Wybierać„Aplikacje”i poszukaj„Google Chrome”.
- Wybierz aplikację i wybierz"Zainstalować".
- Naciskać"OK"i przeczytaj informacje o systemie.
- Naciskać"OK"aby zainstalować aplikację Chrome na telewizorze.
Metoda nr 2: Korzystanie z wbudowanego Chromecasta
Ponieważ telewizory Hisense Smart TV są wyposażone we wbudowany Chromecast, możesz przesyłać Chrome z komputera na telewizor w następujący sposób.
- otwartyGoogle Chromena Twoim laptopie/komputerze stacjonarnym.
- Upewnij się, że telewizor Smart TV Hisense i komputer są podłączone do tego samego urządzenia.Sieć Wi-Fi.
- Kliknijikona menu z trzema kropkami.
- Kliknij"Rzucać".
- Wybierz swój telewizor Hisense Smart TV i zacznij korzystać z przeglądarki Chrome.
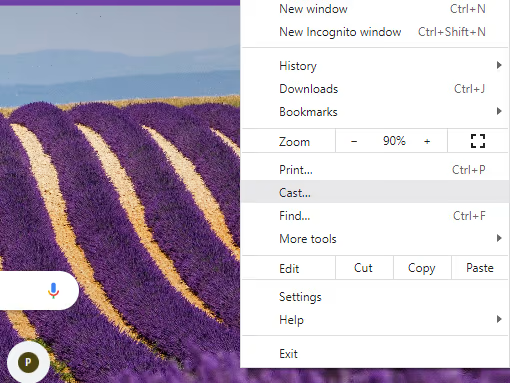
Jeśli Twój telewizor Hisense Smart TV nie ma wbudowanego Chromecasta, możesz użyćKlucz sprzętowy Chromecastaby przesyłać aplikacje na telewizor. Będziesz musiał zainstalowaćStrona główna Google aplikacjana swoim urządzeniu i upewnij się, że oba urządzenia są podłączone do tej samej sieci Wi-Fi.
Metoda nr 3: Korzystanie z AnyView Cast
Innym sposobem korzystania z aplikacji Chrome na telewizorze Hisense Smart TV jest wbudowana w telewizor funkcja AnyView Cast.
Krok 1: Włącz funkcję AnyView Cast
Podłącz telewizor i laptop/PC do tej samej sieci Wi-Fi. Naciśnij"Wejście"na pilocie telewizora Hisense Smart TV i wybierz„Dowolny widok”.Telewizor rozpocznie przygotowywanie się do połączenia z urządzeniem.
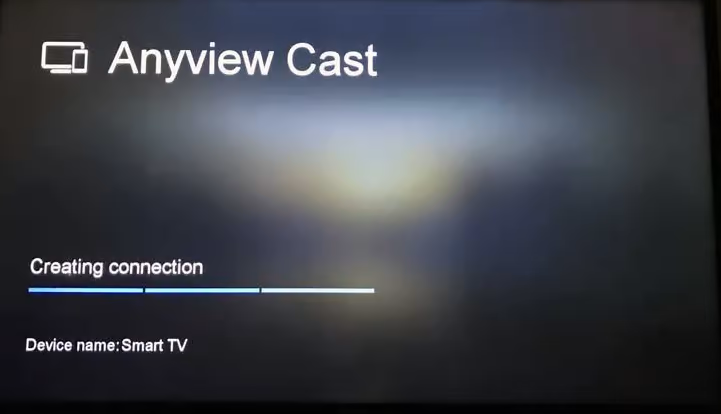
Krok 2: Skonfiguruj komputer/laptop do kopiowania ekranu
Następnie naciśnijKlawisze Windows + Pna klawiaturze komputera. Wybierz„Połącz się z wyświetlaczem bezprzewodowym”i pozwól swojemu komputerowi wyszukać telewizor Hisense.
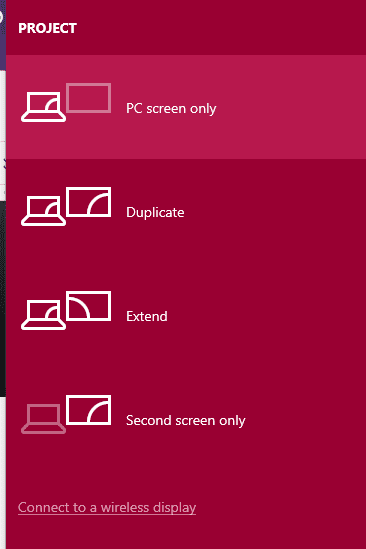
Teraz wybierz swój telewizor Hisense Smart TV z listy urządzeń i otwórzChromna komputerze i zacznij korzystać z przeglądarki na telewizorze.
Metoda nr 4: Korzystanie ze sklepu z aplikacjami Vewd
Wewdjestsklep z aplikacjami w chmurzektóra umożliwia korzystanie z aplikacji takich jak Google Chrome na telewizorze Hisense Smart TV bez konieczności ich instalowania lub pobierania w następujący sposób.
- Naciskać„Aplikacje”na pilocie Hisense.
- Wybierać„Sklep z aplikacjami Vewd”i naciśnij"OK".
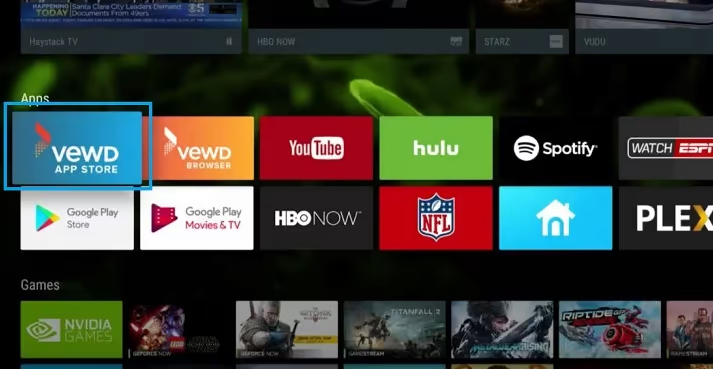
- Użyj filtra, aby posortować aplikacje iznajdować Chrom.
- Naciskać"OK"aby otworzyć i zacząć korzystać z przeglądarki Google Chrome na telewizorze Hisense Smart TV.
Aktualizowanie Chrome na telewizorze Hisense Smart TV
Jeśli chcesz zaktualizować aplikację Google Chrome na telewizorze Hisense Smart TV z systemem operacyjnym Android, zainstaluj ponownie aplikację, wykonując poniższe czynności.
- Naciskać"Dom"na pilocie.
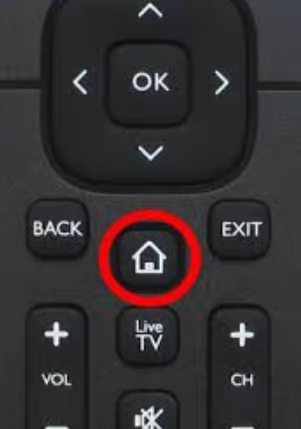
- WybierzAplikacja Chromei naciśnijCzerwony przycisk.
- Naciskać"OK"aby odinstalować aplikację.
- Zainstaluj ponownie Chromkorzystając z instrukcji wyjaśnionych w metodzie nr 1, a zaktualizowana wersja zostanie zainstalowana.
Streszczenie
W tym przewodniku dokładnie wyjaśniliśmy, jak możesz używać Chrome na telewizorze Hisense Smart TV. Omówiliśmy również aktualizację aplikacji Chrome na telewizorze, aby uniknąć opóźnień lub innych problemów.
Mamy nadzieję, że ten artykuł rozwiązał Twoje pytanie i teraz będziesz mógł przeglądać internet bez żadnych problemów z przeglądarką.
Często Zadawane Pytania
Jeżeli aplikacja Chrome nie działa na telewizorze Hisense Smart TV, może to wynikać z kilku przyczyn, takich jak:dane w pamięci podręcznej uległy uszkodzeniu, twój telewizorsystem jest przestarzałylub używasz starszej wersji aplikacji.
TakTelewizor Hisense jest wyposażony w solidną wbudowaną przeglądarkę internetową.
Aby przeglądać Internet na telewizorze Hisense Smart TV, naciśnij przyciskPrzycisk „Strona główna”na pilocie. Wybierz„Aplikacje”i otwórz"Przeglądarka internetowa".
Możesz zainstalować aplikacje Android na swoim telewizorze Hisense Smart TV, korzystając z różnych obejść, takich jak:pobieranie z boku, kopiowanie ekranu, klucz sprzętowy Chrome lub system aplikacji VEWD.