AutoCAD to jedno z najlepszych narzędzi do projektowania na świecie, jednak czasami jego instalacja na komputerze z systemem Windows nie przebiega prawidłowo. Istnieje wiele przypadków tego błędu. Możesz napotkać ten problem po aktualizacji z systemu Windows 10 do Windows 11 lub podczas instalowania nowej kopii tego samego systemu. W tym poście zobaczymy, co możesz zrobić, jeśliProgram AutoCAD nie instaluje się w systemie Windows 11.
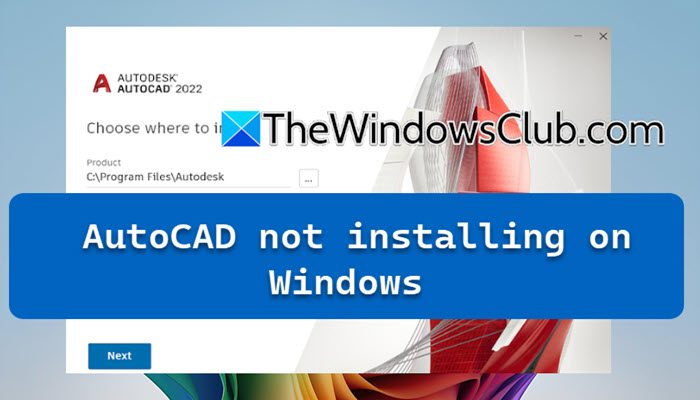
Napraw brak instalacji programu AutoCAD w systemie Windows 11
Jeśli program AutoCAD nie instaluje się w systemie Windows 11, postępuj zgodnie z poniższymi rozwiązaniami, aby rozwiązać problem.
- Sprawdź, czy Twój komputer spełnia wymagania systemowe
- Wyłącz wersję beta: Użyj Unicode UTF -8, aby uzyskać funkcję obsługi języków na całym świecie
- Zainstaluj ponownie usługę licencjonowania Autodesk Desktop
- Sprawdź datę, godzinę i strefę czasową
- Wyłącz program antywirusowy i spróbuj ponownie
- Zainstaluj ponownie .NET Framework
- Zainstaluj program AutoCAD w stanie czystego rozruchu
Omówmy je szczegółowo.
1] Sprawdź, czy Twój komputer spełnia wymagania systemowe
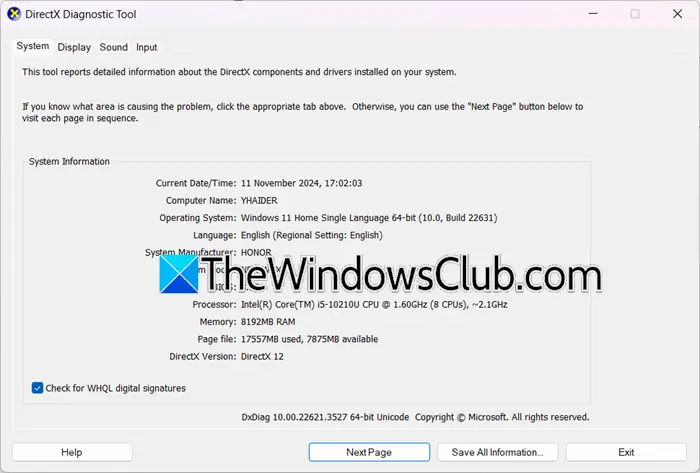
Jeśli nie możesz zainstalować programu AutoCAD na swoim komputerze, powinieneś najpierw sprawdzić, czy Twój system spełnia wymagania określone przez programistę. Poniżej wymieniliśmy wymagania systemowe dla systemu Windows.
- System operacyjny:Windows 11/10 (64-bitowy)
- Edytor:3+ GHz
- Pamięć:16 GB
- Wyświetlacz:1920 x 1080 (lub lepsza)
- Karta graficzna:Karta graficzna 4 GB z przepustowością 106 GB/s i zgodna z DirectX 12
- Dostępna przestrzeń:10 GB
- Cechy:.NET Framework w wersji 4.8 lub nowszej
Aby dowiedzieć się, jakie są specyfikacje Twojego systemu, otwórzUruchomić,typ„dxdiag”,i kliknij OK. Wreszcie możesz sprawdzić, czy Twój komputer jest kompatybilny z AutoCAD, jeśli nie, musisz zwiększyć zasoby systemu, a następnie spróbować zainstalować AutoCAD. Mamy nadzieję, że po przydzieleniu kilku dodatkowych zasobów będziesz mógł zainstalować aplikację.
2] Wyłącz wersję beta: Użyj Unicode UTF -8 dla funkcji obsługi języków na całym świecie
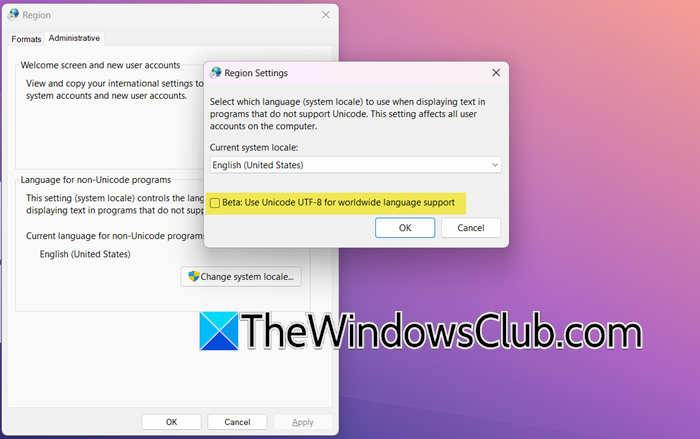
TheBeta: Użyj Unicode UTF -8 do obsługi języków na całym świecieumożliwia komputerowi poprawę zgodności z aplikacjami korzystającymi z kodowania Unicode UTF-8 w przypadku programów innych niż Unicode. Wiadomo jednak, że funkcja ta powoduje problemy z programem AutoCAD, szczególnie podczas instalacji, zapisywania, eksportowania i używania e_Transmit. Aby rozwiązać ten problem, wyłączymy go. Aby to zrobić, wykonaj kroki wymienione poniżej.
- OtwartePanel sterowania.
- Idź doZegary i regiona następnie kliknij Region.
- Teraz idź doAdministracyjnyzakładkę, a następnie kliknijZmień ustawienia regionalne systemu.
- Następnie musisz odznaczyćBeta: Użyj Unicode UTF -8 do obsługi języków na całym świeciei kliknij OK.
Na koniec uruchom ponownie komputer i uruchom proces instalacji. Mamy nadzieję, że załatwi to sprawę za Ciebie.
3] Zainstaluj ponownie usługę licencjonowania Autodesk Desktop
Jak sama nazwa wskazuje, usługa Autodesk Desktop Licensing Service zarządza licencjami oprogramowania Autodesk. Istnieje prawdopodobieństwo, że usługa jest uszkodzona i aby rozwiązać ten problem, zainstalujemy ją ponownie. Wykonaj kroki podane poniżej.
- OtwarteEksplorator plikówa następnie przejdź doC:\Program Files (x86)\Common Files\Autodesk Shared\AdskLicensing.
- Kliknij prawym przyciskiem myszyodinstalować.exei wybierz opcję Uruchom jako administrator.
- Pobierz i zainstaluj najnowszą usługę licencjonowania Autodesk ze stronyautodesk.com.
- Uruchom plik AutoCAD setup.exe, aby zainstalować oprogramowanie.
Na koniec sprawdź, czy problem został rozwiązany.
4] Sprawdź swoją datę, godzinę i strefę czasową
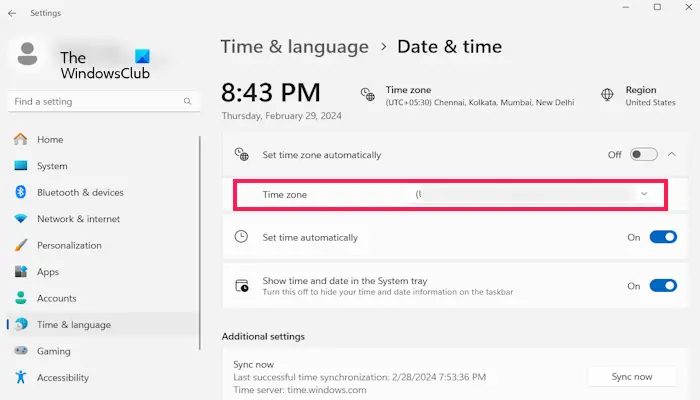
Musisz upewnić się, że Twoja strefa czasowa jest zgodna z Twoim regionem i że inne aspekty, takie jak data i godzina, są prawidłowe. W przeciwnym razie AutoCAD będzie zdezorientowany i odmówi instalacji. Aby rozwiązać ten problem, sprawdzimy wszystko i upewnimy się, że są na swoim miejscu. Aby to zrobić, postępuj zgodnie z rozwiązaniami opisanymi poniżej.
- OtwarteUstawieniaprzez Win + I.
- Idź doCzas i język > Data i godzina.
- Idealnie,Ustaw strefę czasową automatyczniepowinno zostać sprawdzone, ale nawet jeśli napotkasz ten problem, śmiało go wyłącz.
- Następnie ustaw strefę czasową na właściwą strefę czasową.
- Upewnij się, że data i godzina w tym samym interfejsie są prawidłowe.
Na koniec uruchom nośnik instalacyjny i sprawdź, czy problem został rozwiązany. To powinno załatwić sprawę.
5] Wyłącz program antywirusowy i spróbuj ponownie
Ten problem może również wystąpić, jeśli program antywirusowy lub zapora sieciowa blokuje instalację. Jeśli używasz programu antywirusowego innej firmy lub, możesz wyłączyć tę funkcję na chwilę, dokończyć proces instalacji, a następnie włączyć ją ponownie. Mamy nadzieję, że wyłączenie programu antywirusowego załatwi sprawę.
6] Zainstaluj ponownie .NET Framework
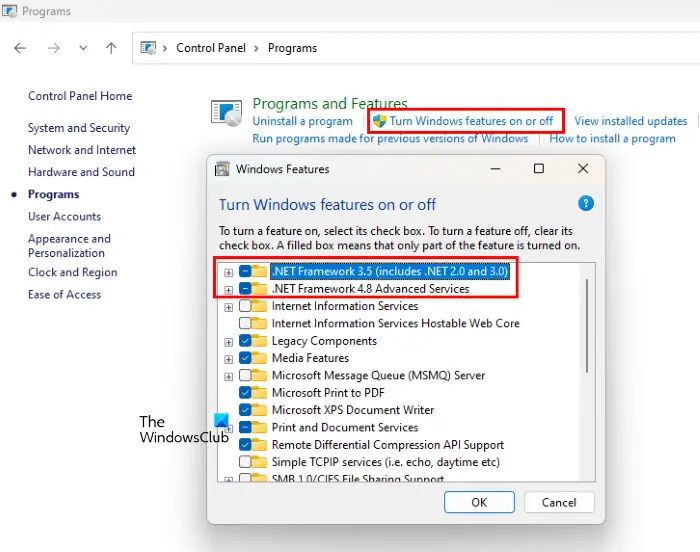
Jak wspomniano w sekcji dotyczącej wymagań systemowych, AutoCAD wymaga platformy .NET Framework. Jeśli chcesz zainstalować AutoCAD na swoim systemie, musisz stworzyć do tego środowisko. Aby to zrobić, wykonaj kroki wymienione poniżej.
- OtwartePanel sterowania.
- Idź doProgramy > Programy i funkcje.
- Teraz kliknijWłącz lub wyłącz funkcje systemu Windows.
- Następnie odznacz.NET Framework 3.5 (w tym .NET 2.0 i 3.0)ISeria zaawansowana .NET Framework 4.8,i kliknij OK.
- Spowoduje to odinstalowanie .NET Framework, ponowne uruchomienie komputera, a następnie ponowne zainstalowanie funkcji poprzez zaznaczenie dwóch opcji, które zostały wcześniej odznaczone.
Mamy nadzieję, że wykona to zadanie za Ciebie.
7] Zainstaluj AutoCAD w stanie czystego rozruchu
Jeśli istnieje aplikacja innej firmy, która zakłóca instalację programu AutoCAD, zalecamy to. Umożliwi to wyłączenie wszystkich usług innych firm, co umożliwi instalację programu AutoCAD. Po zakończeniu sprawdź, czy problem został rozwiązany.
Mamy nadzieję, że uda Ci się rozwiązać problem, korzystając z rozwiązań wymienionych w tym poście.
Czytać:
Dlaczego mój program AutoCAD nie instaluje się?
Może być wiele przyczyn niepowodzenia instalacji programu AutoCAD na Twoim komputerze. Twój komputer może nie spełniać wymagań systemowych, może wynikać z braku lub uszkodzenia .NET Framework, Unicode UTF -8 lub uszkodzonej usługi licencjonowania Autodesk Desktop. Aby rozwiązać problem, zapoznaj się z rozwiązaniami wymienionymi wcześniej.
Czytać:
Dlaczego AutoCAD nie działa w systemie Windows 11?
Twój system najprawdopodobniej nie spełnia minimalnych wymagań systemowych wydanych przez programistę do uruchomienia programu AutoCAD. Jednak niektóre podstawowe problemy, takie jak niezgodność oprogramowania lub brak środowiska, mogą również powodować problemy. Zalecamy wyłączenie Unicode UTF -8 i ponowną instalację .NET Framework, wykonując kroki wymienione wcześniej.
Przeczytaj także:.





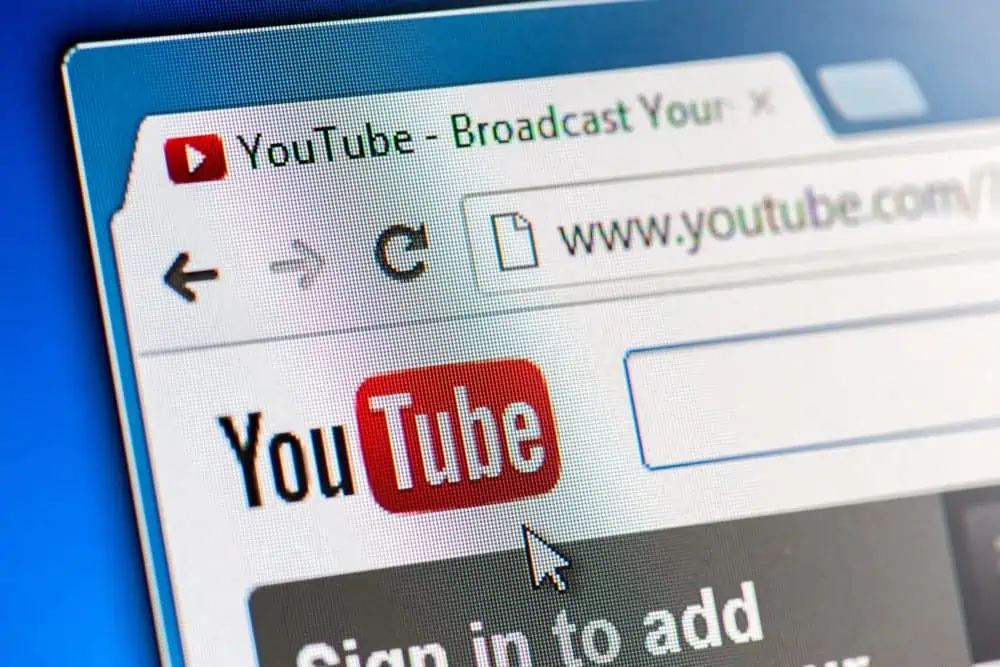




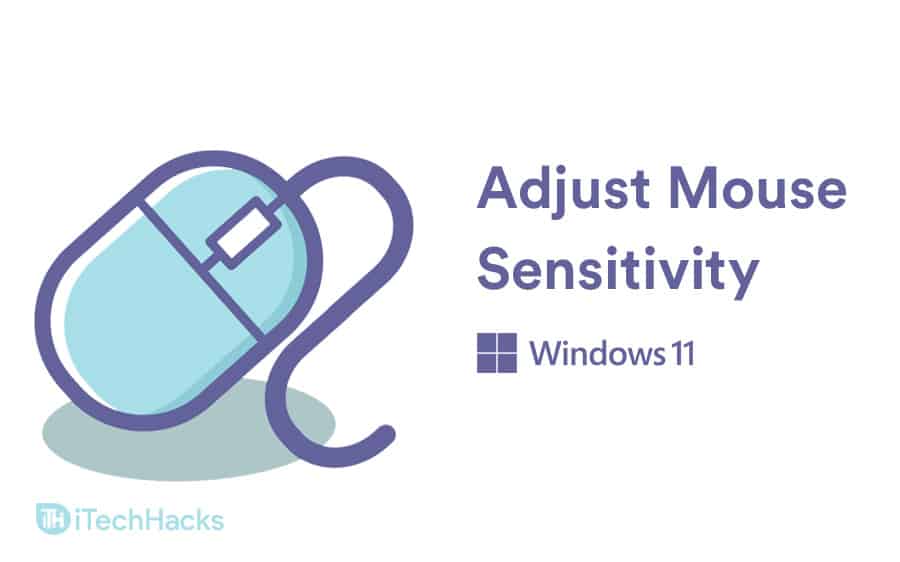
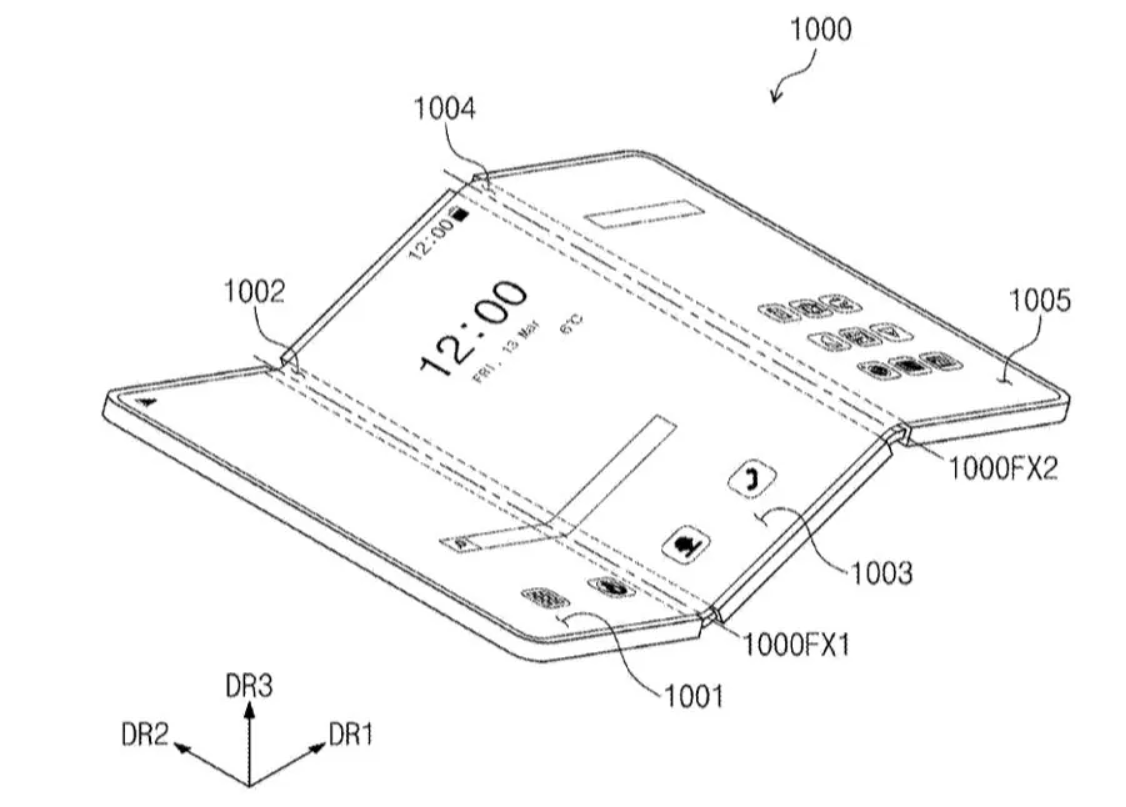

![[Naprawiono] PGSharp zawieszany na ekranie ładowania: porady i rozwiązania](https://elsefix.com/statics/image/placeholder.png)
