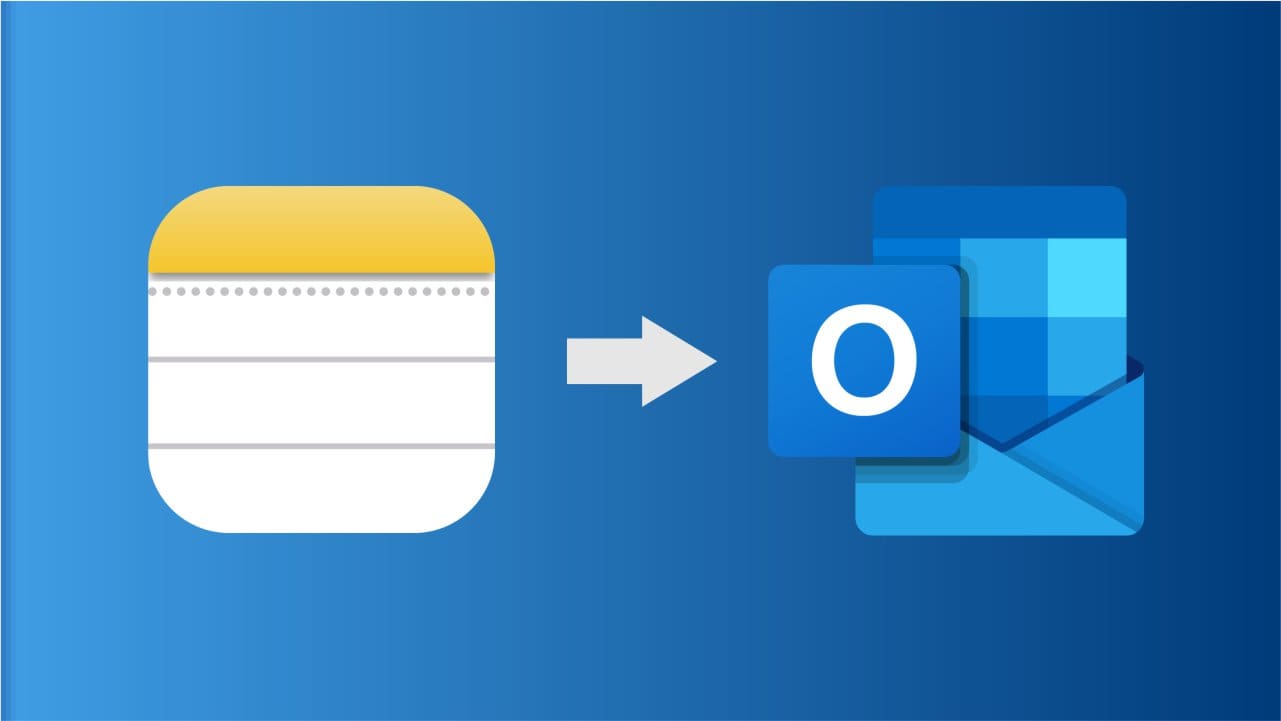Zauważyliśmy, że czasamiPrzycisk zasilania nie działaw Windows 11. Animuje się po kliknięciu; ale nic nie pokazuje ani nie robi czegoś. Ten przypadek dotyczy zarówno przycisku zasilania w menu Start, jak i tego na ekranie Ctrl+Alt+Del. W tym poście omówimy ten problem i zobaczymy, co można zrobić, aby go rozwiązać.
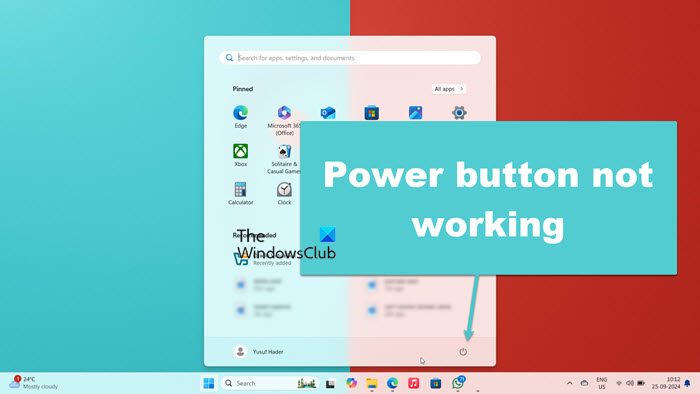
Dlaczego mój przycisk zasilania nie działa w systemie Windows 11?
Zwykle przycisk zasilania nie działa z powodu usterki systemu. Najlepszym rozwiązaniem jest ponowne uruchomienie wszystkich powiązanych procesów i sprawdzenie, czy to pomoże. Jeśli to się nie powiedzie, spróbujemy przywrócić system do stanu, w którym nie było problemu.
Napraw przycisk zasilania, który nie działa w systemie Windows 11
Jeśli przycisk zasilania nie działa w systemie Windows 11/10, postępuj zgodnie z rozwiązaniami wymienionymi poniżej.
- Zakończ i uruchom ponownie Eksplorator plików
- Uruchom ponownie proces menu Start
- Usuń folder Shell
- Przywróć system za pomocą punktu przywracania
- Napraw pliki systemowe
- Użyj alternatywnych metod, aby wyłączyć komputer.
Porozmawiajmy o nich szczegółowo.
1] Zakończ i uruchom ponownie Eksplorator plików
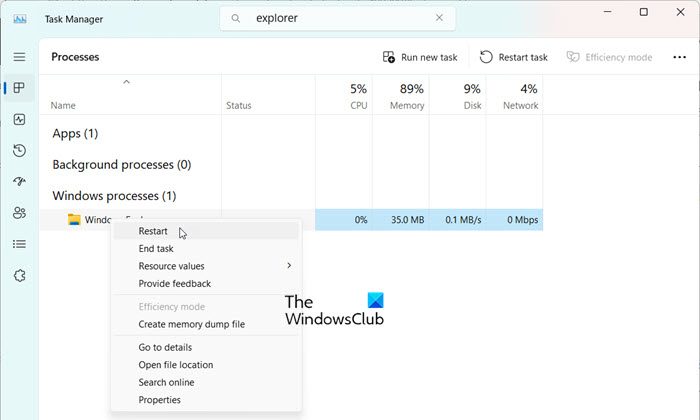
Ten problem może być niczym innym jak usterką. Możemy to rozwiązaćproces działający w tle, który również powoduje ponowne uruchomienie paska zadań. Aby to zrobić, wykonaj kroki wymienione poniżej.
- OtwórzMenedżer zadańprzez Ctrl + Shift + Esc.
- Wyszukaj?Odkrywca
- Poszukaj Eksploratora Windows, kliknij go prawym przyciskiem myszy i kliknij Uruchom ponownie.
Poczekaj kilka sekund na ponowne uruchomienie; po zakończeniu sprawdź, czy problem nadal występuje.
2] Uruchom ponownie proces menu Start
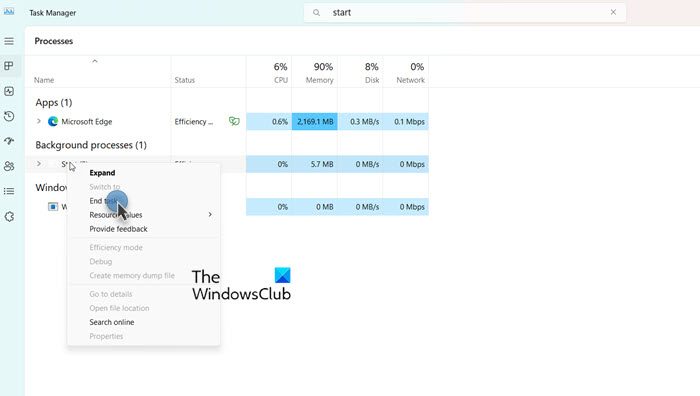
Ponieważ przycisk zasilania w menu Start nic nie robi, zamierzamy to zrobić. Aby to zrobić, otwórz Menedżera zadań, poszukaj Start, kliknij go prawym przyciskiem myszy i wybierz Zakończ zadanie. Po zakończeniu spróbuj ponownie uruchomić komputer i sprawdź, czy to pomoże.
Czytać:
3] Usuń folder Shell
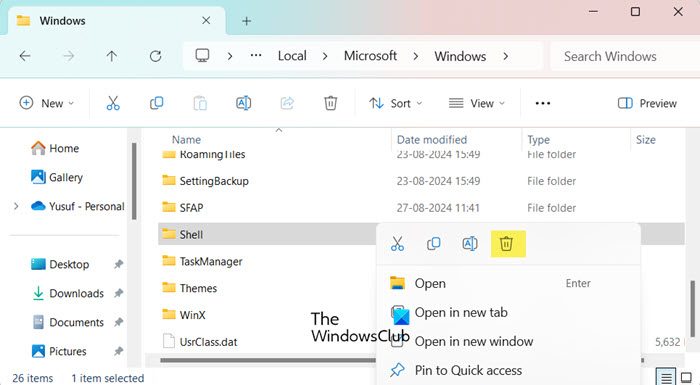
Folder Shell w systemie Windows zawiera domyślny układ systemu, w przypadku uszkodzenia zawartości tego folderu możemy napotkać problemy takie jak ten. Aby rozwiązać ten problem, zalecamy usunięcie folderu Shell, ponieważ system Windows automatycznie go utworzy. Jeśli żaden skrót nie działa dla Ciebie, zaloguj się na konto innego użytkownika, a następnie usuń je. Aby zrobić to samo, wykonaj czynności wymienione poniżej.
- Otwórz Eksplorator plików przez Win + E.
- Kliknij naWidok > Pokaż > Ukryte elementy.
- Teraz przejdź doC:\Users\yusuf\AppData\Local\Microsoft\Windows.
- PoszukajPowłokafolder i usuń go.
- Na koniec uruchom ponownie komputer.
Możesz teraz sprawdzić, czy problem został rozwiązany.
Jeśli problem będzie się powtarzał, musimy ponownie zarejestrować środowisko Shell. Aby to zrobić, otwórz Uruchom przez Win + I, wpisz ?PowerShell? i naciśnij Ctrl + Shift + Esc. Kliknij Tak, gdy pojawi się monit UAC i uruchom następujące polecenie.
Get-appxpackage -all *shellexperience* -packagetype bundle |% {add-appxpackage -register -disabledevelopmentmode ($_.installlocation + ?\appxmetadata\appxbundlemanifest.xml?)}Teraz sprawdź, czy problem nadal występuje.
4] Przywróć system za pomocą punktu przywracania
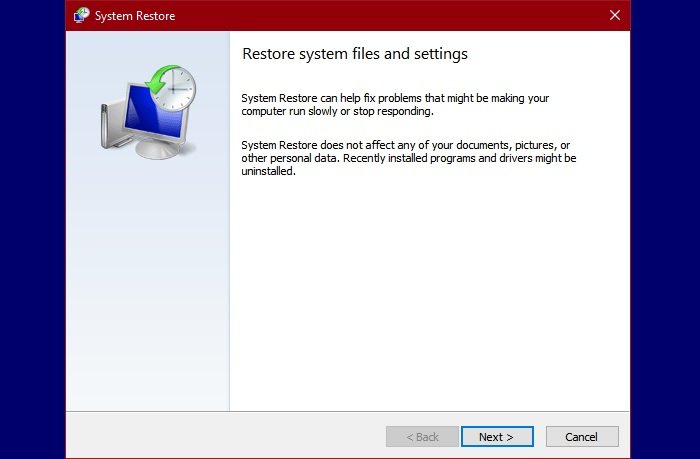
Jeśli utworzyłeś punkt przywracania, zalecamy jego użycie w celu przywrócenia systemu do momentu, w którym ten problem nie występował. Aby to zrobić, wykonaj kroki wymienione poniżej.
- Naciśnij Win + S, wpisz„punkt przywracania”?,i naciśnij Enter.
- Kliknij naPrzywracanie systemuprzycisk.
- Wybierz punkt przywracania i kliknij Dalej.
- Na koniec kliknij Zakończ.
Rozpocznie się przywracanie systemu do wspomnianego punktu w czasie. Na koniec sprawdź, czy problem został rozwiązany.
5] Napraw pliki systemowe
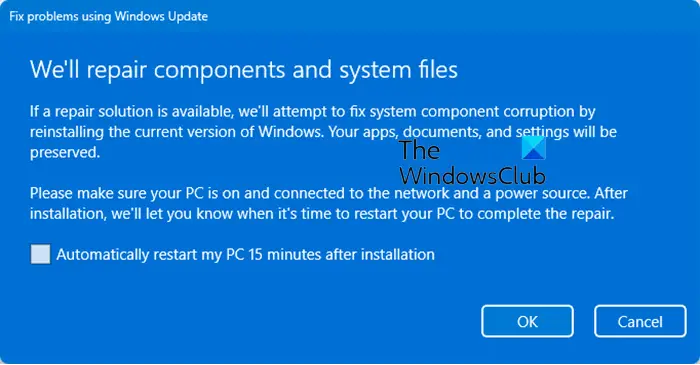
Możesz napotkać ten problem z powodu uszkodzonych plików systemowych; i aby go rozwiązać, zalecamy naprawę tych plików.
Możeszza pomocą opcji Aktualizacje systemu Windows.
6] Użyj alternatywnych metod, aby wyłączyć komputer
Jeśli nie możesz zamknąć lub ponownie uruchomić komputera za pomocą przycisku zasilania, możesz wypróbować kilka alternatywnych rozwiązań. Możesz skorzystać zw tym przypadku. Otwórz więc wiersz poleceń jako administrator, a następnie użyj jednego z następujących poleceń.
- Aby wyłączyć komputer, uruchomwyłączenie / s
- Aby ponownie uruchomić komputer, uruchomwyłączenie / r
- Aby wylogować się z komputera, uruchomwyłączenie / l
Możesz wypróbować te alternatywne metody, dopóki nie znajdziesz rozwiązania lub firma Microsoft nie wyda aktualizacji rozwiązującej problem.
To wszystko!
Czytać:
Dlaczego mój przycisk Start nie działa w systemie Windows 11?
Przycisk Start może nie działać z różnych powodów, w tym z usterek systemu, niezarejestrowanych komponentów systemu i innych. Zalecamy zapoznanie się z naszym przewodnikiem dotyczącym rozwiązywania problemu. Mamy nadzieję, że bez problemu uda Ci się rozwiązać problem.
Przeczytaj także:.