Aby uzyskać najlepszą wydajność, konieczne jest aktualizacja sterowników. Jednak niektórzy użytkownicy zaczęli mieć problemy z rozruchami po zainstalowaniu najnowszej aktualizacji sterownika karty graficznej. Jeśli jesteśPC nie uruchomi się po zainstalowaniu sterowników graficznych, możesz użyć sugestii podanych w tym artykule.

Windows PC nie uruchomi się po zainstalowaniu sterowników graficznych
Zastosuj następujące poprawki, jeśli komputer Windows 11/10 nie uruchomi się po zainstalowaniu sterowników graficznych.
- Odłącz wszystkie niepotrzebne urządzenia
- Wykonaj czystą instalację sterownika GPU
- Zresetuj BIOS
- Uruchom naprawę startupów
- Przywróć swój system
Wszystkie te poprawki zostały szczegółowo wyjaśnione poniżej.
1] Odłącz wszystkie niepotrzebne urządzenia
Najpierw spróbuj włączyć komputer, odłączając wszystkie niepotrzebne urządzenia. Jeśli to zadziała, otwórz Menedżera urządzeń po zalogowaniu się do systemu i sprawdź status sterownika karty graficznej.
Jeśli sterownik pokazuje znak ostrzegawczy, nie jest on poprawnie aktualizowany.
PrzeczytajDla sterownika GPU i odpowiednio go rozwiąż.
Czytać:
2] Wykonaj czystą instalację sterownika GPU
Wykonaj czystą instalację sterownika GPU. Aby to zrobić, musisz uruchomić w trybie awaryjnym. Ponieważ komputer nie uruchamia się po zainstalowaniu sterownika graficznego, musisz użyć środowiska odzyskiwania systemu Windows, aby wprowadzić tryb awaryjny.
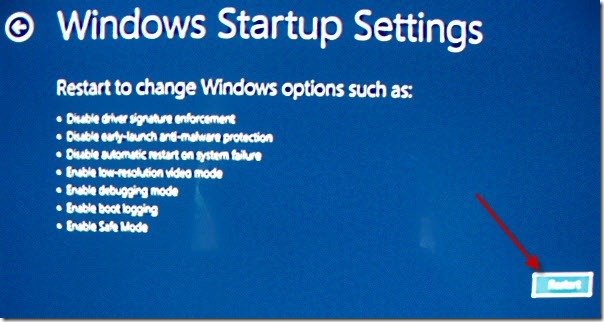
Aby wejść do środowiska odzyskiwania systemu Windows, włącz komputer. Gdy na ekranie pojawi się logo Windows lub logo producenta komputera, natychmiast naciśnij i przytrzymaj przycisk zasilania, aby wymuścić komputer. Powtarzaj te kroki, aż system wejdzie do przygotowawczego ekranu naprawczego. Teraz wybierzOpcje zaawansowane> Rozwiązywanie problemów> Opcje zaawansowane> Ustawienia uruchamiania> Uruchom ponownie. Po ponownym uruchomieniu naciśnijF5klucz do wprowadzenia trybu awaryjnego.
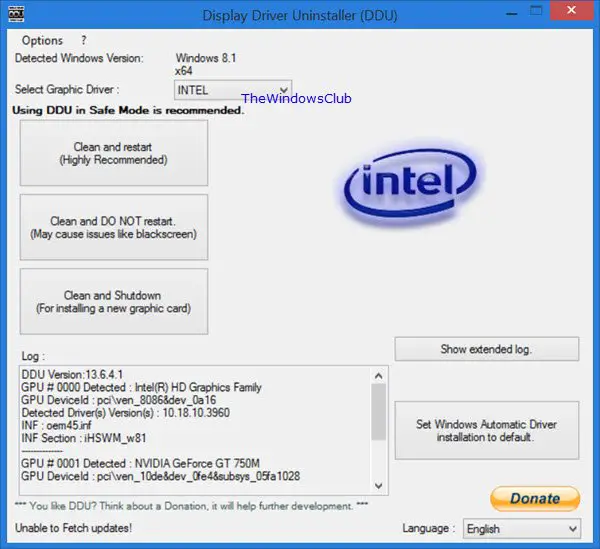
Możesz także użyćAby wejść do środowiska odzyskiwania systemu Windows. Musisz jednak użyć innego działającego komputera, aby utworzyć nośnik instalacyjny Windows na dysku flash USB.
Kiedy jesteś w trybie awaryjnym z nawiązywaniem kontaktów,. Twoje połączenie Wi -Fi może nie działać w trybie awaryjnym. Jeśli tak, podłącz komputer za pomocą kabla Ethernet. Jeśli kabel Ethernet nie jest dostępny, możesz pobrać DDU na innym działającym komputerze, a następnie skopiować go na dysku flash USB. Teraz podłącz dysk flash USB i użyj go do instalacji DDU. Po zainstalowaniu odinstalatora sterownika wyświetlacza uruchom go i całkowicie wyjmij sterownik GPU.
3] Resetuj BIOS
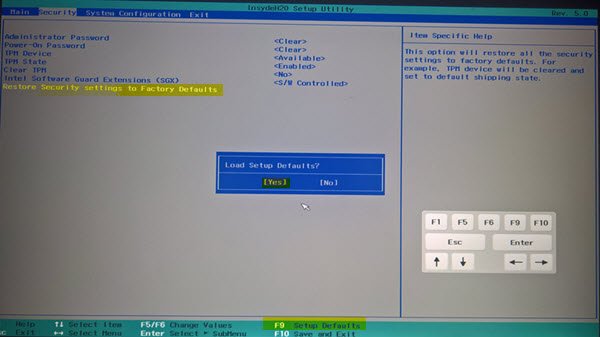
do ustawień domyślnych. Komputery różnych marek mają różne klucze do wprowadzania BIOS. Użyj dedykowanego klucza, aby wprowadzić BIOS i zresetować go. Jeśli to nie działa, wyczyść CMO. Aby to zrobić, otwórz obudowę komputera i zlokalizuj baterię CMOS. Wyjmij baterię z gniazda i poczekaj kilka minut. Teraz wstaw akumulator z prawidłową polaryzacją i włącz komputer.
Jeśli to działa, powinieneś sprawdzić, czy najnowsza aktualizacja BIOS jest dostępna na oficjalnej stronie internetowej producenta komputera. Jeśli tak, pobierz i zainstaluj. Możesz sprawdzić bieżącą wersję BIOS w systemie za pośrednictwem narzędzia informacyjnego systemu. Odwiedź oficjalną stronę internetową i wyszukaj oprogramowanie układowe BIOS.
4] Uruchom naprawę uruchamiania
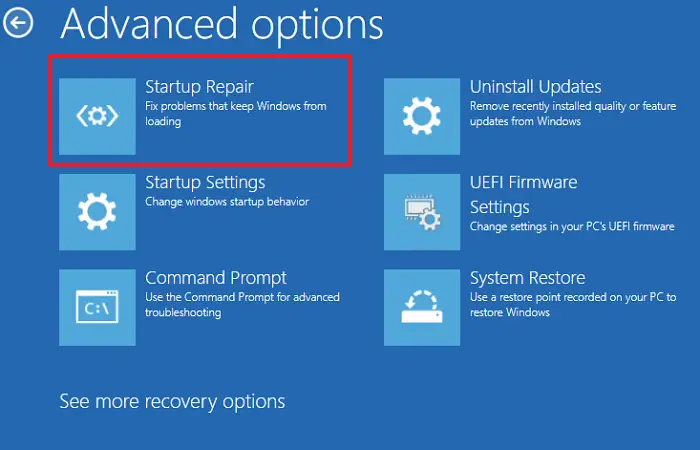
Użyjnarzędzie do uruchamiania niezbędnych napraw w systemie. Możesz uruchomić to narzędzie za pośrednictwem środowiska odzyskiwania systemu Windows. Jeśli nie możesz uruchomić w środowisku odzyskiwania systemu Windows, użyj nośników instalacyjnych systemu Windows dla tego samego. Po Winre wybierzRozwiązywanie problemów> Zaawansowane opcje> Naprawa uruchamiania.
5] Przywróć swój system
Przywracanie systemu przywraca system do poprzedniego stanu roboczego i odinstaluje najnowsze zainstalowane programy i aktualizacje sterowników. Dlatego jeśli problem będzie się powtarzał, możesz użyć narzędzia do przywracania systemu do zainstalowania poprzedniej wersji sterownika graficznego.
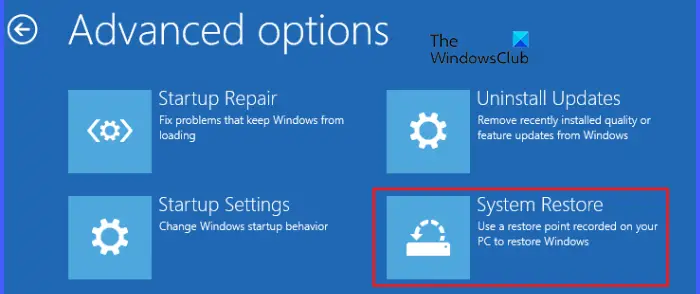
Aby przywrócić system do poprzedniego stanu roboczego, musisz wejść do środowiska odzyskiwania systemu Windows (Winre). Kiedy jesteś w Winre, kliknijRozwiązywanie problemów> Zaawansowane opcje> Przywracanie systemu. Teraz wybierz punkt przywracania, który został utworzony przed wystąpieniem problemu.
Mam nadzieję, że to pomoże.
Czy czarny ekran śmierci można naprawić?
.w większości przypadków można naprawić. Możesz doświadczyć czarnego ekranu błędu śmierci na komputerze z systemem Windows w różnych scenariuszach, takich jakWWitp. Rozwiązania do naprawy tego błędu są różne w zależności od przyczyny błędu.
Czy GPU może powodować problemy z rozruchami?
Tak, wadliwy procesor graficzny może powodować problemy z rozruchem. Kiedy GPU umrze, doświadczysz niektórych objawów, takich jak usterki wizualne, łzawienie ekranu, dziwne kolory na ekranie itp. Czasami komputer nie uruchamia się lub występuje błąd niebieskiego ekranu z powodu wadliwego procesora graficznego. Po napotkaniu tych objawów uzyskaj profesjonalną pomoc i zastąp GPU (w razie potrzeby).
Przeczytaj następny:.


![Nie udało się uzyskać licencji Błąd Autodesk [Poprawka]](https://elsefix.com/tech/tejana/wp-content/uploads/2024/11/autodesk-license-issue.png)


![5 łatwych metod twardego resetowania vivo z hasłem/bez hasła [Nowość]](https://elsefix.com/statics/image/placeholder.png)





