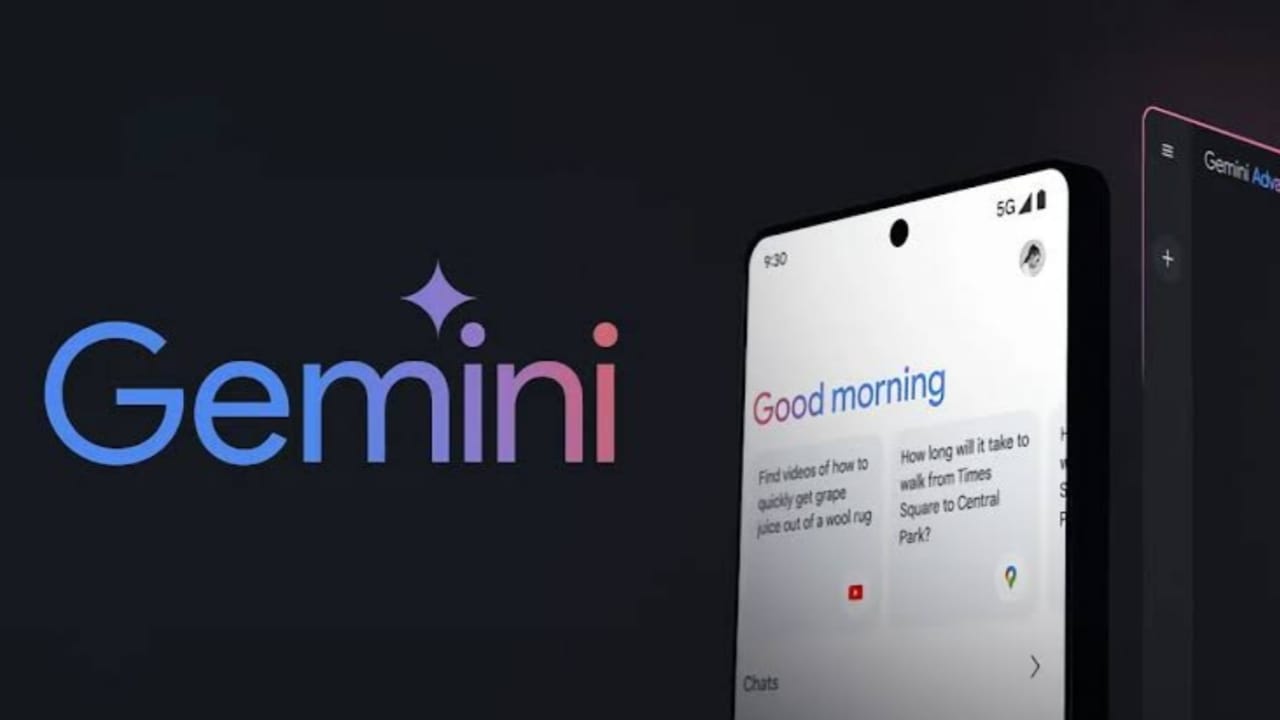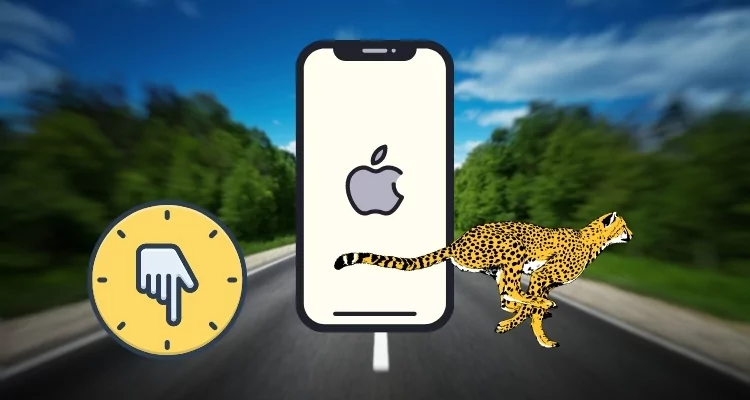Jeśli Twój komputer z systemem Windows 11ekran jest przesunięty w prawo lub w lewo, rozwiązania podane w tym artykule będą Ci pomocne. Ten problem może wystąpić z wielu przyczyn, takich jak nieprawidłowa rozdzielczość wyświetlacza, uszkodzenie sterownika ekranu, nieprawidłowe ustawienia monitora, nieaktualne oprogramowanie sprzętowe monitora itp. Ten artykuł pomoże Ci niezależnie od przyczyny tego problemu.

Ekran jest przesunięty w prawo lub w lewo w systemie Windows 11
Skorzystaj z tych sugestii, jeśli ekran komputera jest przesunięty w prawo lub w lewo w systemie Windows 11/10.
- Wstępne poprawki
- Wykonaj twardy reset
- Zaktualizuj oprogramowanie sprzętowe monitora (jeśli dotyczy)
- Zmień rozdzielczość wyświetlacza i częstotliwość odświeżania
- Zaktualizuj sterownik karty graficznej lub przeprowadź czystą instalację
- Dostosuj pozycję wyświetlania w grafice NVIDIA i AMD
Wszystkie te poprawki opisano szczegółowo poniżej:
1] Wstępne poprawki
Przed wypróbowaniem jakichkolwiek poprawek lepiej wypróbować wstępne lub podstawowe poprawki, ponieważ czasami problem występuje z powodu drobnej usterki.
- Sprawdź połączenia kablowe. Upewnij się, że połączenia kablowe nie są luźne. Spróbuj także odłączyć i ponownie podłączyć kabel. Jeśli dostępny jest inny kabel, użyj go i zobacz, co się stanie.
- Sprawdź ustawienia monitora. Zapoznaj się z instrukcją obsługi monitora i sprawdź ustawienia sterowania wyświetlaczem. Niektóre monitory są wyposażone w przycisk automatycznej regulacji, który automatycznie dostosowuje wyświetlacz. Sprawdź, czy Twój monitor ma taki przycisk.
- Uruchom ponownie sterownik GPU i zobacz, czy to pomoże. NaciśnijWygraj + Ctrl + Shift + Bklawisze, aby ponownie uruchomić sterownik karty graficznej.
Jeśli te wstępne poprawki nie działają, przejdź dalej i wypróbuj inne poprawki.
2] Wykonaj twardy reset
Wykonaj twardy reset komputera i sprawdź, czy zadziała. Pomogą Ci w tym poniższe kroki:
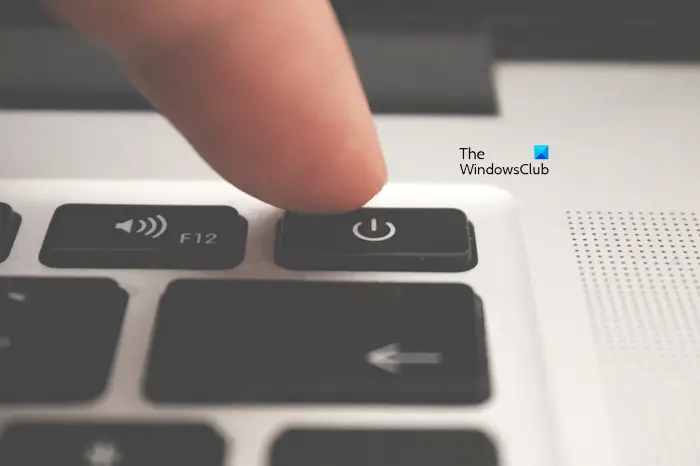
- Wyłącz komputer i odłącz jego przewód zasilający od gniazdka ściennego. Jeśli masz laptopa, odłącz jego ładowarkę.
- Odłącz wszystkie urządzenia peryferyjne.
- Naciśnij i przytrzymaj przycisk zasilania przez 15 do 20 sekund.
- Podłącz przewód zasilający i włącz komputer.
Użytkownicy komputerów stacjonarnych lub laptopów z monitorami zewnętrznymi mogą również wykonać dodatkowy krok, resetując swoje monitory do domyślnych ustawień fabrycznych. Odwiedź oficjalną stronę pomocy producenta monitora i pobierz stamtąd instrukcję obsługi. Metodę resetowania monitora znajdziesz w tej instrukcji obsługi.
3] Zaktualizuj oprogramowanie sprzętowe monitora (jeśli dotyczy)
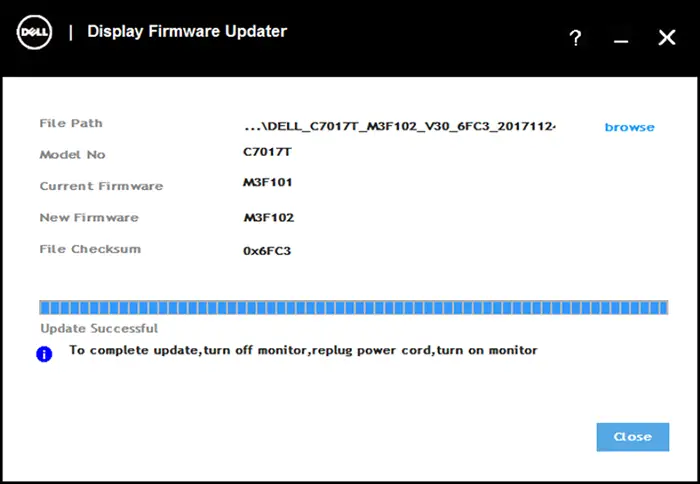
Za tego typu problemy odpowiada również przestarzałe oprogramowanie monitora.i zobacz czy to pomoże. Aby poznać właściwą metodę aktualizacji oprogramowania sprzętowego monitora, zapoznaj się z instrukcją obsługi monitora.
4] Zmień rozdzielczość wyświetlacza i częstotliwość odświeżania
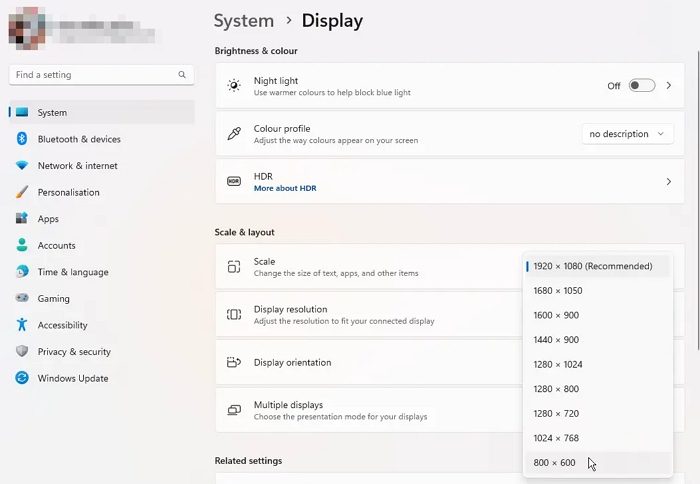
Zmień rozdzielczość wyświetlacza. Otwórz Ustawienia systemu Windows 11 i wybierzSystem > Wyświetlacz. Teraz wybierzZaleconyopcja wRozdzielczość wyświetlaczaISkala. Możesz także wypróbować inne rozdzielczości wyświetlania i sprawdzić, która z nich będzie dla Ciebie odpowiednia.
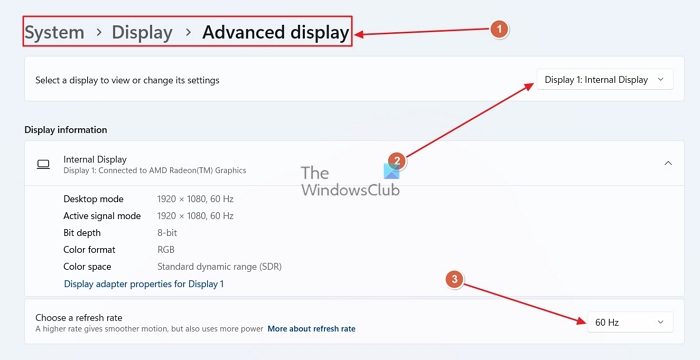
Spróbuj także zmienić częstotliwość odświeżania wyświetlacza. Idź doSystem > Wyświetlacz > Zaawansowanewyświetlaczw Ustawieniach systemu Windows 11, aby zmienić częstotliwość odświeżania wyświetlacza.
5] Zaktualizuj sterownik karty graficznej lub przeprowadź czystą instalację
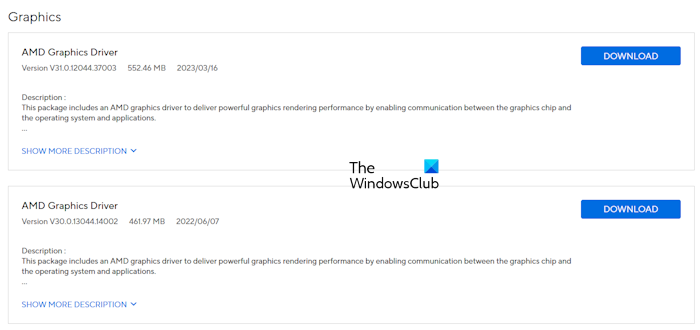
Przyczyną problemu może być uszkodzony sterownik karty graficznej. Sugerujemy aktualizację sterownika karty graficznej do najnowszej wersji. Pobierz najnowszą wersję sterownika karty graficznej z plikuproducenta komputera i uruchom plik instalacyjny, aby zainstalować najnowszy sterownik.
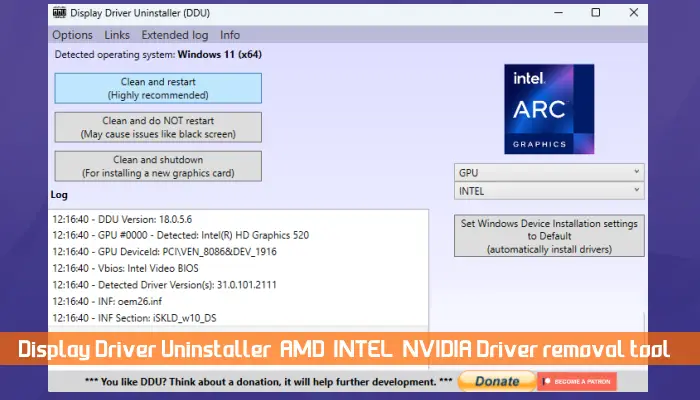
Jeśli to nie zadziała, pomocne może być wykonanie czystej instalacji sterownika karty graficznej. Pobierz i zainstaluj.i uruchom narzędzie DDU, aby całkowicie usunąć sterownik karty graficznej. Następnie zainstaluj najnowszą wersję sterownika GPU.
6] Dostosuj pozycję wyświetlania w grafice NVIDIA i AMD
Jeśli posiadasz kartę graficzną NVIDIA lub AMD, możesz skorzystać z Panelu sterowania NVIDIA lubaby poprawnie skalować wyświetlacz.
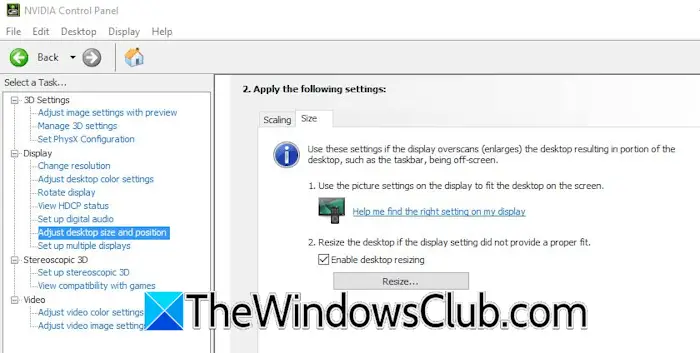
Otwórz Panel sterowania NVIDIA i rozwiń plikWyświetlaczgałąź po lewej stronie. Teraz wybierzDostosuj rozmiar i położenie pulpituopcja. WybierzRozmiarpatka. Teraz wybierzWłącz zmianę rozmiaru pulpitupole wyboru i kliknij przyciskZmień rozmiarprzycisk. Dostosuj wyświetlacz, aby dopasować go do ekranu.
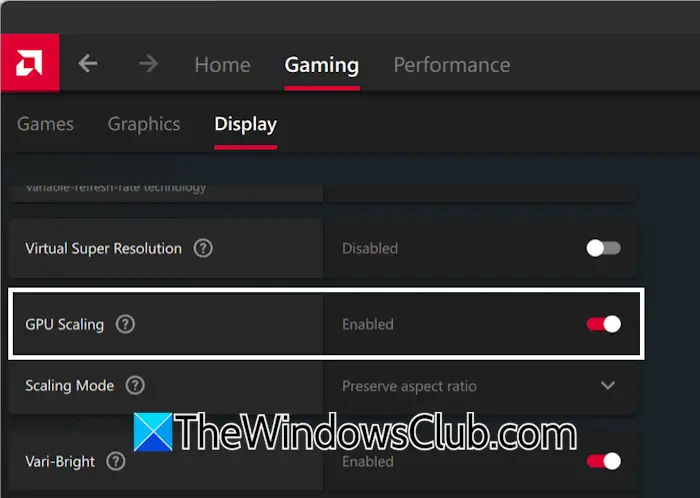
Użytkownicy kart graficznych AMD muszą wykonać poniższe czynności:
- Otwórz oprogramowanie AMD Adrenalin Edition.
- WybierzHazardkartę, a następnie wybierz opcjęWyświetlaczpatka.
- WłączSkalowanie GPUprzycisk.
To wszystko. Mam nadzieję, że to pomoże.
Jak przywrócić normalny wygląd ekranu?
Jeśli Twoje, problem może dotyczyć sterownika karty graficznej. Aktualizacja lub ponowna instalacja sterownika karty graficznej może pomóc w rozwiązaniu problemów związanych z wyświetlaniem. Jeśli jednak problem występuje z powodu awarii sprzętu, należy zanieść komputer do profesjonalnego technika zajmującego się naprawą komputerów.
Jak rozwiązać problemy z wyświetlaniem w systemie Windows 11?
Thezależy od przyczyny problemu. Jeśli problem z wyświetlaniem wynika z uszkodzonego sterownika karty graficznej, aktualizacja sterownika do najnowszej wersji rozwiąże problem. Jeśli masz monitor zewnętrzny, przyczyną problemów z wyświetlaniem może być nieaktualne oprogramowanie sprzętowe.
Przeczytaj dalej:.
![Klient Windows nie rejestruje się w DNS [Poprawka]](https://elsefix.com/tech/tejana/wp-content/uploads/2024/11/dynamic-dns.png)