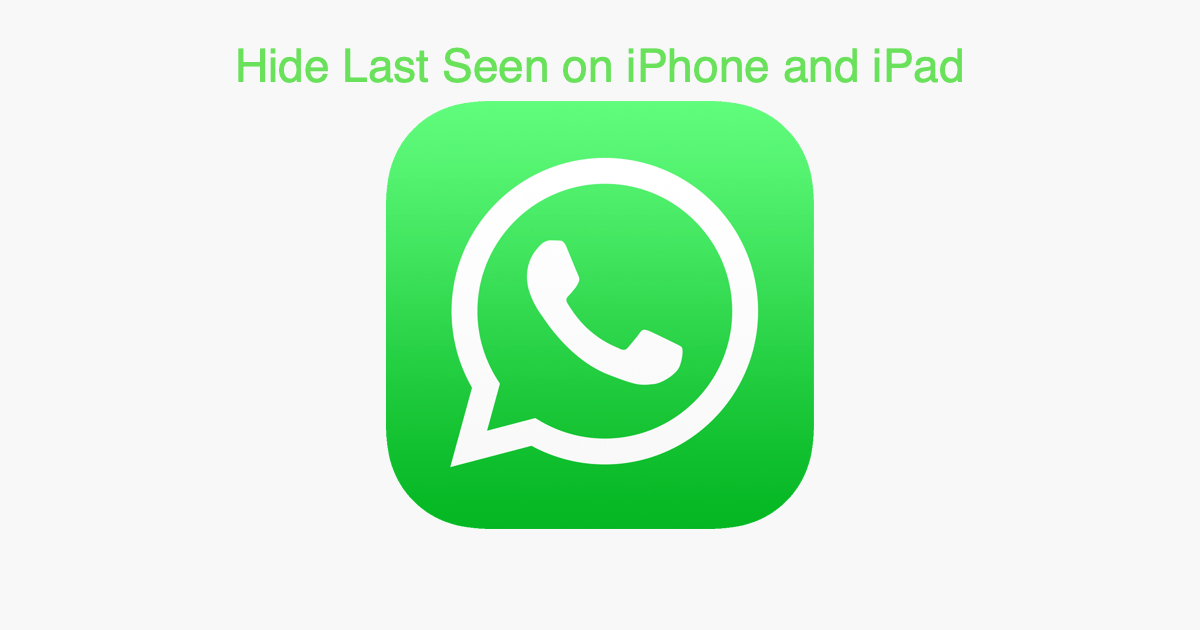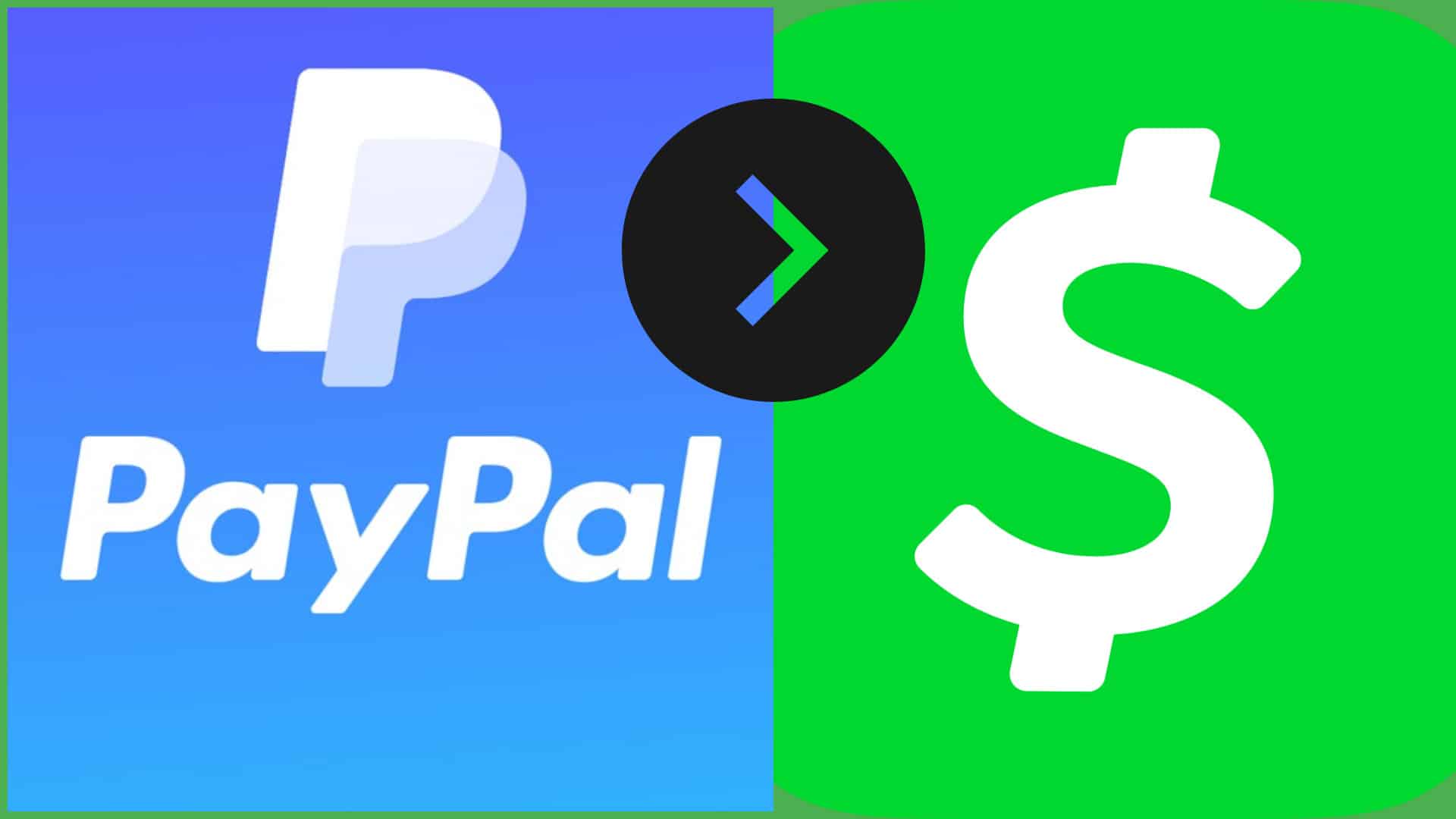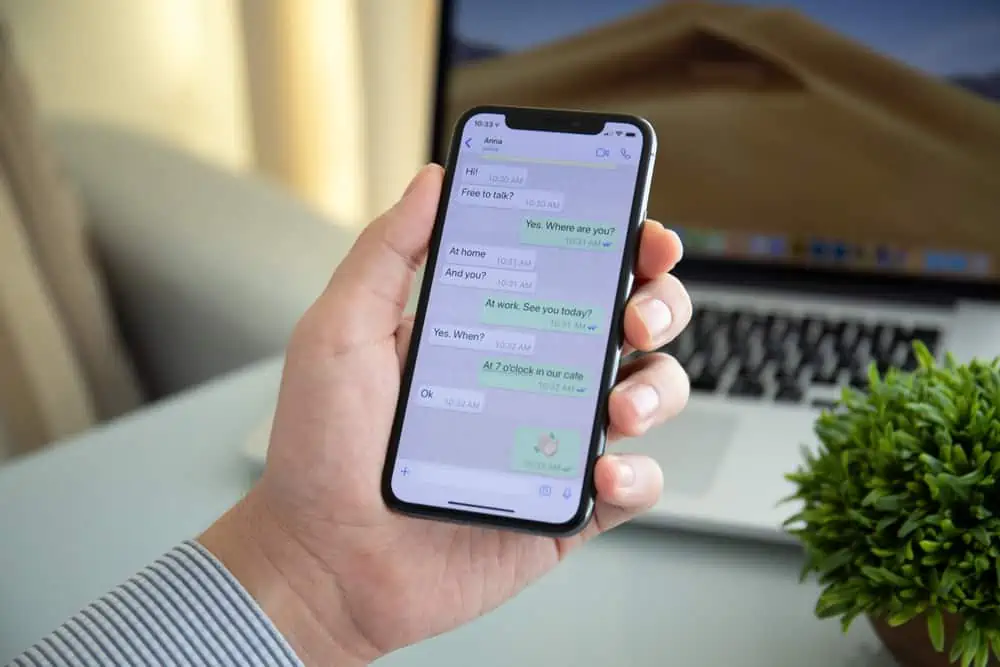A precisão do ponteiro é vital nos casos em que você precisa de maior precisão e melhor posicionamento do cursor. Ele está habilitado por padrão no Windows 11, mas pode ser necessário reconfigurar o Enhanced Pointer Precision para melhor desempenho.
Por exemplo, você pode não querer que o Windows reajuste a velocidade do ponteiro automaticamente, mas cubra uma distância fixa ao fazer movimentos semelhantes do mouse.
O que é Melhorar a Precisão do Ponteiro?
A precisão aprimorada do ponteiro ajusta a distância movida pelo cursor com base na rapidez com que o mouse é movido. Portanto, quanto mais rápido o movimento do mouse, maior será a distância percorrida. Para aqueles que estão se perguntando o que o Windows Enhance Pointer Precision faz, ele altera a sensibilidade do mouse.
Como ativo ou desativo o recurso Melhorar precisão do ponteiro no Windows 11?
1. Via Configurações
- Pressione Windows + I para abrir oConfiguraçõesaplicativos, vá para Bluetooth e dispositivos no painel esquerdo e clique emRato.
- Clique emConfigurações adicionais do mouseem Configurações relacionadas.
- Vá para a guia Opções do ponteiro, marque (para ativar) ou desmarque (para desativar) a caixa de seleção paraMelhore a precisão do ponteiroe clique em Aplicar eOKpara salvar as alterações.

Quer saber como desativar o Enhance Pointer Precision no Windows 11? A maneira mais rápida é por meio das opções/configurações adicionais do mouse.
2. No Painel de Controle
- Pressione Windows + S para abrir o menu Pesquisar, digitePainel de controlena barra de pesquisa e clique no resultado relevante.
- Clique emHardware e som.

- CliqueRatoem Dispositivos e Impressoras.
- SobMovimentona guia Opções de ponteiro, ative ou desative oMelhore a precisão do ponteirorecurso e salve as alterações.

3. Usando o Registro
- Pressione Windows + R para abrir Executar, digiteregeditno campo de texto e pressione Enter.

- CliqueSimno prompt do UAC.
- Vá para o seguinte caminho no painel de navegação ou cole-o na barra de endereço e pressione Enter:
HKEY_CURRENT_USERControl PanelMouse
- Agora, clique duas vezes noVelocidade do mousestring à direita, insira 1 emDados de valore clique em OK para salvar as alterações e ativarMelhore a precisão do ponteiro.

- Da mesma forma, altere oDados de valorpara MouseThreshold1 para6.

- Também, para oMouseThreshold2string, altere os dados do valor para10.
- Para desabilitar Melhorar precisão do ponteiro no Windows 11, use os seguintes valores para as respectivas strings:
- Velocidade do mouse:0
- Limite do mouse1:0
- Limite do mouse2:0
Embora você possa ativar ou desativar a aceleração ou precisão do mouse usando o Registro, ele deve ser usado como último recurso ou quando o Windows reverter automaticamente as configurações do ponteiro do mouse. E é recomendável que você crie um ponto de restauração com antecedência para evitar o surgimento de problemas.
A precisão aprimorada do ponteiro deve estar ativada ou desativada para jogos?
Com base no feedback de jogadores ávidos de todos os gêneros, pode-se dizer que desabilitar o recurso, em grande medida, melhora a experiência de jogo. Além disso, é uma das principais mudanças quando discutimos as melhores configurações de mouse para jogos.
Quando você habilita Melhorar precisão do ponteiro no Windows 11, o sistema operacional ajustará o DPI (pontos por polegada) coberto pelo cursor do mouse e o movimento não será uniforme.
Como resultado, o cursor se moverá mais longe em alguns casos e uma distância menor se o mouse for movido lentamente. Posteriormente, isso afetaria a consistência do mouse durante o jogo. É por isso que muitos recomendam que você desative o recurso Melhorar precisão do ponteiro no Windows 11 durante os jogos.
Agora que você entende o conceito do recurso Enhance Pointer Precision e as mudanças que ele introduz, o jogo deve ser relativamente mais suave e você terá movimentos precisos.
Além disso, se você está entediado com a visualização atual, sempre há a opção de personalizar o cursor do Windows 11, digamos, alterar seu tema, estilo, cor e outros enfeites!
Para qualquer dúvida ou para compartilhar sua experiência com o recurso Melhorar precisão do ponteiro, deixe um comentário abaixo.