As portas USB tornam o seu computador mais acessível. Você pode usá-los para transferir arquivos ou estender conexões para outros dispositivos. No entanto, há algumas ocasiões em que você pode querer desabilitar as portas USB no Windows 11.
Isso pode ser necessário para proteger contra vazamentos de dados, reduzir a chance de exposição a malware ou evitar acesso desnecessário a determinados recursos, como impressão. Este guia mostra todas as maneiras possíveis de desativar as portas USB do Windows 11.
1. Desative as portas USB do Windows 11 no Gerenciador de dispositivos
Você pode usar o Gerenciador de Dispositivos do Windows para monitorar e controlar dispositivos de hardware conectados. É a maneira mais fácil de ativar ou desativar portas no Windows 11. Siga as etapas abaixo.
1. Clique com o botão direito noComeçarmenu e cliqueGerenciador de dispositivos.

2. ExpandirControladores de barramento serial universal, clique com o botão direitoHub raiz USBe clique noDesativar dispositivoopção.
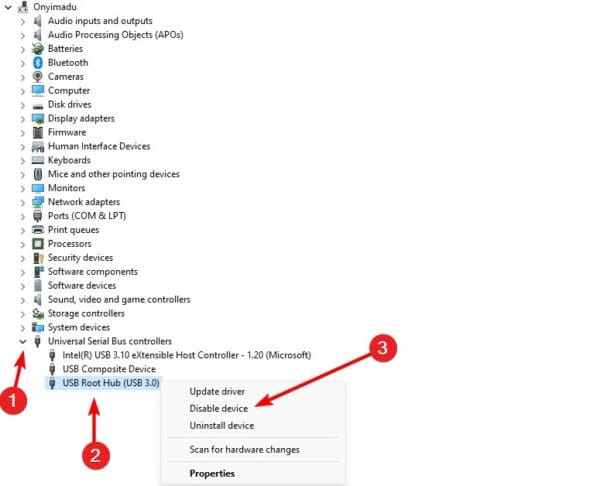
3. Confirme sua escolha e as portas deverão ser desativadas com sucesso.
2. Desative as portas USB do Windows 11 usando o prompt de comando
Em dispositivos Windows, o prompt de comando é uma interface para comunicação com o sistema operacional por meio de comandos baseados em texto. Você pode executar comandos específicos que desativarão as portas USB do seu computador.
1. Pressione Windows + R para abrir a caixa de diálogo Executar.
2. Digite cmd e pressione as teclas Ctrl + Shift + Enter para iniciar o prompt de comando.

3. Digite o comando abaixo e pressione Enter.
reg add HKLMSystemCurrentControlSetServicescdrom /t REG_DWORD /v “Start” /d 4 /f.
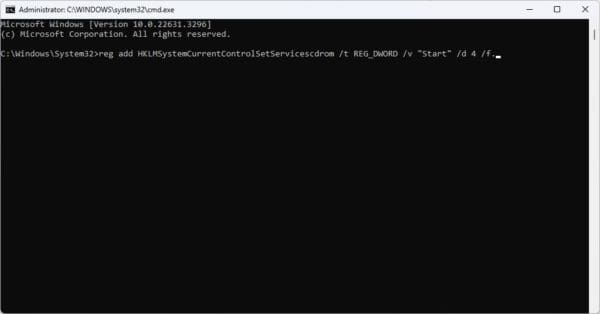
Você pode executar o comando abaixo para reativar as portas.
reg add HKLMSystemCurrentControlSetServicescdrom /t REG_DWORD /v “Start” /d 3 /f
3. Desative as portas através do Editor do Registro
No Windows 11, o Editor do Registro é um banco de dados hierárquico de configurações e definições do sistema operacional e dos aplicativos. Você pode editar certas chaves para desabilitar portas no Windows 11.
1. Abra a caixa de diálogo Executar pressionando Windows + R.
2. Digiteregedite bateuDigitarpara abrir o Editor do Registro.
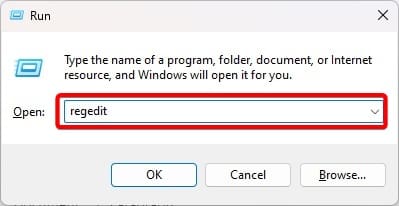
3. Navegue até o caminho abaixo:
Computer\HKEY_LOCAL_MACHINE\SYSTEM\CurrentControlSet\Services\USBSTOR
4. Clique duas vezesComeçarno painel direito, edite os dados do valor para4e clique emOK.
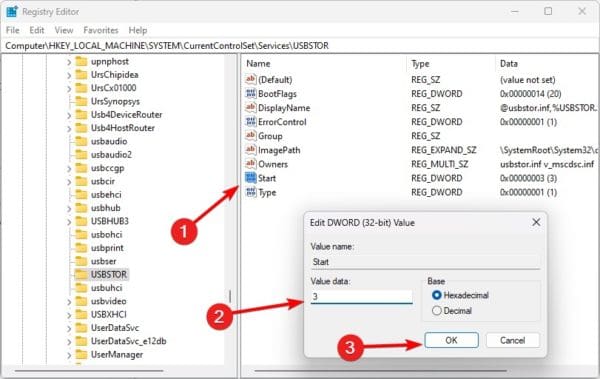
5. Reinicie o seu computador para que as alterações tenham efeito.
4. Desative as portas do Windows 11 por meio da Política de Grupo
As políticas de grupo são frequentemente usadas para administração de grupos de dispositivos ou usuários. Você pode editar a política de portas para garantir que elas estejam desabilitadas. Siga as etapas abaixo.
1. Abra a caixa de diálogo Executar pressionando Windows + R.
2. Digitegpedit.msce bateuDigitarpara abrir o Editor de Política de Grupo.
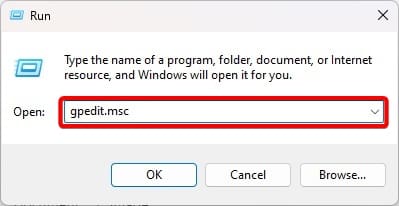
3. Navegue:
Computer Configuration\Administrative Templates\System\Removable Storage Access.
4. No painel direito, clique duas vezesDiscos removíveis: negar acesso de execução.
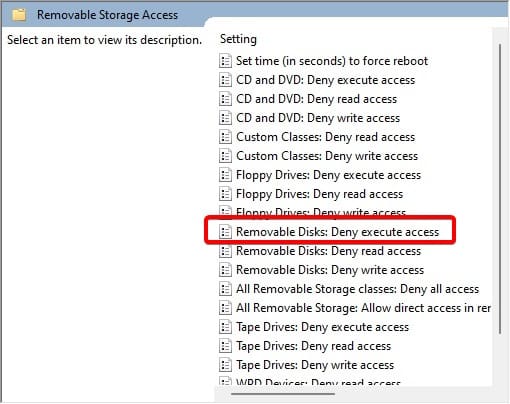
5. CliqueHabilitado, entãoAplicar, eOK.
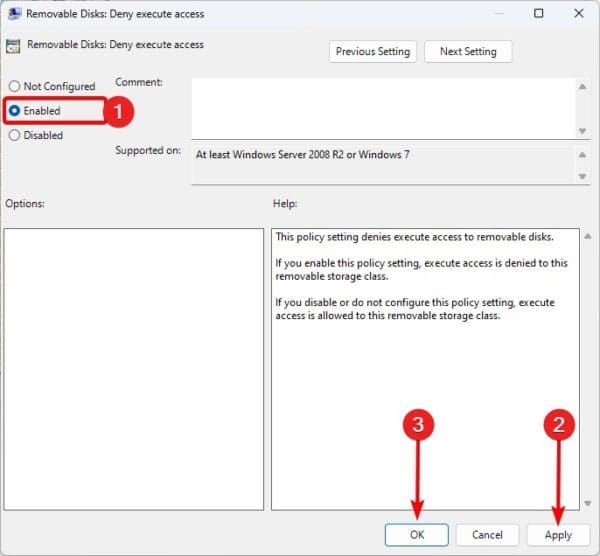
6. Retorne ao Editor de Política de Grupo e clique duas vezesDiscos removíveis: negar acesso de leitura. Em seguida, siga o processo na Etapa 5.
5. Usando o BIOS para desativar as portas do Windows 11
A última opção para desabilitar portas é usar o BIOS do Windows. O BIOS inicia o computador e os componentes básicos de hardware e pode ser usado para desabilitar a inicialização básica do hardware, incluindo o desligamento das portas.
1. Ligue o computador e continue pressionando a tecla de função do BIOS para entrar no BIOS. Esta tecla pode ser F10 ou alguma outra tecla de função.
2. Navegue atéAvançadoouMais opções.
3. Navegue até Avançado.
4. SelecioneConfiguração USB.
5. Defina a porta USB como desativada.
Chega de BIOS do Windows 11
Isso é tudo que você precisa saber. Com as soluções acima, as portas USB não funcionarão mais no seu computador.
Qual foi sua solução favorita? Por favor, conte-nos na seção de comentários abaixo. Se você está interessado no que, você pode conferir um guia relacionado.
Este artigo foi útil?
Obrigado pelo feedback!









