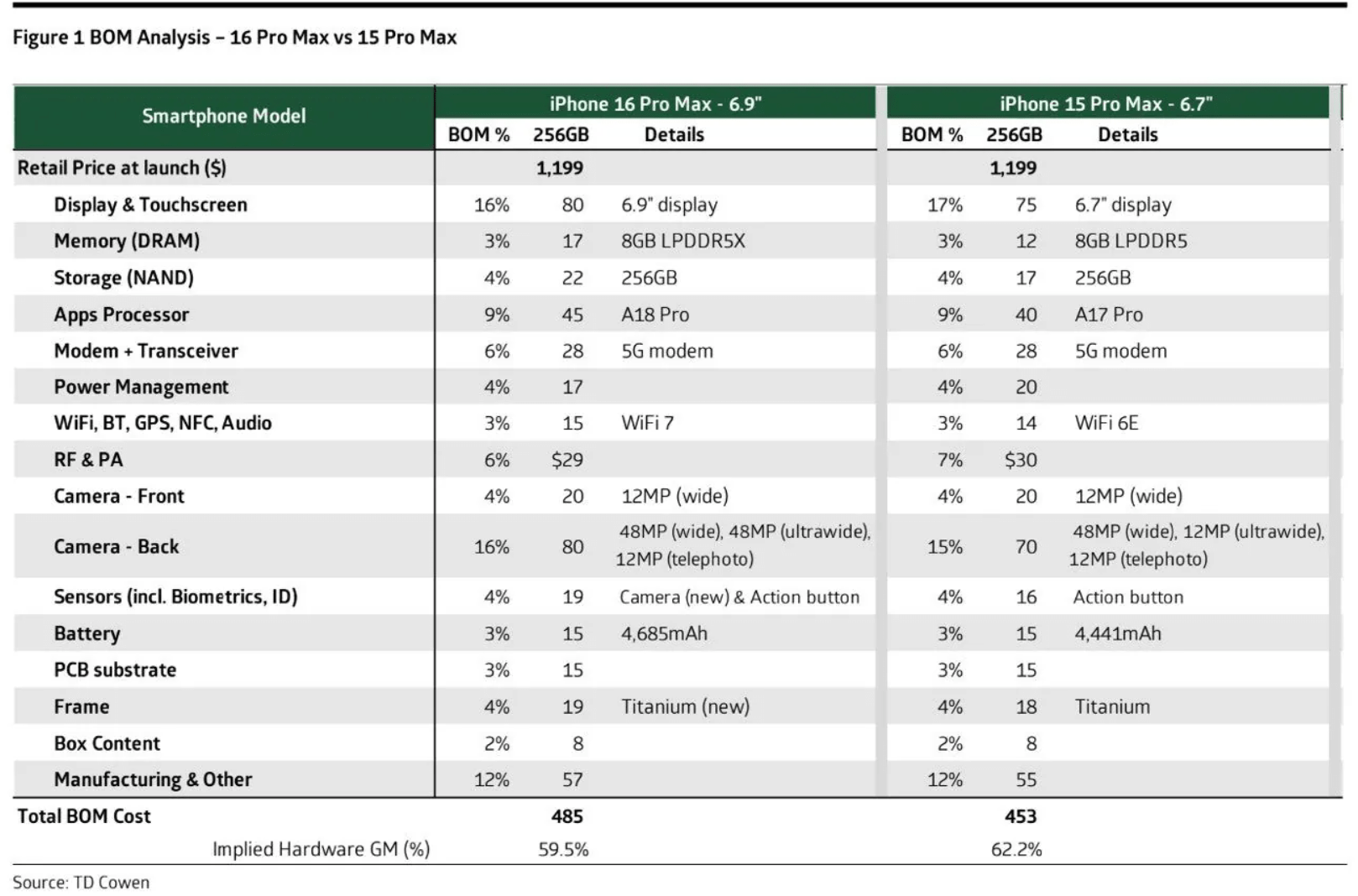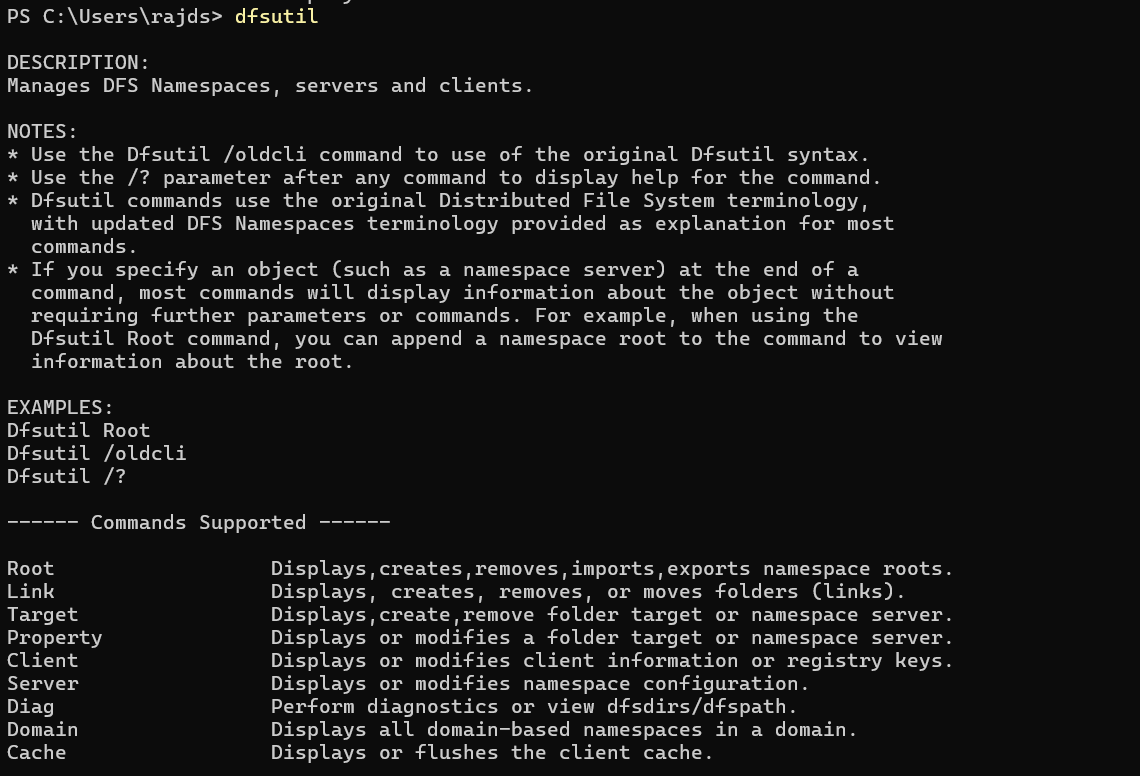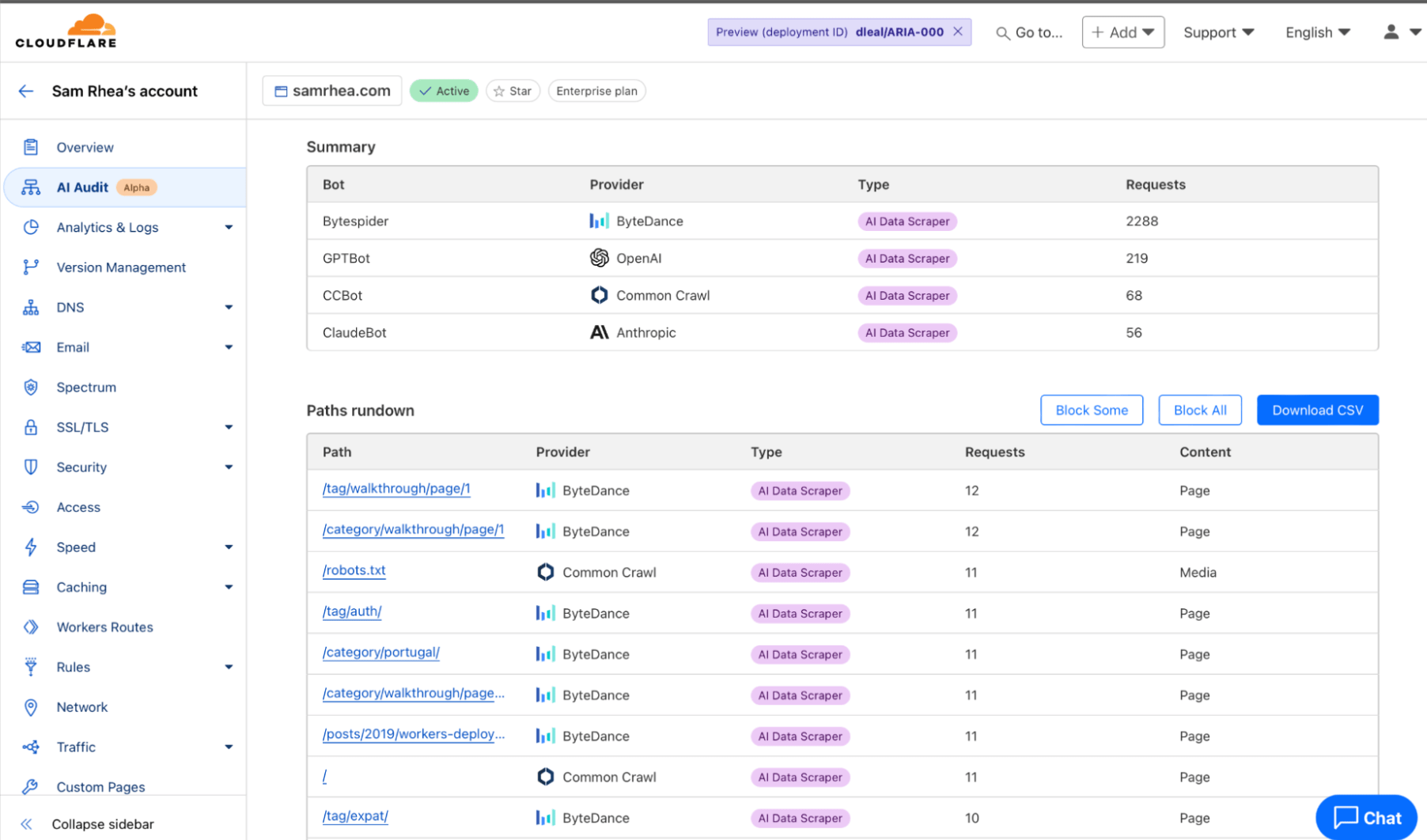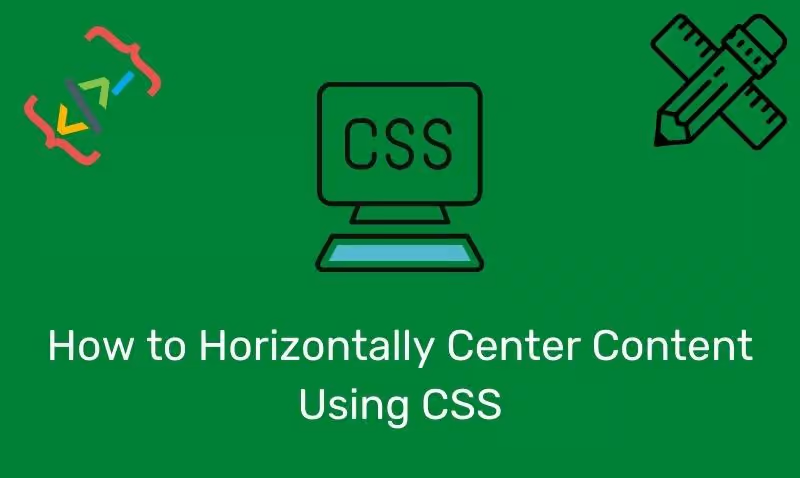Neste artigo, aprendemos como configurar e usar o software de controle parental OpenDNS FamilyShiled no Windows 11 ou 10 para bloquear conteúdo para maiores de 18 anos (adulto).
No mundo actual da Internet, quando os dispositivos digitais estão em expansão, é crucial proteger as crianças e outros membros da família contra conteúdos online indesejados que podem causar potenciais danos físicos, financeiros ou fisiológicos. No entanto, não podemos restringir o acesso das crianças à Internet porque é uma fonte essencial de conhecimento e entretenimento. Portanto, hoje neste guia, discutimos o ?OpenDNS FamilyShield? solução, que está disponível gratuitamente para tornar a Internet um lugar seguro para todos.
openDNS FamilyShiel é uma solução poderosa para bloquear sites adultos e outros conteúdos prejudiciais em todos os dispositivos da sua rede. A melhor coisa sobre usar o serviço OpenDNS é que os usuários não precisam instalar software de terceiros.
Observação:Este tutorial de bloqueio de mais de 18 sites não se limita apenas ao Google Chrome, em vez disso, não importa qual navegador você está usando, pode ser Opera, Mozilla Firefox, Brave etc.
Configure o OpenDNS FamilyShield em um Windows 11 ou 10
Etapa 1: abra as configurações do adaptador
O OpenDNS funciona localmente na nuvem, portanto, só precisamos adicionar seus endereços IP do servidor de nomes nas configurações do servidor DNS do nosso adaptador. Para isso, primeiro acesse o Adaptador de Rede.
Os usuários podem acessar as configurações do adaptador da rede ativa no Painel de controle ou nas configurações do Windows. Aqui usaremos o método moderno, ou seja, por meio do aplicativo Configurações.
1.Pressione oGanhar + euchaves juntas para abrir?Configurações.?
2. Em seguida, clique emRede e Internete selecioneConfigurações avançadas de rede.
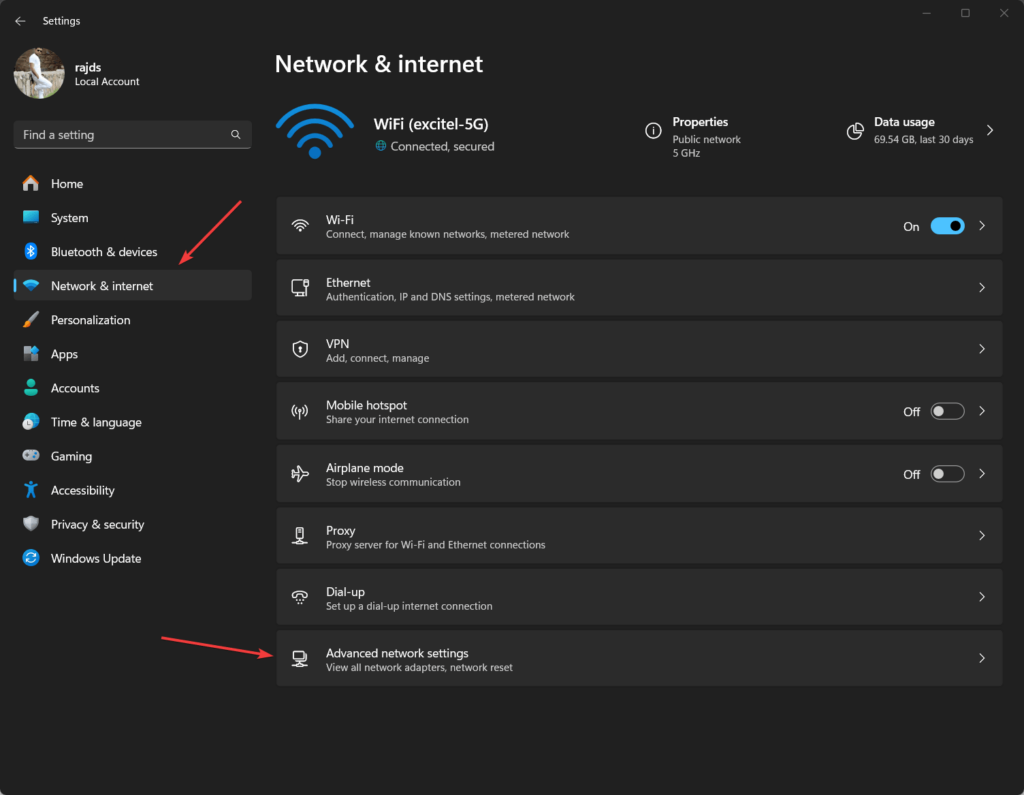
3.Agora, clique noAdaptador de rede (Ethernet ouWi-Fi) que está ativo e usado pelo seu sistema Windows para acessar a conexão com a Internet.Por exemplo, aqui, temos um Wi-FiAdaptador Intel.
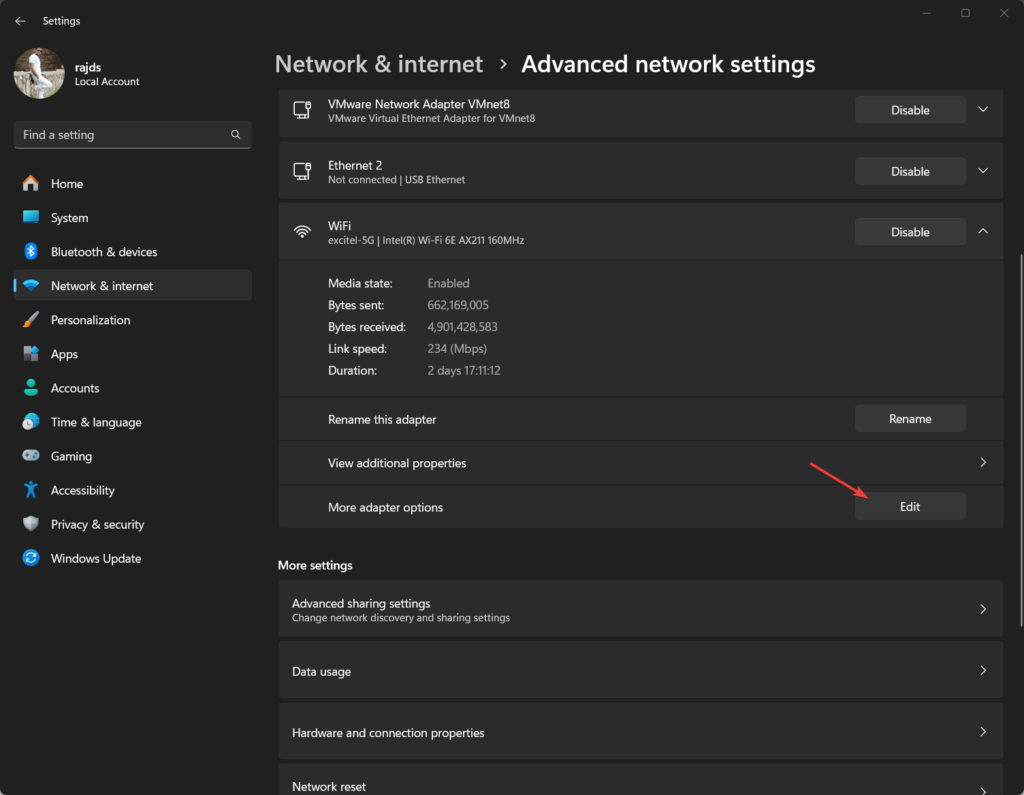
Etapa 2: definir configurações de DNS
Depois disso, clique duas vezes no ?Protocolo de Internet versão 4 (TCP/IPv4)e selecione o ?Use o seguinte endereço de servidor DNS? opção.Depois disso, insira os dois endereços IP do NameServer do OpenDNS? aqui estão aqueles:
208.67.222.123
208.67.220.123Por fim, clique noOKbotão e salve as configurações.
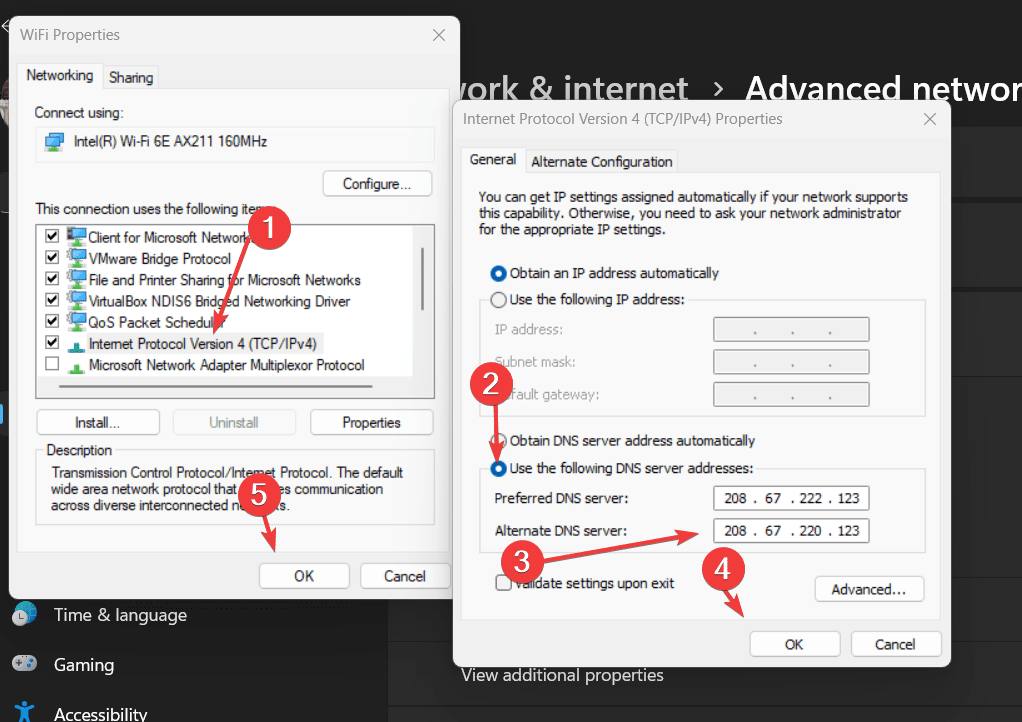
Etapa 3: liberar cache DNS do Windows 11 ou 10
Depois de aplicar os endereços IP do servidor DNS, limpe o cache DNS do sistema Windows e do navegador. Para fazer isso, clique com o botão direito no WindowsComeçare selecione o botão ?Terminal (Admin)? opção.
Execute o comando fornecido para reconstruir o cache:
ipconfig /flushdnsTambém,e feche e abra novamente.
Etapa 4: teste a configuração do OpenDNS
Vamos testar se nosso servidor OpenDNS configurado está funcionando corretamente e bloqueando os sites.
Abra seu navegador e visitehttps://welcome.opendns.com. Você verá uma mensagem de boas-vindas ao OpenDNS!, mostrando que está funcionando corretamente.
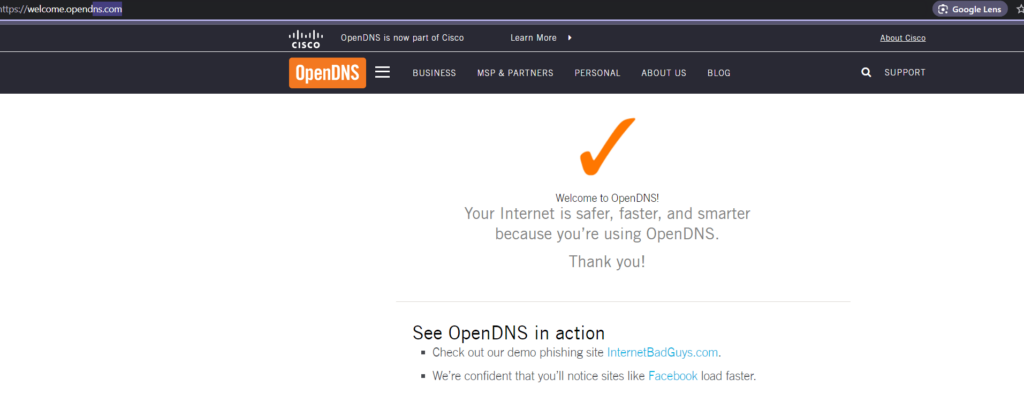
Agora, vamos verificaresteja bloqueando sites adultos ou não. Visite este link:www.exampleadultsite.com. Na verdade, este não é um site adulto, mas se comporta como tal e destina-se apenas para fins de teste. Portanto, se você perceber que o OpenDNS também está bloqueando, então tudo está funcionandoótimo.
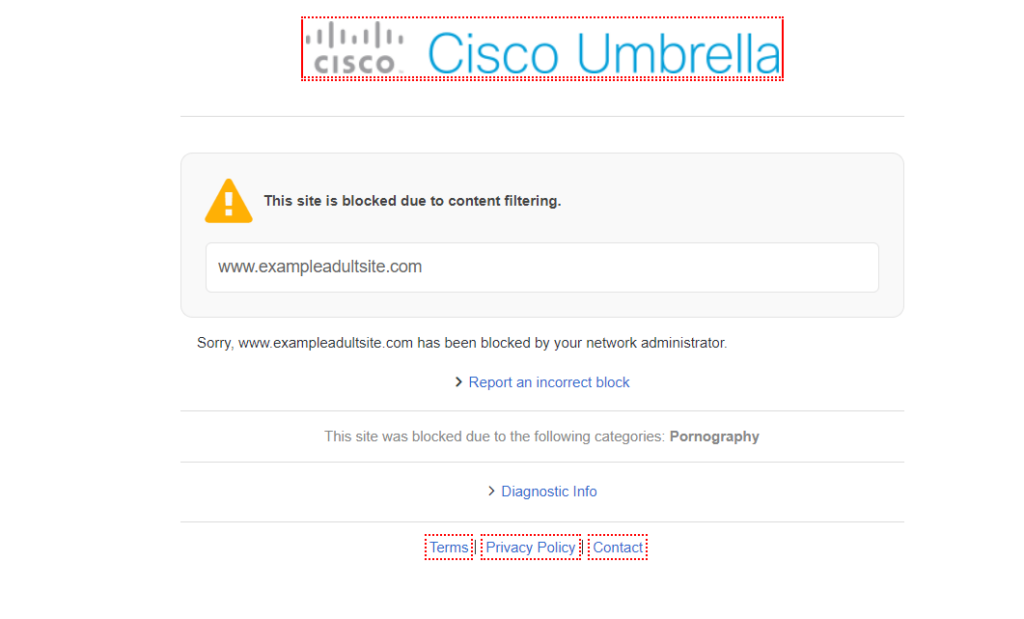
Etapa 5: teste de bloqueio de sites adultos
Teste do mundo real:Também testamos alguns sites adultos aleatórios pesquisados no Google para verificar a funcionalidade de bloqueio do OpenDNS e funcionou perfeitamente.

Etapa 6: gerenciar filtragem (opcional)
OpenDNS possui uma lista predefinida de sites para bloquear ou filtrar conteúdo da web; no entanto, você pode definir sua preferência sobre a agressividade com que o conteúdo deve ser bloqueado.
Mas primeiro,Crie uma conta OpenDNS gratuita:
Se você quiser mais opções de personalização, vá parahttps://www.opendns.com/home-internet-security/e cadastre-se para uma conta gratuita.
Depois de criar a conta gratuita, faça login no painel do OpenDNS. Lá, digite seu endereço IP atual, caso não seja detectado automaticamente pelo OpenDNS, e clique no botão ?adicionar esta rede? botão.
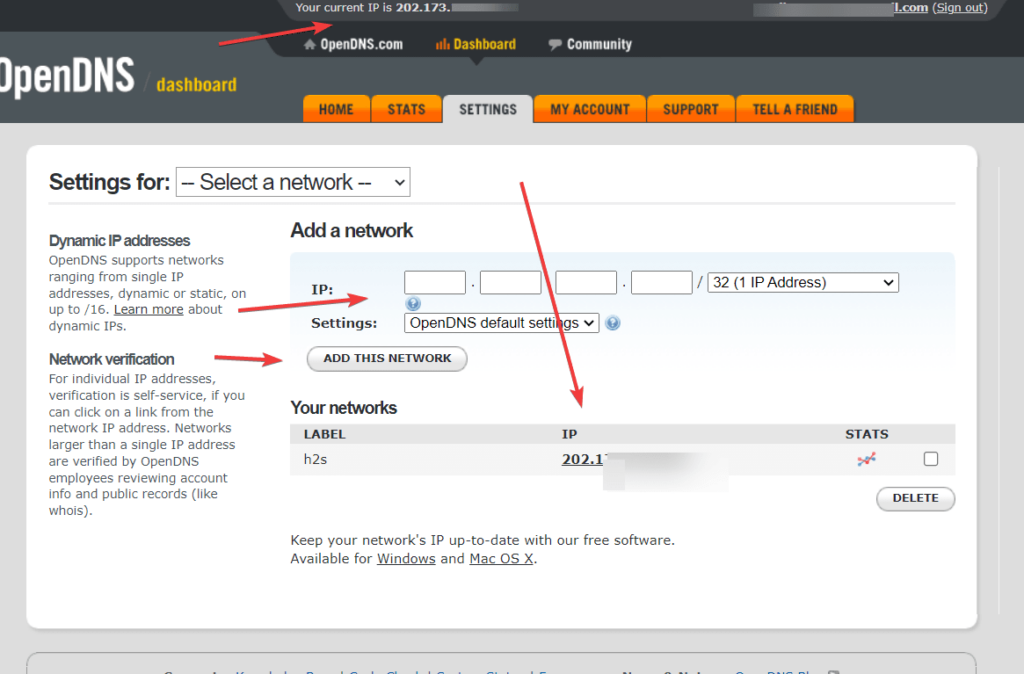
Personalizar filtragem:
Uma vez adicionado à rede, clique no IP para abrir as configurações adicionais. Lá, os usuários podem personalizar quais categorias de sites desejam bloquear (além de conteúdo adulto) ou até mesmo sites específicos. Você também pode selecionar o nível de filtragem predefinido ou adicionar o domínio do indivíduo para bloqueá-lo ou não.
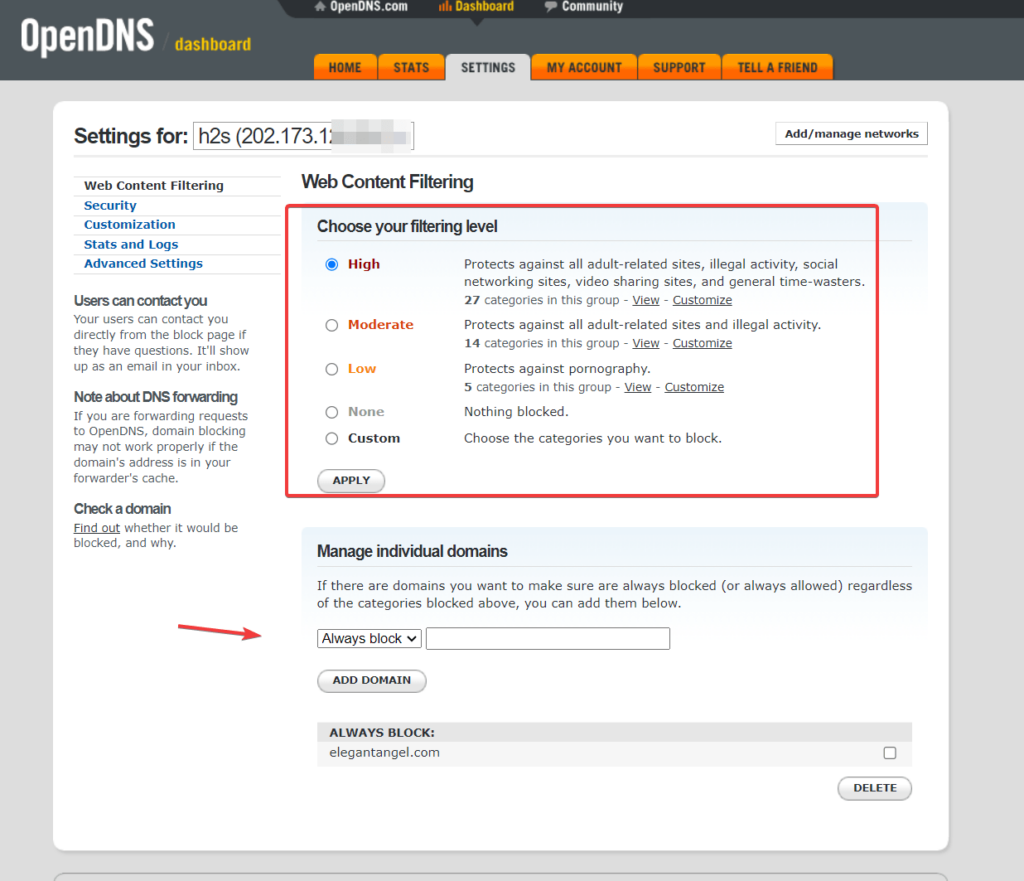
Conselhos Adicionais
É melhor criar uma conta de usuário separada do Windows para seus filhos e familiares, para que eles não possam ter acesso de administrador para alterar ou remover o endereço IP do servidor DNS do adaptador de rede; caso contrário, a filtragem e o bloqueio do site voltarão ao seu estado original.
Outros artigos: