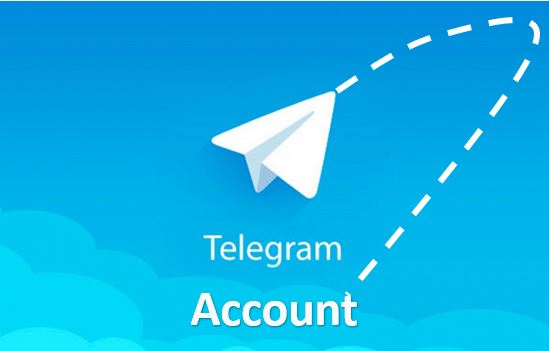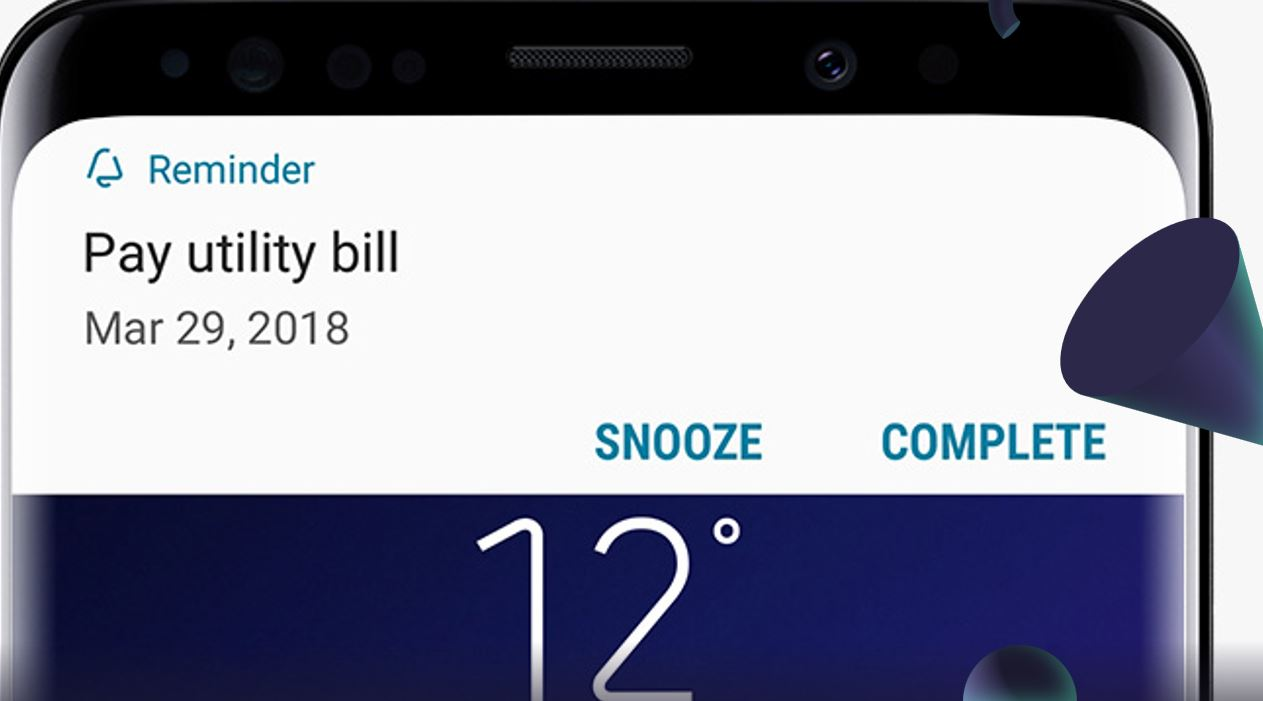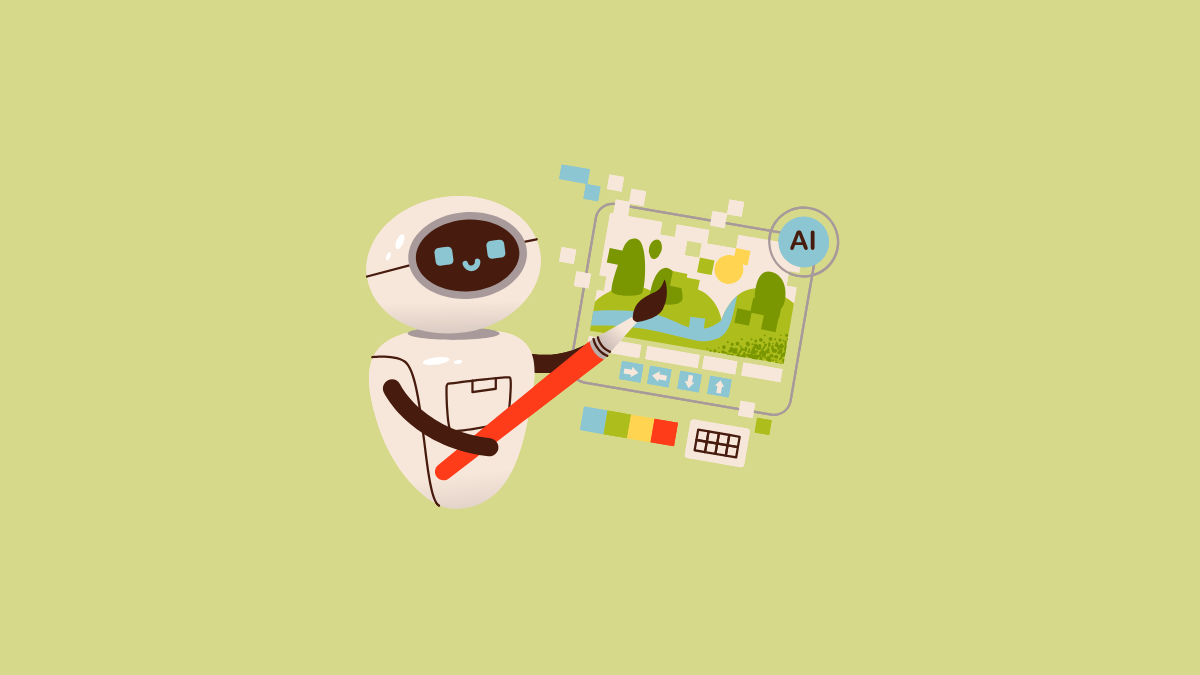Você deseja executar o sistema operacional Kali Linux no subsistema Windows para Linux no Windows 10 ou 11, mas com uma GUI – interface gráfica do usuário? Então, aqui está a solução.
WSL no Windows 10/11 já existe há algum tempo, mas costumamos usá-lo com uma interface de linha de comando, já que ele vem com ela apenas por padrão. No entanto, se você sabe como lidar com comandos, este artigo pode não ser muito útil para você. Mas aqueles que definitivamente não desejam instalar uma interface gráfica de usuário no WSL – Windows Subsystem for Linux.
Além disso, não é tão difícil quanto parece. A instalação de um ambiente Desktop no WSL requer um aplicativo Linux como Kali, Ubuntu ou Debian, e para acessá-lo, precisamos do protocolo RDP (Remote Desktop). Isso significa que nenhuma ferramenta de terceiros é necessária; só precisamos de alguns arquivos de código aberto nas ferramentas existentes.
No entanto, executar a GUI do Kali Linux no WSL (Windows Subsystem for Linux) pode ser uma boa ideia para o aluno. Mas se você deseja um Linux com GUI para algum trabalho profissional, então é recomendado usar VM no VirtualBox ou VMware.
Instalação da GUI do Kali Linux no subsistema Windows 10 ou 11 para Linux (WSL)
Vamos começar com o tutorial para ver as etapas necessárias para operar o Kali Linux WSL usando GUI.
Etapa 1: Instale Kali Linux no WSL Windows 10 ou 11
Você pode instalar Kali ou Ubuntu para seguir as etapas deste tutorial. No entanto, como este guia se concentra em Kali, prosseguiremos com isso. Basta ativar o WSL no Windows-> Vá para a Microsoft Store-> Pesquise o aplicativo Kali-> Clique em Obter e depoisInstalar.
Aqui está o guia detalhado sobre
Etapa 2: atualize o Kali Linux
Se você já possui Kali em seu sistema, antes de continuar, basta atualizar os pacotes instalados para o estado mais recente. Aqui está o comando para isso.
sudo apt update
Etapa 3: Instale o XFCE no Kali WSL Linux
Embora possamos instalar o ambiente de área de trabalho GNOME de código aberto no Kali WSL, usamos o Xfce DE para torná-lo leve, para que possamos acessá-lo facilmente usando a ferramenta Windows Remote Desktop, mesmo em sistemas de computador com recursos padrão.
A versão mais recente ao escrever este artigo do ambiente XFCE Desktop era 4.xx.
sudo apt-get install xfce4
A instalação levará algum tempo, dependendosua conexão com a internet. O tamanho total dos arquivos que o KALI ou Ubuntu WSL baixará para a configuração da GUI do XFCE será em torno de 124 MB; quandopede para você confirmar o download dos arquivos, digiteSe prossiga.
Etapa 4: instale o XRDP no WSL
Após instalar o ambiente desktop XFCE 4, temos uma GUI em nosso Kali WSL, mas agora precisamos saber como acessá-la. Não podemos inicializar diretamente o subsistema Linux do Windows com uma GUI como qualquer outro sistema operacional; no entanto, o processo DE ainda está em execução em segundo plano, ao qual podemos acessar usando a ferramenta RDP.
XDRPé uma contraparte gratuita e de código aberto do servidor Windows RDP que permite que outros sistemas operacionais, como Linux, sejam facilmente acessados usando clientes RDP, como FreeRDP, desktop, NeutrinoRDP e Remote Desktop Client (para Windows, macOS, iOS e andróide).
Para instalá-lo no WSL, use este comando:
sudo apt-get install xrdp
Etapa 5: iniciar o servidor xrdp
Por fim, inicie o servidor XDRP instalado acima para acessar a GUI Kali usando o cliente de Área de Trabalho Remota padrão presente no Windows 10 ou 11.
sudo /etc/init.d/xrdp start
Você verá um número de porta3389; observaçãoque.
Etapa 6: Conecte-se ao Kali usando RDP
Vá para a caixa de pesquisa do Windows 10 ou 11 e digite “Área de Trabalho Remota”. Quando seu ícone aparecer, clique nele para iniciar.
Agora, entrehost local:3389e acertou oConectarbotão.
Se você receber um erromensagem dizendo: “Seu computador não conseguiu se conectar a outra sessão de console no computador remoto porque você já tem uma sessão de console em andamento.”é porque o WSL executando Linux, por padrão, compartilha a mesma porta e endereço IP do computador host; portanto, não podemos nos conectar ao mesmo computador onde estamos tentando usar um cliente RDP; portanto,precisamos alterar o número da porta do nosso servidor WSL XRDP.
.
Para isso, edite o arquivo de configuração XRDP usando o comando abaixo no Kali Linux.
sudo nano /etc/xrdp/xrdp.iniMudarPorta padrão do XRDP3389para3390. Para salvar, pressioneCtrl+X,tipoSim,e acertou oDigitarbotão.
Reinicie o servidor XRDP:
sudo /etc/init.d/xrdp restartAgora, novamente, conecte-se usando RDP com este endereço-host local:3390
Etapa 7: comece a usar a GUI do Kali Linux XFCE no WSL Linux
Ao conectá-lo, uma mensagem de aviso aparecerá; ignore-o e clique no botãoSimbotão.
Depois disso, entre no seu Kali Linuxnome de usuário e senha.
Finalmente, você tem a interface gráfica do usuário para o aplicativo Linux em execução no WSL.
Veja este tutorial se você quiser usar