Instalar o Oracle Linux no Oracle VirtualBox é um processo simples que permite aos usuários executar um sistema operacional poderoso e seguro em um ambiente virtual. Neste artigo, aprenderemos comoinstalar o Oracle Linux no Oracle VirtualBox.
Como instalar o Oracle Linux no Oracle VirtualBox?
Para instalar e configurar o Oracle Linux no Oracle VirtualBox, execute as etapas mencionadas abaixo.
- Baixe a imagem ISO do Oracle VirtualBox e Linux
- Crie uma nova máquina virtual e anexe o arquivo ISO
- Inicie a nova VM e configure as opções de instalação
Vamos começar com o guia e falar sobre eles em detalhes.
1] Baixe a imagem ISO do Oracle VirtualBox e Linux
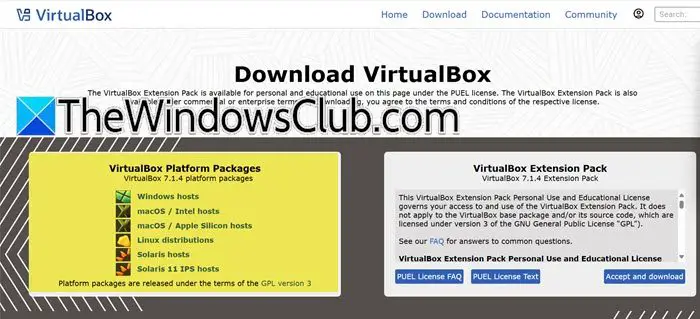
Para garantir uma instalação tranquila do Oracle Linux no Oracle Virtualbox, os usuários devem garantir que o sistema tenha recursos suficientes, incluindo pelo menos 40 GB livres para a VM e pelo menos 4GM de RAM. Se o VirtualBox não estiver instalado, navegue atévirtualbox.orge siga as instruções na tela para instalá-lo.
Agora que instalamos o Oracle VirtualBox, a próxima etapa é baixar o arquivo ISO do Oracle Linux. No entanto, garanta uma velocidade constante da Internet antes de continuar. Acesse a página de download do Oracle Linux emyum.oracle.come baixe o arquivo ISO do instalador mais recente. Aguarde a conclusão do processo e, uma vez feito isso, prossiga para a próxima etapa.
2] Crie e configure uma nova máquina virtual
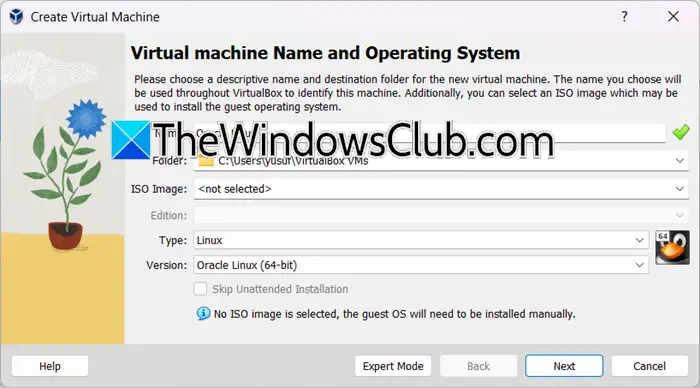
Após instalarmos o arquivo ISO do Oracle VirtualBox e Linux, o próximo passo é criar uma nova VM onde instalaremos o SO. Siga as etapas mencionadas abaixo para fazer isso.
- Inicie o Oracle VirtualBox e clique no botão Novo.
- Insira um nome para a VM, adicione o local onde a VM será armazenada tendo em mente localizar um disco com espaço suficiente e selecione Linux e Oracle (64 bits) no menu suspenso Tipo e Versão, respectivamente.
- Em seguida, aloque memória (RAM) para a VM e, na seção do disco rígido, escolha VDI (VirtualBox Disk Image) e clique em Avançar.
- Agora selecione a opção Alocado dinamicamente ou a opção Tamanho fixo de acordo e defina a barra para pelo menos 40-60 GBs na janela Localização e tamanho do arquivo e clique no botão Criar.
E é assim que a Máquina Virtual é criada.
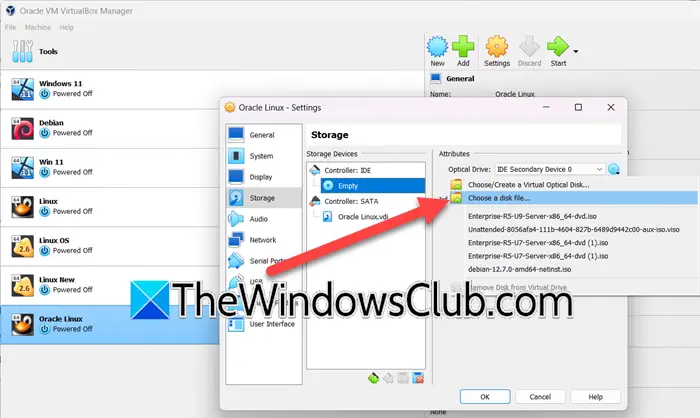
A próxima etapa é anexar o arquivo ISO do Oracle Linux e veja como fazer isso
- Assim que a máquina virtual for criada, clique nela e selecione Configurações.
- Navegue até oArmazenaraba, clique noCD/DVD vazioopção e, em seguida, clique no ícone do disco próximo à unidade óptica para adicionar um arquivo de disco.
- Navegue e selecione o local onde o arquivo ISO do Oracle Linux está armazenado e clique no botão OK para salvar as configurações.
Isso criará com êxito uma máquina virtual e anexará o arquivo ISO a ela.
3] Inicie a nova VM e configure as opções de instalação
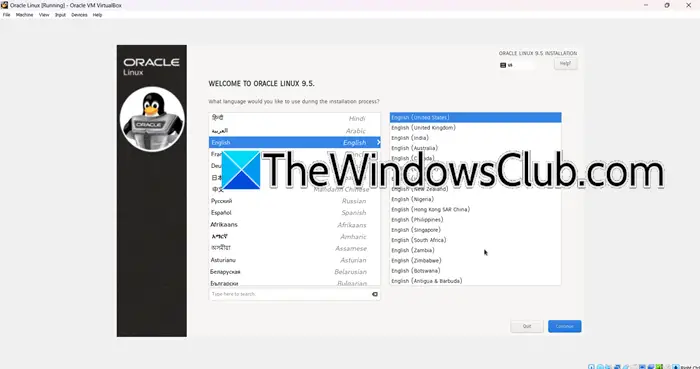
Agora, vamos instalar o Oracle Linux na máquina.
- Clique no botão Iniciar para inicializar a máquina virtual. A tela de inicialização do Oracle Linux aparecerá.
- Clique emInstale o Oracle Linux versão.x(terá as informações da versão) para iniciar o Oracle Linux 8.x. instalação, selecione o idioma de instalação e o botão Continuar para prosseguir com a instalação.
- Clique no teclado, selecione o layout preferido e clique em Destino de instalação e selecione o disco rígido que criamos anteriormente. Agora, navegue até a Seleção de Software, clique na opção Servidor com GUI e marque as seguintes opções:
- Ferramentas de desenvolvimento
- Ferramentas de administração gráfica
- Ferramentas do sistema
- Em seguida, clique na senha Root, defina uma senha para o usuário root e clique no botão Concluído. Depois de fazer isso, vá para o link Rede e Host, habilite a placa de rede Ethernet virtual, digite um nome para o computador e clique no botão Concluído.
- Configure a hora e a data e, em seguida, acesse o link Criação de usuário para criar uma conta de usuário para todas as tarefas não administrativas, pois o usuário Root é vulnerável e não deve ser acessado por todos. Adicione o nome de usuário e senha de sua preferência. Por último, clique no botão Iniciar instalação para configurar o sistema.
O processo pode demorar algum tempo dependendo dos recursos do sistema e, assim que a instalação for concluída, clique no botão Reiniciar para aplicar todas as alterações. Assim que o sistema inicializar, aceite o contrato de licença e conclua a configuração. Digite o nome de usuário e a senha para começar. na máquina virtual Oracle Linux.
Ler:
Como instalar o Linux no Oracle VirtualBox?
Para instalar o Linux no Oracle VirtualBox, baixe e instale o VirtualBox e um arquivo ISO do Linux, crie uma nova Máquina Virtual no VirtualBox e configure os recursos. Por último, anexe o arquivo ISO à VM, reinicie-a e siga as instruções de instalação e defina as configurações. Confira o artigo mencionado acima para saber como fazer isso.
Ler:
O Oracle Linux é gratuito?
Sim, o download, o uso e a distribuição do Oracle Linux são gratuitos. No entanto, o acesso aos serviços de suporte da Oracle, incluindo patches e assistência técnica, requer uma assinatura. Você pode seguir o link mencionado anteriormente para baixar o Oracle Linux gratuitamente.
Leia também:.
![Erro de copiloto ECONNRESET de leitura de autenticação [correção]](https://elsefix.com/tech/tejana/wp-content/uploads/2024/12/error-econnreset-copilot.jpg)
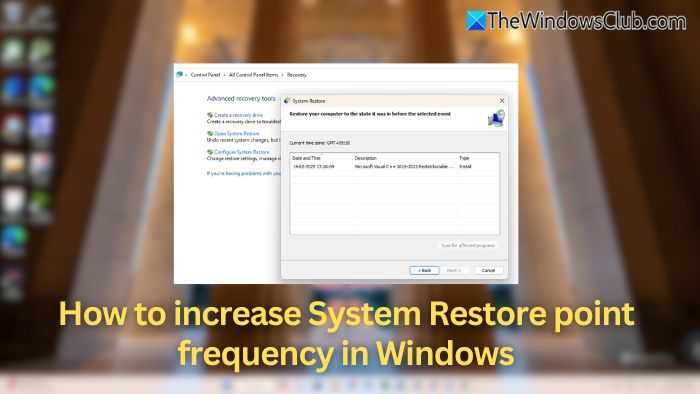



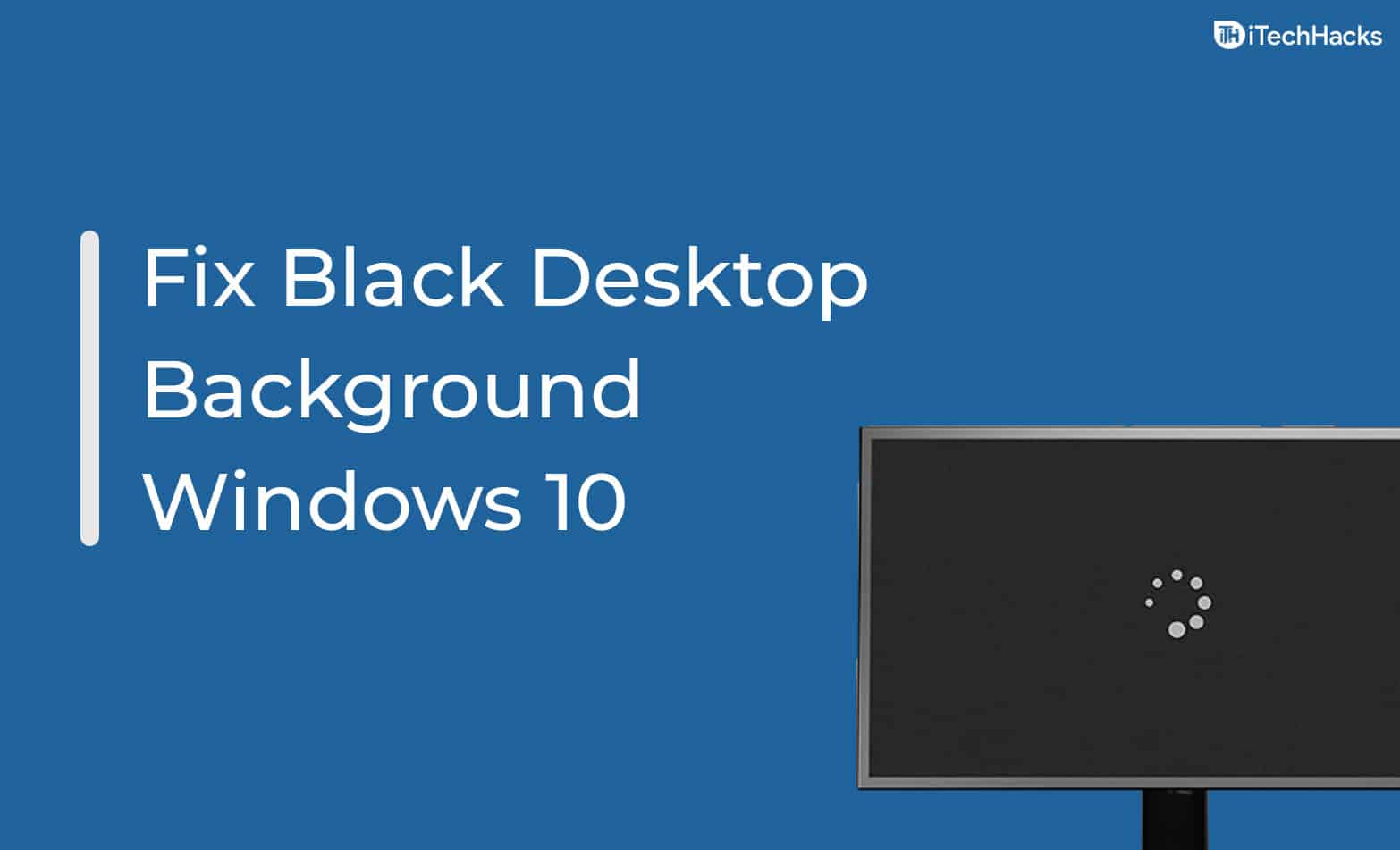
![[Resolvido] Para onde vão os arquivos e fotos do AirDrop no iPhone/Mac?](https://elsefix.com/statics/image/placeholder.png)




