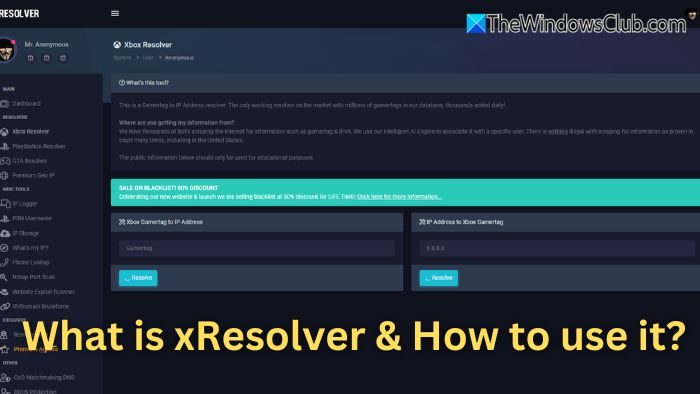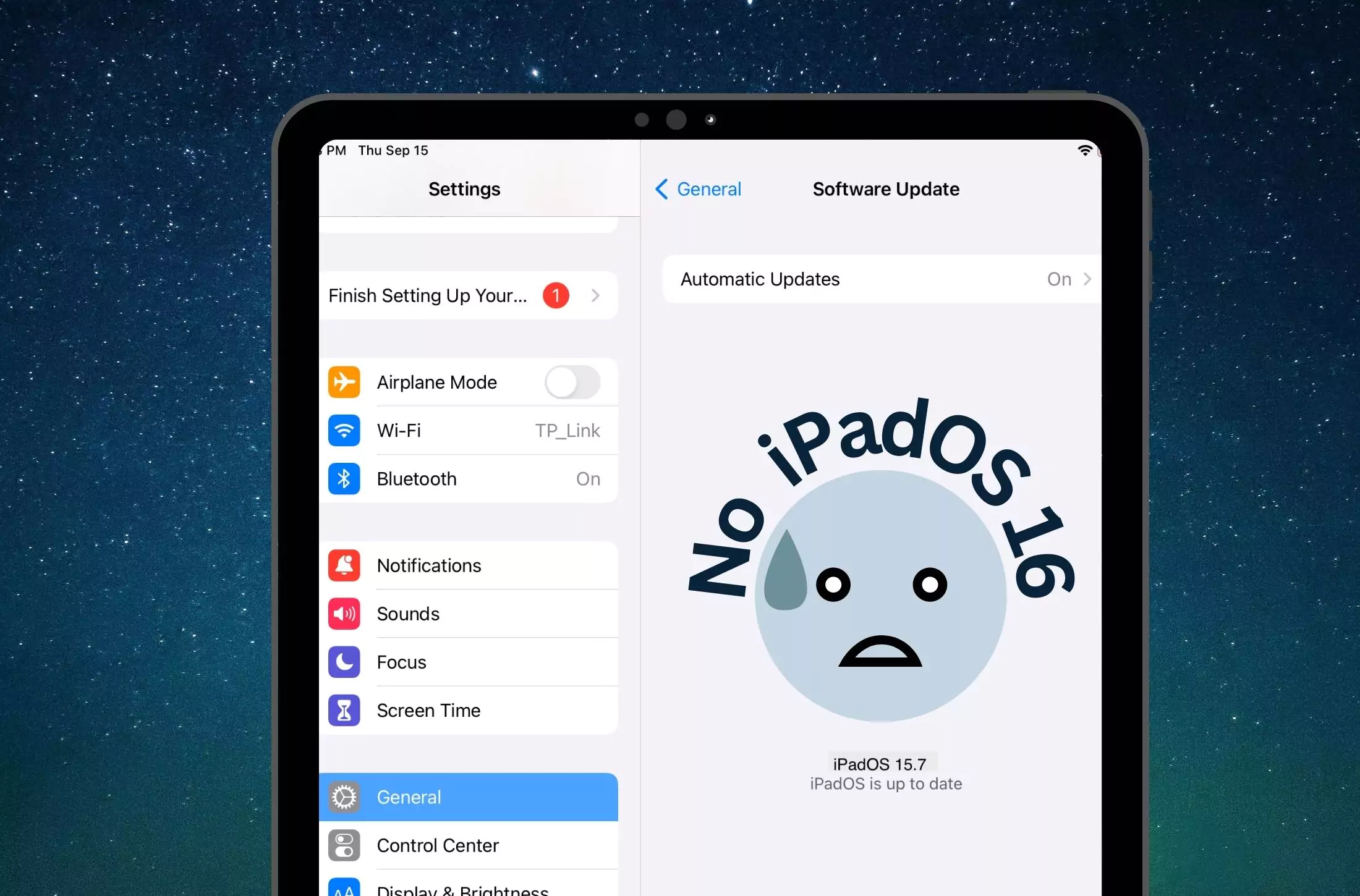Neste post vamos falar sobre esse assunto e ver o que você pode fazer se oO assistente de configuração do Epic Games Launcher terminou prematuramente.Ao tentar instalar o inicializador da Epic Games, encontramos um erro que diz que a instalação terminou prematuramente. A mensagem de erro não indica qual pode ser o problema, tornando difícil descobrir o motivo.
O assistente de configuração do Epic Games Launcher terminou prematuramente
O assistente de configuração do Epic Games Launcher terminou prematuramente devido a um erro. Seu sistema não foi modificado. Para instalar este programa posteriormente, execute o Assistente de Configuração novamente.
Clique no botão Concluir para sair do Assistente de Configuração.
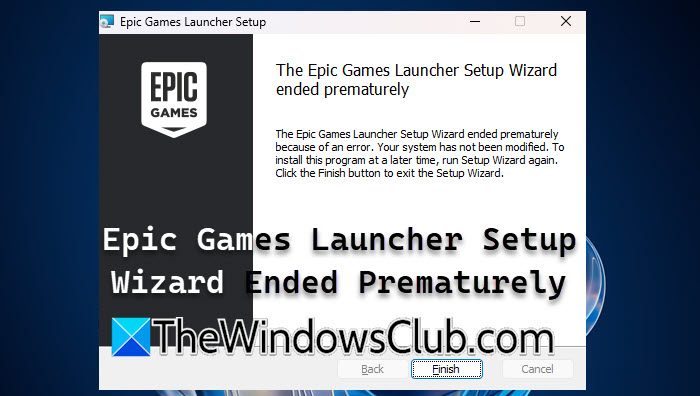
Corrigir o assistente de configuração do Epic Games Launcher encerrado prematuramente no PC com Windows 11/10
Se o assistente de configuração do Epic Games Launcher terminou prematuramente, você pode seguir as soluções e soluções alternativas mencionadas abaixo.
- Execute o Epic Games Launcher como administrador
- Crie uma nova tarefa para instalar a Epic Games
- Instale jogos épicos da Microsoft Store
Vamos discuti-los em detalhes.
1] Execute o Epic Games Launcher como administrador
Um dos motivos pelos quais o Epic Games Launcher não pode ser instalado no seu computador é que ele não tem privilégio para fazê-lo. Este problema pode ser facilmente anulado executando o inicializador com privilégios de administrador. Tudo que você precisa fazer é clicar com o botão direito no inicializador e selecionar Executar como administrador. Ao receber um prompt do UAC, basta clicar em Sim para continuar. Deixe a Epic Games executar o gerenciador de instalação e instalar-se. Mas se falhar, vá para a próxima solução.
2] Crie uma nova tarefa para instalar a Epic Games
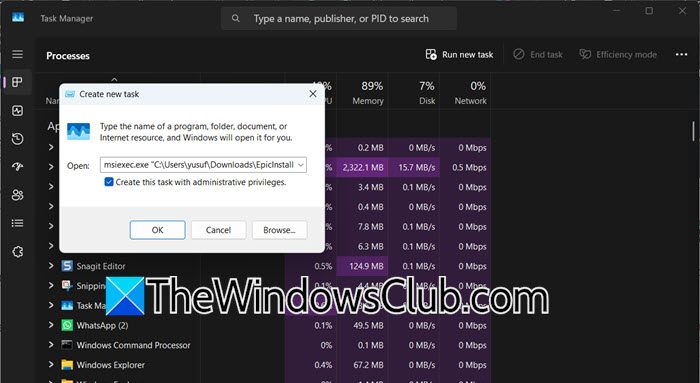
Uma solução alternativa que funcionou para muitos usuários é criar uma nova versão para instalar o programa. Usaremos a ferramenta de linha de comando msiexec.exe para fazer o mesmo. Para fazer isso, siga as etapas mencionadas abaixo.
- Abra oGerenciador de tarefaspesquisando-o no menu Iniciar.
- Agora, vá paraArquivo > Executar nova tarefa.
- Vá para o Explorador de Arquivos onde você baixou a mídia de instalação da Epic Games, clique com o botão direito nela e selecioneCopie como caminho.
- Volte para o Gerenciador de Tarefas> Executar assistente de nova tarefa e digitemsiexec.exe.
- Cole o caminho que copiamos anteriormente após msiexec.exe.
- Marque oCrie esta tarefa com privilégios administrativose clique em OK.
- Caso a tarefa não inicie, execute todos os passos até o quarto, mas em vez de colar o caminho, clique em Procurar, vá até o caminho e selecione o arquivo, certifique-se de executar como administrador.
Isso acionará o assistente de instalação e o programa será instalado no computador.
Ler:
3] Instale a Epic Games da Microsoft Store
Por último, mas não menos importante, se você não conseguir executar o instalador e instalar o Epic Games Launcher, abra a Microsoft Store, procure por“Loja de jogos épicos”,e instale-o. Você pode acessar o linkapps.microsoft.comou pesquise você mesmo na Loja. Esperançosamente, você conseguirá instalar o aplicativo com facilidade.
Esperamos que você consiga resolver o problema usando as soluções mencionadas nesta postagem.
Ler:
Como faço para corrigir falha na instalação no Epic Games Launcher?
Se a instalação da Epic Games falhar, você pode tentar a solução alternativa mencionada anteriormente, que é executar a mídia de instalação no Gerenciador de Tarefas. Alternativamente, você pode instalar a Epic Games da Microsoft Store, que é um método mais fácil e conveniente.
Ler:
Como corrigir o erro 0xc000007b do Epic Games Launcher?
O 0xc000007b é um erro do Windows que implica que o aplicativo não pôde ser iniciado corretamente. Isso pode ser causado por vários motivos, como falta do .NET framework, DirectX ou Visual C++ Redistributable. Recomendamos que você consulte nosso guia sobre como resolver
Leia também:.