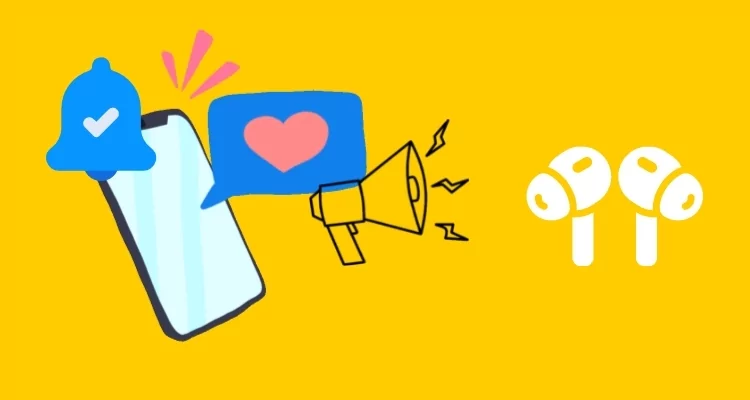Neste post, mostraremos comoadicione a pesquisa ChatGPT como mecanismo de pesquisa padrãonos navegadores Chrome, Edge e Firefox.
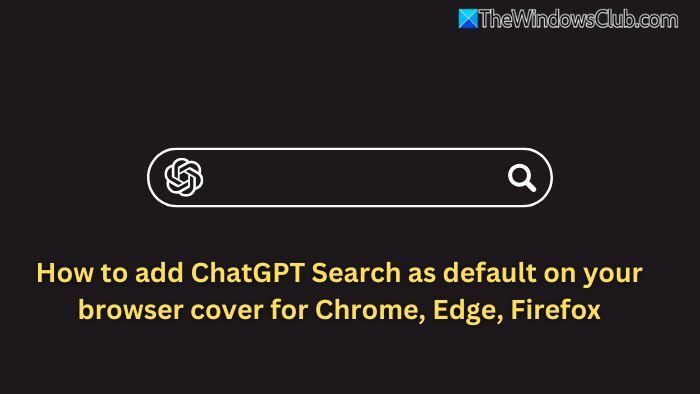
Há uma mudança na forma como pesquisamos na Internet e, com os AI Chatbots implementados, estamos mudando o cenário.OpenAI agora tornou o ChatGPT Search GRATUITO para todos os usuários logados. Você não precisa ter uma assinatura paga. Basta criar uma conta, fazer login e usar todos os seus recursos gratuitamente.
Embora os celulares tivessem o aplicativo ChatGPT, os usuários de desktop não tinham muitas opções porque faltavam pesquisas na web. Agora que está implementado, você poderá obter detalhes de várias fontes e interagir ainda mais com os dados. Portanto, se você encontrar algo interessante no TheWindowsClub no ChatGPT, você pode fazer uma consulta adicional ou pedir ao ChatGPT para pesquisar mais no mesmo site.
Alguns de vocês também podem querer conferir nosso chatbot WinBOT com tecnologia GPT, que você pode ver no canto inferior esquerdo desta página.
Como adicionar ChatGPT Search como padrão em seu navegador
Siga estes métodos para adicionar a pesquisa ChatGPT como padrão em seu navegador.
Use a extensão de pesquisa ChatGPT para Chrome ou Edge
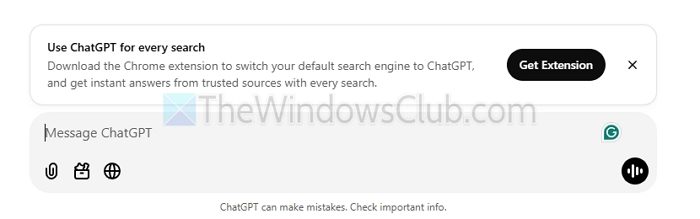
Instalando a pesquisa ChatGPTextensão para Chrome ou Edgeé um processo simples. Uma vez adicionado ao seu navegador, desde que você já esteja logado no ChatGPT Plus, cada pesquisa que você fizer redirecionará perfeitamente para um novo chat, e os resultados serão incluídos da web com referências no final.
No entanto, ao instalá-lo pela primeira vez, o navegador pode rejeitá-lo ao tentar alterar a pesquisa padrão. Você precisará ir para a seção Extensão e ativá-la manualmente. Além disso, o Edge pode avisá-lo na segunda vez quando você fizer a primeira pesquisa no endereço do navegador.
Ler:
Adicionar ChatGPT Search como padrão no Google Chrome
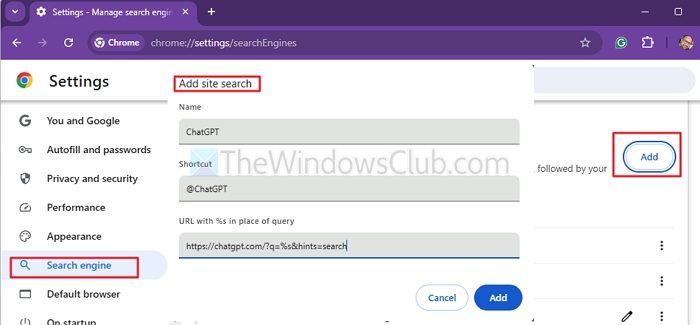
Se você não deseja adicionar uma extensão para alterar a pesquisa e, em vez disso, deseja usar o atalho para acionar a pesquisa na web do ChatGPT, é necessário adicioná-lo como um. Desta forma, você pode acessar o ChatGPT Search sempre que quiser, sem alterar permanentemente o seu mecanismo de busca atual.
- Abra o ‘menu de três pontos’ no Chrome e navegue até Configurações.
- Clique em Mecanismo de pesquisa no menu à esquerda.
- Vá para Gerenciar mecanismos de pesquisa e pesquisa de sites.
- Selecione a opção Adicionar ao lado de Pesquisa de sites.
- Preencha os seguintes detalhes:
- Nome: ChatGPT
- Atalho: @chatgpt
- URL:
https://chatgpt.com/?q=%s&hints=search
- Clique em Salvar.
Para pesquisar, digite @chatgpt na barra de endereço, pressione tab, digite a palavra-chave e pressione Enter.
Adicionar pesquisa ChatGPT como padrão no Microsoft Edge
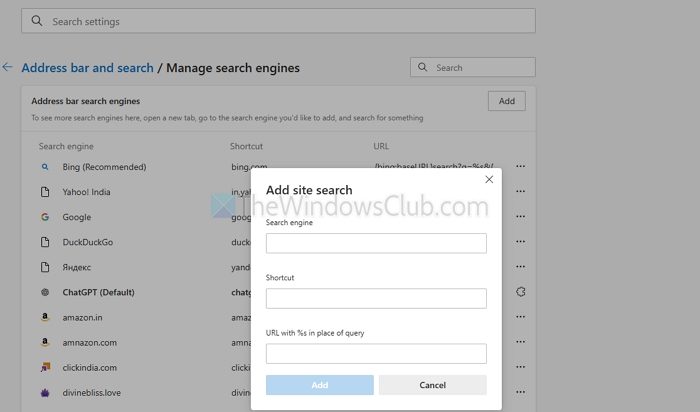
- No Microsoft Edge, o processo é um pouco diferente:
- Vá para Configurações > Privacidade, Pesquisa e Serviços > Pesquisa e experiências conectadas
- Clique na barra de endereço e pesquise > Gerenciar mecanismos de pesquisa
- Preencha os seguintes detalhes:
- Nome: ChatGPT
- Atalho: @chatgpt
- URL:
https://chatgpt.com/?q=%s&hints=search
- Clique em Salvar.
Dica:
- Se desejar redirecionar todas as consultas de pesquisa para um bate-papo temporário (para evitar sobrecarregar seu histórico de bate-papo principal), use este URL:
https://chatgpt.com/?q=%s&hints=search&temporary-chat=true
- E para quem deseja utilizar o modelo compacto 4o-mini, pode optar por esta URL:
https://chatgpt.com/?hints=search&temporary-chat=true&model=gpt-4o-mini
Ler:
Adicionar pesquisa ChatGPT ao Firefox

Adicionar ChatGPT como mecanismo de pesquisa personalizado para usuários do Firefox envolve algumas etapas adicionais. Aqui está o que fazer:
- Tiposobre:configna barra de endereço e pressione Enter.
- No campo de pesquisa, digite
browser.urlbar.update2.engineAliasRefresh. - Clique no botão '+' próximo a esta variável para ativá-la.
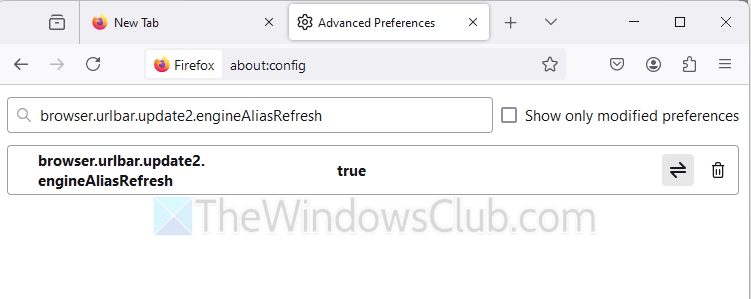
- Uma vez ativado, navegue até Configurações > Pesquisar no Firefox.
- Role para baixo e clique em Adicionar na seção Atalhos de pesquisa (esta opção não aparecerá a menos que você tenha concluído a etapa 3).
- Insira os seguintes detalhes:
- Nome do mecanismo de pesquisa: ChatGPT
- URL do mecanismo:
https://chatgpt.com/?q=%s&hints=search - Alias: @chatgpt
Agora, sempre que quiser pesquisar com ChatGPT, digite@chatgptna barra de endereço, pressione Tab e insira sua consulta. Isso torna muito fácil acessar o ChatGPT Search sem substituir seu mecanismo de pesquisa padrão.
Espero que isso ajude.
Ler:Melhor
Por que adicionar ChatGPT como mecanismo de pesquisa personalizado?
Para muitos, os motores de busca tradicionais como Google ou Bing ainda são fundamentais para a navegação diária. Mas o ChatGPT traz uma abordagem diferente, oferecendo respostas conversacionais, explicações detalhadas e soluções criativas. Usá-lo como um mecanismo de pesquisa personalizado permite que você aproveite os benefícios de ambos: acesso rápido à IA do ChatGPT sem substituir sua ferramenta de pesquisa principal.
Ler: Como
O ChatGPT pode ser usado junto com mecanismos de pesquisa tradicionais para obter resultados mais precisos?
A precisão sempre pode ser um fator suspeito para qualquer mecanismo de busca, incluindo Google e ChatGPT. Portanto, embora sugerimos o uso de ambos, o ChatGPT pode fornecer respostas e explicações detalhadas e conversacionais, ajudando a esclarecer muito melhor. Usar as duas ferramentas juntas pode proporcionar uma experiência de pesquisa mais completa e eficiente.
![Não é possível criar arquivos, não é possível atualizar o Windows [FIX]](https://elsefix.com/tech/tejana/wp-content/uploads/2025/01/Windows-11-Assistant-error.jpg)