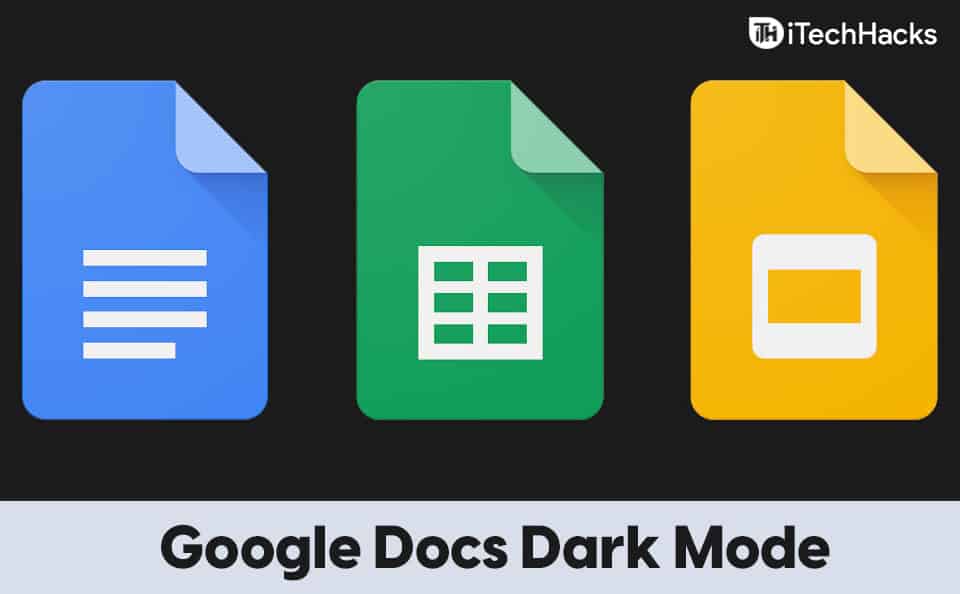Um dos problemas comuns que muitos enfrentam depois de instalar uma atualização do Windows é que o compartilhamento de rede para de funcionar. O problema apareceu recentemente com o Windows Update em alguns PCs, mas o problema pode ocorrer após a atualização do Windows a qualquer momento. Então, como você corrige os dispositivos de rede que não são exibidos após um erro de atualização do Windows?

Dispositivos de rede não aparecem após a atualização do Windows
Experimente as seguintes soluções se seus dispositivos de rede não estiverem aparecendo após uma atualização recente do Windows.
- Reconfigure suas configurações de rede
- Verifique seus drivers de rede
- Desinstale atualizações recentes
1] Ativar descoberta de rede
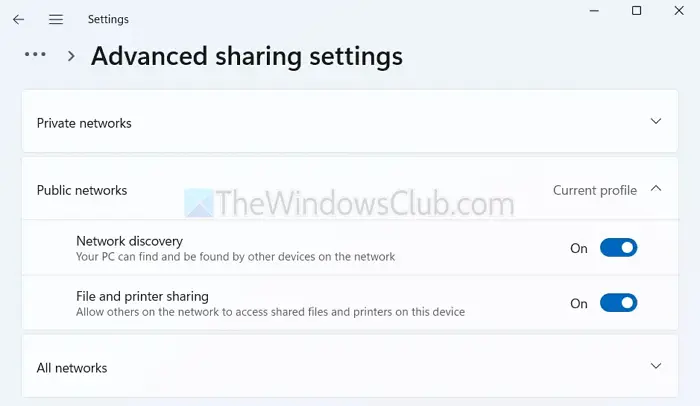
Após uma atualização recente do Windows, alguns usuários relataram que o computador ou outros dispositivos não aparecem na lista de rede. Por esse motivo, eles não conseguem compartilhar arquivos e impressoras entre diferentes PCs.
Para verificar se você executa a "visualização net" em um prompt de comentário elevado, você deve obter o erro 6118 do sistema.
- Pressione a tecla Windows + i para abrirConfigurações.
- Navegar paraRede e Internet> Configurações avançadas de rede> Configurações avançadas de compartilhamento.
- Aqui, habiliteDescoberta de redeeLigue o arquivo e o compartilhamento de impressoras.
Para evitar mais problemas, verifique se todos os dispositivos da sua rede têm descoberta de rede e compartilhamento de arquivos. Para verificar, execute o comando Net View novamente e confirme se o erro não aparece mais.
Ler:
2] Verifique seus drivers de rede
O problema também pode ser com um driver de rede com defeito e você pode usar as etapas abaixo para verificá -las e atualizá -las, se necessário:
- Primeiro, pressione oTecla do Windows + Xe selecioneGerenciador de dispositivos.
- Expanda os adaptadores de rede e veja se você pode identificar qualquer motorista com uma marca amarela.
- Se você vir um motorista com uma marca amarela, o motorista está com defeito. Nesse caso, você deve baixar e instalar novos drivers no site do fabricante. Como alternativa, você pode usar um grátis
- Seus motoristas estão funcionando bem se você não vir uma marca amarela.
3] Desinstale atualizações recentes
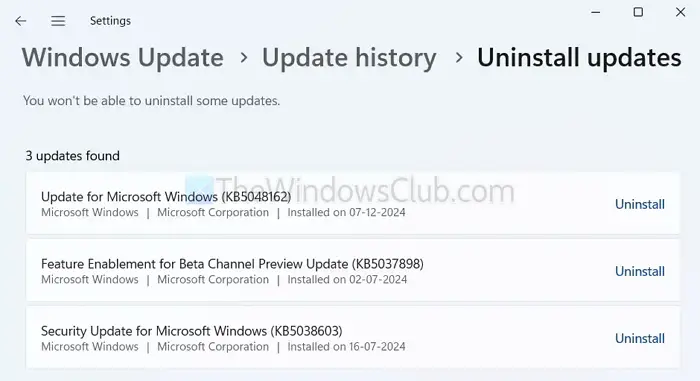
Você também pode voltar aoou reverter a nova atualização. Para isso, siga estas etapas:
- ImprensaChave do Windows + ipara abrirConfigurações.
- Navegar paraWindows Update> Atualizar histórico> Desinstalar atualizações.
- Selecione as atualizações recentemente instaladas individualmente, verifique novamente as configurações de compartilhamento de rede e veja se ele corrige o problema.
Ler:
Essas foram algumas maneiras de consertar dispositivos de rede que não aparecem após a atualização do Windows. Você deve desinstalar as atualizações recentes do Windows e apenas atualizar o Windows quando um patch para o bug estiver disponível.
Ler:
O Windows Update pode afetar a conexão de rede?
O Windows Update pode afetar as conexões de rede atualizando ou substituindo drivers de rede, alterando as configurações de rede ou introduzindo bugs. Isso pode levar a problemas de conectividade, como velocidades mais lentas, conexões descartadas ou falha em conectar -se a redes específicas.
O Windows Atualizar pode causar problemas de desempenho?
Às vezes, as atualizações do Windows podem causar problemas de desempenho. Isso acontece se as atualizações forem incompatíveis com hardware, introduzir bugs ou exigir mais recursos do sistema. Drivers desatualizados e conflitos de software após as atualizações também podem afetar negativamente o desempenho do seu sistema.
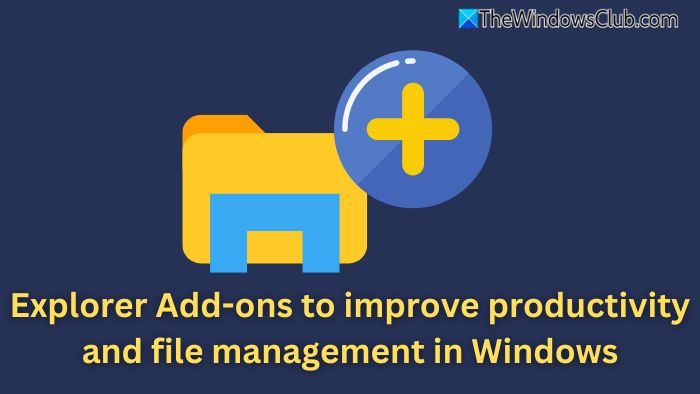


![VMware não consegue encontrar o binário VMX [Fix]](https://elsefix.com/tech/tejana/wp-content/uploads/2024/11/unable-to-find-vmx.png)