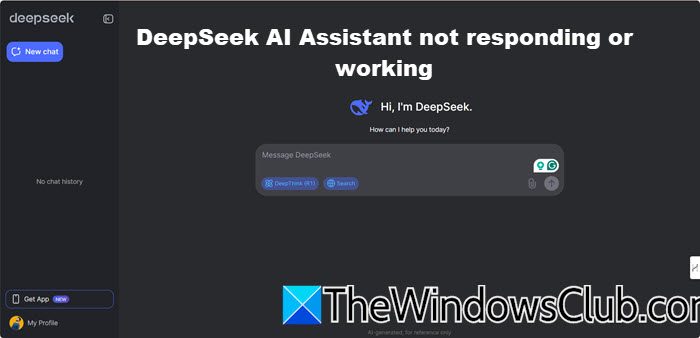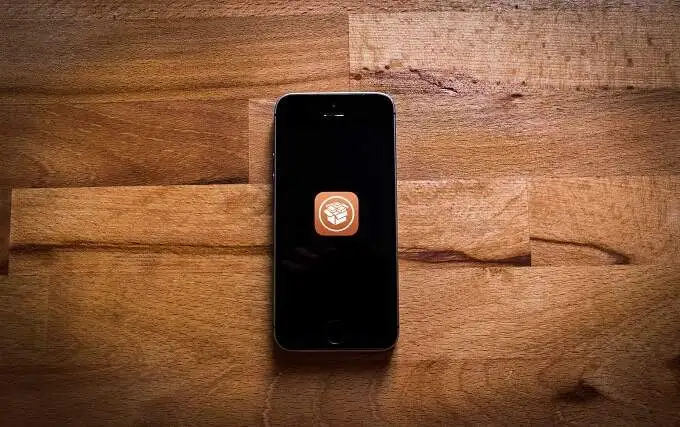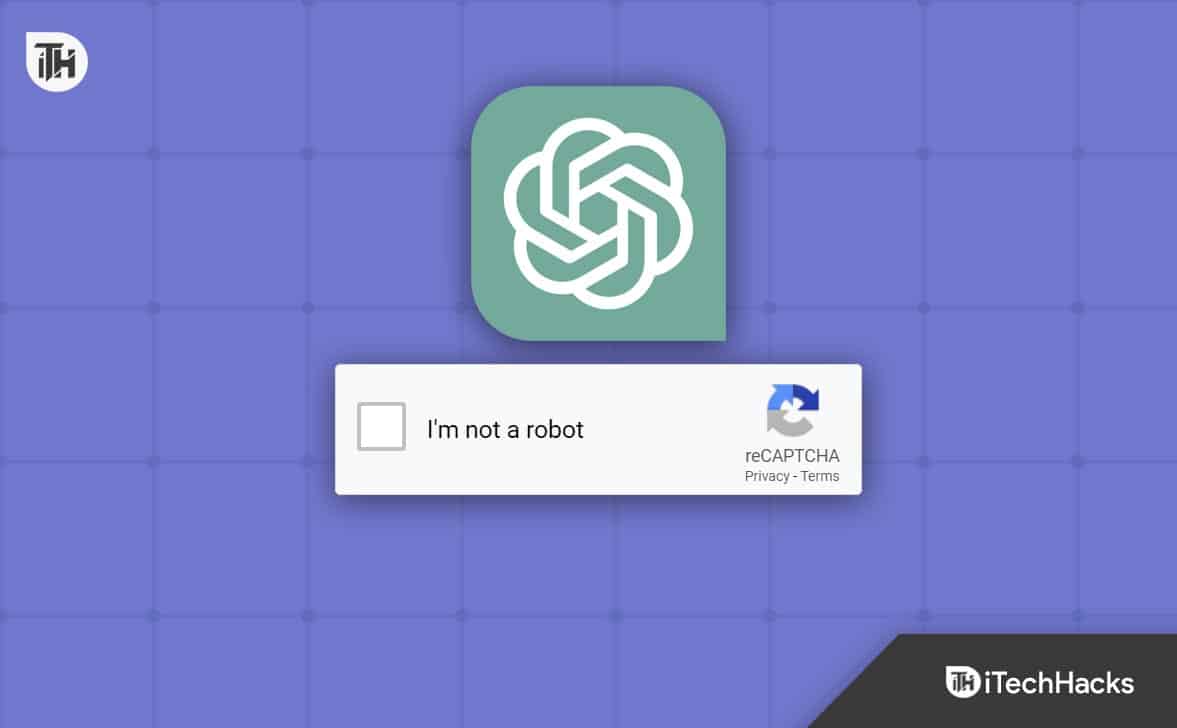Aqui está comomostrar ou ocultar a sobreposição do ícone do arquivo nas miniaturasem computadores com Windows 11 ou Windows 10. Você pode ativar ou desativar ícones de arquivo em miniaturas no Windows 11/10 usando as opções do File Explorer e o Editor do Registro.
![]()
O Windows 11/10 exibe um ícone de arquivo na miniatura. Isso indica qual aplicativo está configurado para abrir o arquivo. Embora não mostre o ícone em todos os arquivos, você pode encontrá-lo em PDF e outros formatos. Se você quiser ocultar o ícone, veja como fazer isso.
Mostrar ou ocultar o ícone do arquivo nas miniaturas do Windows usando as opções do File Explorer
Para mostrar ou ocultar o ícone do arquivo nas miniaturas do Windows 11/10 usando as opções do File Explorer, siga estas etapas:
- Procuraropções do explorador de arquivosna caixa de pesquisa da barra de tarefas.
- Clique no resultado da pesquisa individual.
- Mude para oVisualizarguia.
- Encontre oExibir ícone de arquivo em miniaturasopção.
- Marque a caixa de seleção para ativar o ícone do arquivo.
- Desmarque a caixa de seleção para desativar o ícone do arquivo.
- Clique noOKbotão.
Primeiro, você precisa abrir as opções do File Explorer. Para isso, procureopções do explorador de arquivos(anteriormente chamado de Opções de pasta) na caixa de pesquisa da barra de tarefas e clique no resultado da pesquisa individual.
Depois de aberto na tela, vá para oVisualizarguia e encontre oExibir ícone de arquivo em miniaturasopção. Marque esta caixa de seleção para ativar o ícone do arquivo nas miniaturas e desmarque a caixa de seleção para desativar o ícone do arquivo nas miniaturas.
![]()
Por fim, clique noOKbotão para salvar a alteração.
Habilite ou desabilite o ícone do arquivo nas miniaturas do Windows usando o Editor do Registro
Para ativar ou desativar ícones de arquivo em miniaturas no Windows 11/10 usando o Editor do Registro, siga estas etapas:
- Pressione Win+R para abrir o prompt Executar.
- Tiporegedite aperte o botão Enter.
- Clique noSimbotão.
- Navegue atéAvançadoemHKCU.
- Clique duas vezes noShowTypeOverlayValor REG_DWORD.
- Defina os dados do valor como1para mostrar o ícone do arquivo.
- Defina os dados do valor como0para ocultar o ícone do arquivo.
- Clique noOKbotão.
- Reinicie o seu computador.
Vamos nos aprofundar nessas etapas.
É altamente recomendávelepara estar no lado seguro.
Para começar, você precisa abrir o Editor do Registro.Para fazer isso, pressioneGanhar + Rpara abrir o prompt Executar, digiteregedit, acerte oDigitarbotão e cliqueoSimbotão no prompt do UAC.
Depois de aberto, navegue até este caminho:
HKEY_CURRENT_USER\Software\Microsoft\Windows\CurrentVersion\Explorer\Advanced
Clique duas vezes noShowTypeOverlayValor REG_DWORD. Em seguida, defina os dados do valor como1para mostrar o ícone do arquivo e0para ocultá-lo nas miniaturas.
![]()
Por fim, clique noOKbotão para salvar a alteração e reinicie o computador para aplicar a mesma.
Isso é tudo!
Ler:
Como faço para exibir o ícone do arquivo nas miniaturas do Windows 11?
Para exibir ícones de arquivos em miniaturas no Windows 11, abra primeiro as Opções do Explorador de Arquivos. Em seguida, mude para oVisualizarguia e encontre oExibir ícone de arquivo em miniaturasopção. em seguida, marque a caixa de seleção correspondente e clique no botão OK.
Como escondo um ícone específico na minha área de trabalho no Windows 11?
Para ocultar um ícone específico em sua área de trabalho no Windows 11, clique com o botão direito no arquivo e selecionePropriedades. Em seguida, marque oEscondidocaixa de seleção e clique no botão OK. Para, abra as Opções do Explorador de Arquivos e selecione oMostrar arquivos, pastas e unidades ocultasopção.
Ler:
![Chrome Remote Desktop exibe tela preta [CIRL]](https://elsefix.com/tech/tejana/wp-content/uploads/2025/02/Chrome-Remote-Desktop-displays-black-screen.jpg)
![Notificações push de borda não funcionam [Correção]](https://elsefix.com/tech/tejana/wp-content/uploads/2024/12/Edge-push-notifications-not-working.png)
![Erro de API Deepseek 422 Parâmetros inválidos [FIX]](https://elsefix.com/tech/tejana/wp-content/uploads/2025/02/HTTP-request-error-in-DeepSeek-R1-Please-verify-your-request-parameters.jpg)