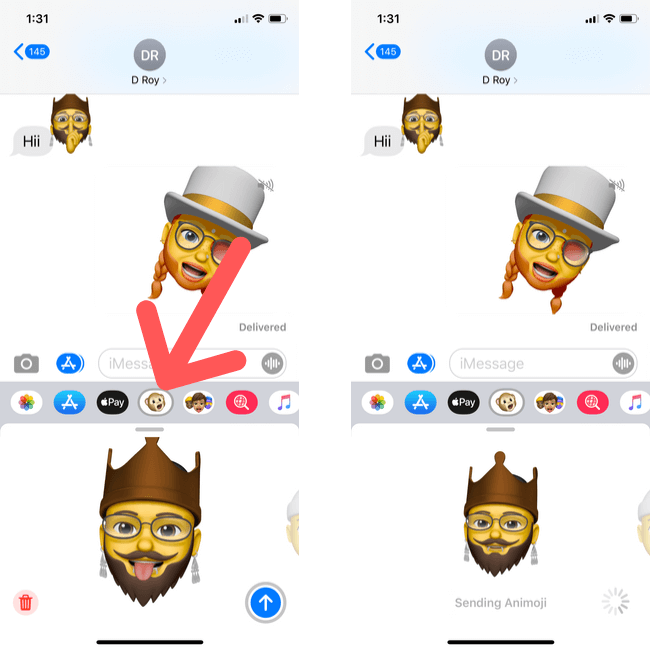Nos dias de hoje, todo mundo quer andar na onda da IA, com razão (ou injustamente, quem somos nós para julgar). Saltando nessa tendência, o Google lançou uma atualização experimental de IA que permite que você use alguns dos recursos da IA. Neste post, vamos ver como você podeUse recursos de IA no Chrome em um PC Windows,e discuta alguns dos recursos de IA mais úteis.
Use recursos de IA no Chrome no PC do Windows
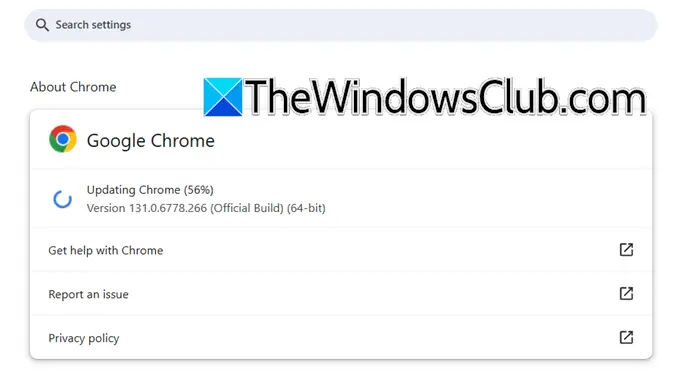
Se você deseja usar os recursos de IA no Chrome em um PC com Windows, precisará garantir que seu navegador esteja na versão 121 ou superior. Para verificar isso, você pode abrirCromo,Clique nos três pontos e vá paraConfigurações> Sobre o Chrome. Ao ir para lá, você verá uma opção para atualizar se houver uma atualização disponível.
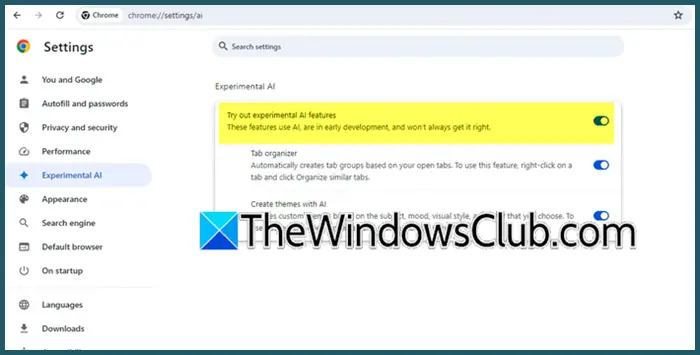
Depois de atualizar para a versão mais recente, você pode seguir as etapas mencionadas abaixo paraAtivar IA experimentalno seu navegador.
- AbrirGoogle Chromepesquisando -o no menu Iniciar.
- Clique nos três pontos colocados na seção superior direita da janela.
- Vá para oExperimentalmente você temguia.
- Então ative oExperimente os recursos experimentais da IAAlterne e todas as alternativas abaixo dele.
- Você terá a opção de relançar seu navegador, então faça isso.
Depois de abrir seu navegador, os recursos da IA serão ativados no seu computador.
Agora, vamos falar sobre alguns dos recursos mais recentes da IA do Google Chrome.
Lens do Google no Google Chrome Desktop
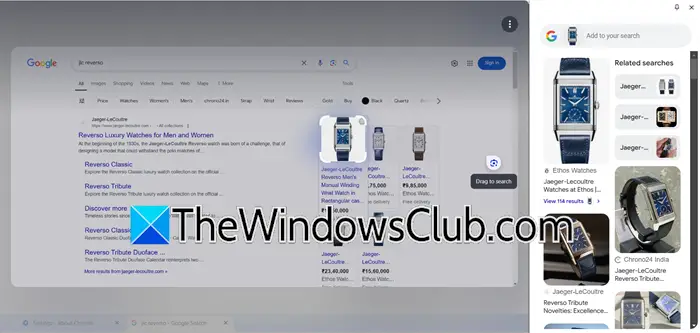
Uma das mais legais integração, na minha opinião, é a do Google Lens e Chrome Desktop. Agora, você pode pesquisar facilmente usando uma imagem com a ajuda da lente do Google a partir de seus computadores Windows ou MacOS.
Para usar esse recurso, selecione o ícone do Google Lens na barra de endereços. Em seguida, clique ou arraste o que quiser pesquisar. Você também pode acessar a lente do Google clicando com o botão direito do mouse ou usando o menu de três pontos. Depois de fazer sua seleção, você verá correspondências visuais e resultados no painel lateral. Como alternativa, você pode clicar com o botão direito do mouse e selecionarPesquise com o Google Lens.
Você pode refinar sua pesquisa usando o MultiSearch especificando detalhes como cor ou marca ou pode fazer perguntas de acompanhamento para explorar ainda mais um tópico. Dependendo da sua pergunta, você pode receber uma resposta geral da IA que reúne as informações mais relevantes de toda a Web.
Escreva usando o Google Generative AI
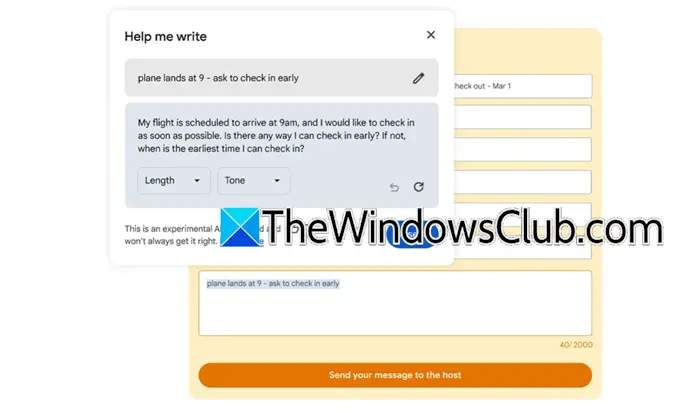
Em seguida, temos um recurso que ajuda a escrever conteúdo. Usando os modelos Gemini, essa ferramenta ajuda você a iniciar uma nova peça ou melhorar algo que você já escreveu. Você pode usá -lo para vender móveis, escrever uma revisão de restaurante ou perguntar sobre uma reserva de hotel. O recurso entende a página da web em que você está e sugere conteúdo relevante. Por exemplo, se eu for um jardineiro escrevendo uma resenha para tesouras de jardim, ele retirará detalhes importantes da página para tornar minha recomendação mais útil para outros jardineiros.
Compare produtos no Chrome
Compras on -line geralmente significa pular entre várias guias para ler as críticas e comparar preços. Isso pode ser um aborrecimento. Para ajudar com isso, o Chrome lançará em breve um novo recurso chamado Tab Compare.
Com a comparação da TAB, o Chrome usará a IA para criar uma visão geral dos produtos de várias guias, tudo em um só lugar. Por exemplo, se você estiver procurando por um relógio, as especificações, o movimento e as críticas podem estar espalhados por sites diferentes. O Chrome sugerirá gerar uma tabela de comparação ao lado de suas guias, reunindo informações importantes. Dessa forma, você pode comparar facilmente tudo e tomar uma decisão inteligente sem alternar constantemente as guias.
Crie um tema personalizado para você usando ai
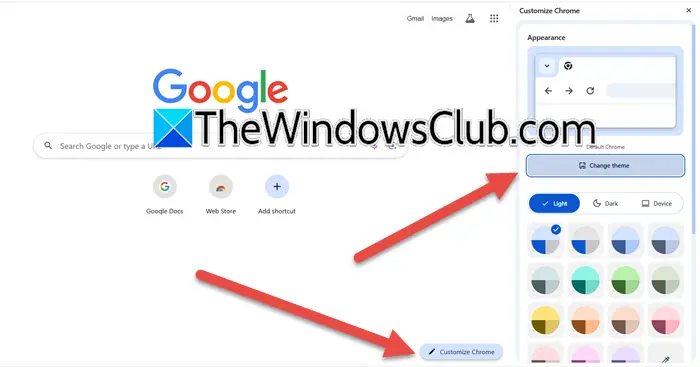
Com a ajuda da inteligência artificial, você pode. Você será solicitado a selecionar um assunto, estilo, humor e cor com base no seu gosto e depois alimentar essas informações ao recurso Criar com AI em“Personalize Chrome”, você poderá criar um tema personalizado. Para fazer isso, recomendamos que você siga as etapas mencionadas abaixo.
- Abra uma nova guia no Chrome.
- Agora, clique noPersonalize o ChromeBolha da seção inferior direita.
- Em seguida, clique emMudar tema> Criar com IA.
- SelecioneAssuntoe deAdicionar detalhes opcionais,SelecioneEstilo, humor,eCor.
- Por fim, clique em Criar.
Isso criará um tema de IA personalizado que você pode aplicar.
Organize guias semelhantes
Se você é alguém como eu que abre muitas guias ao pesquisar algo ou planejar uma viagem, esse recurso é muito útil. Apenas clique com o botão direito do mouse em uma guia e selecioneOrganize guias semelhantes.Agora, você precisa dar um nome e um novo grupo será criado.
Esses foram os novos recursos interessantes introduzidos pelo Google para melhorar a experiência dos usuários do Chrome.
Ler:
Como ativar a IA no Chrome?
Se você deseja ativar a IA no Chrome, pode ir paraConfigurações do Chrome> AI experimental,e depois ligue a alternância. Isso permitirá que você use novos recursos de IA sobre os quais conversamos nesta postagem.
Ler:Como criar um guia de instruções impressionante usando a IA?
O Chrome tem AI agora?
Sim, o Google é inflexível em fazer do Chrome um navegador com muitos recursos de IA e eles introduziram alguns úteis recentemente. Uma das melhores é a integração do Google Lens com o Chrome Desktop ou nos permitindo criar novos temas usando a IA. Para saber mais, você pode conferir o guia acima mencionado.
Leia também:.