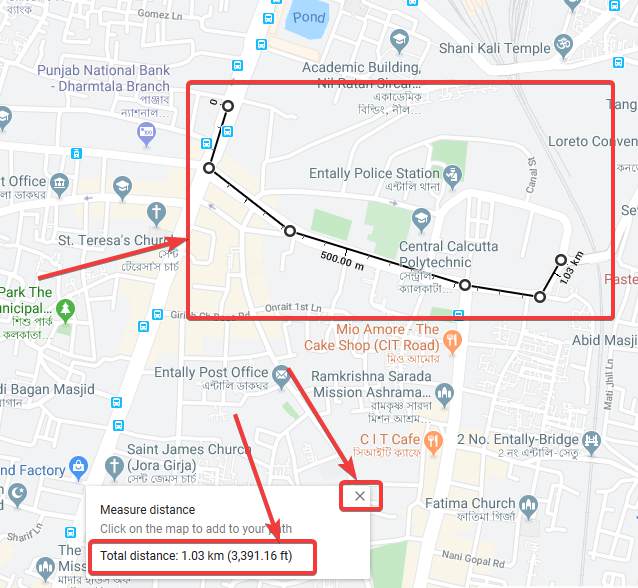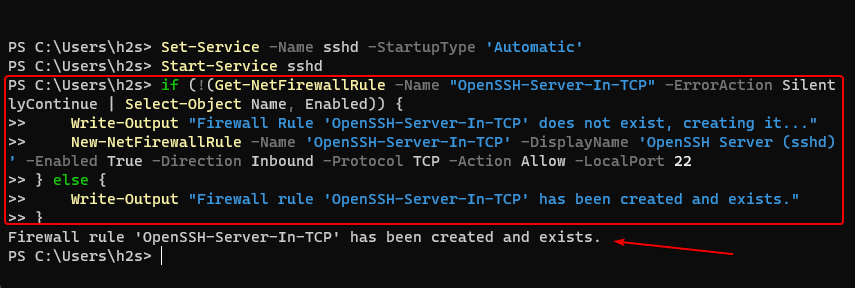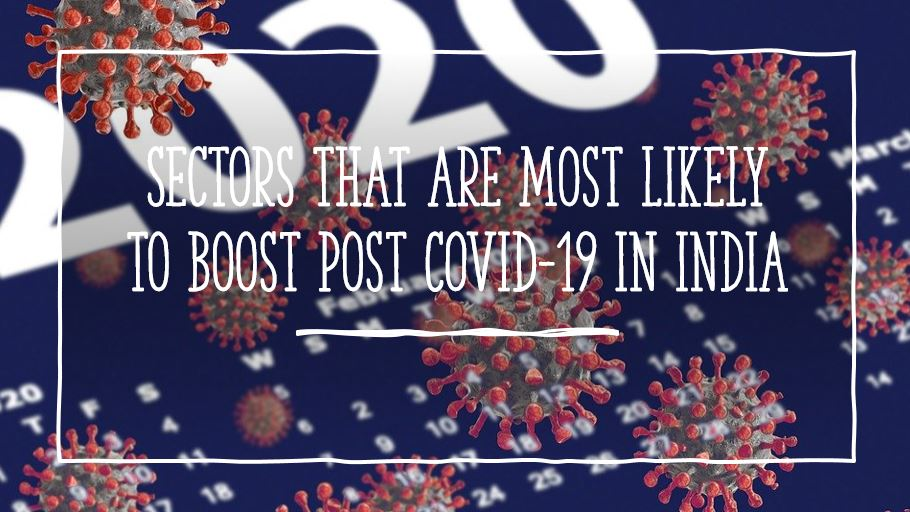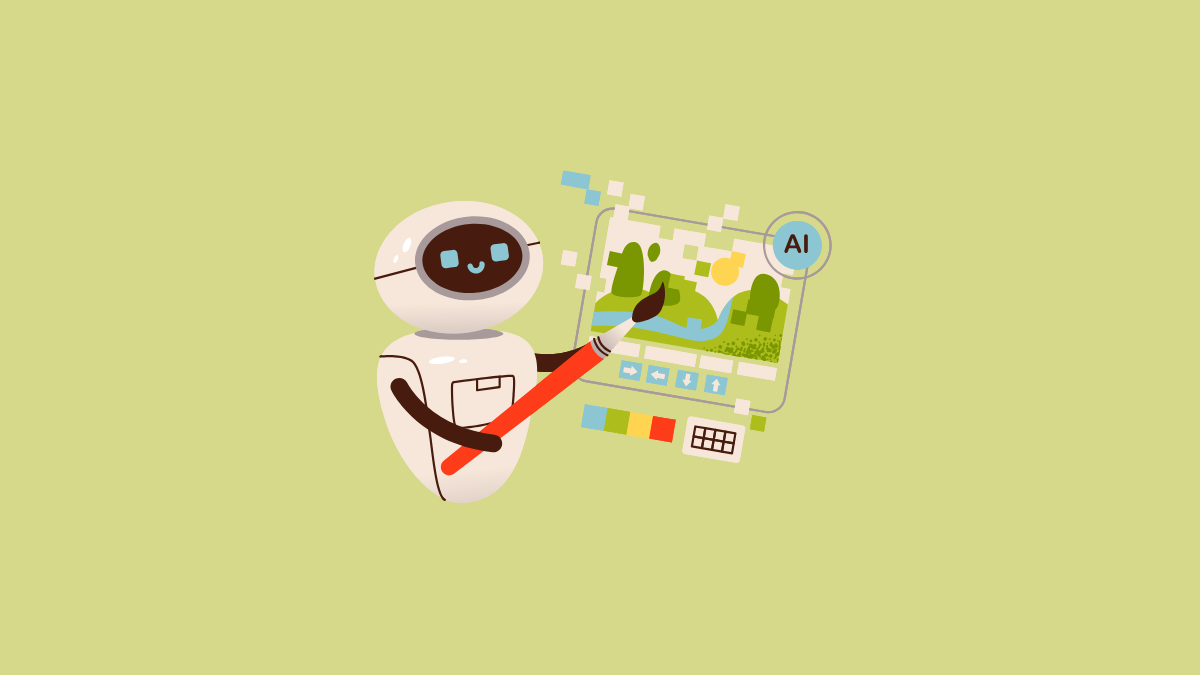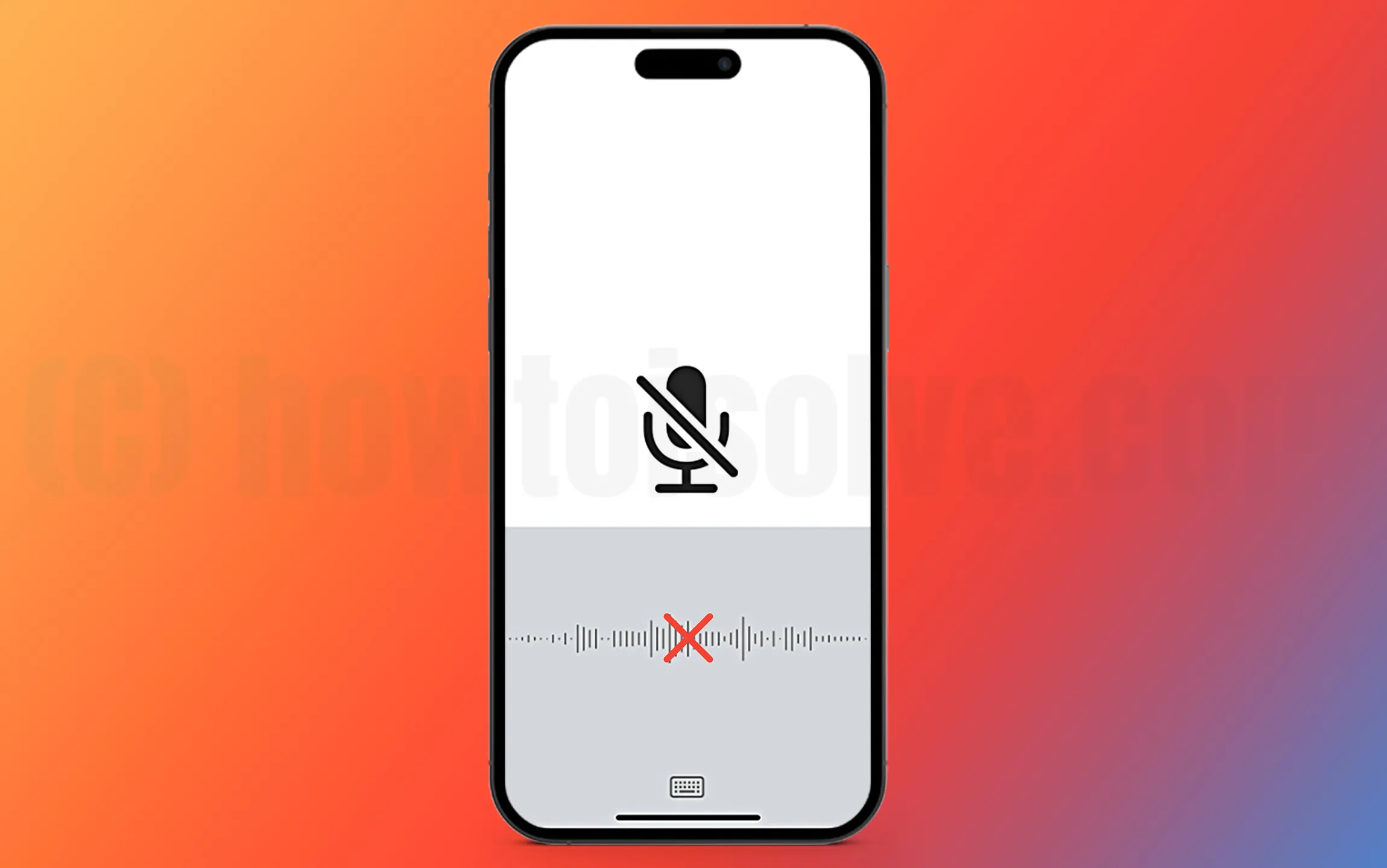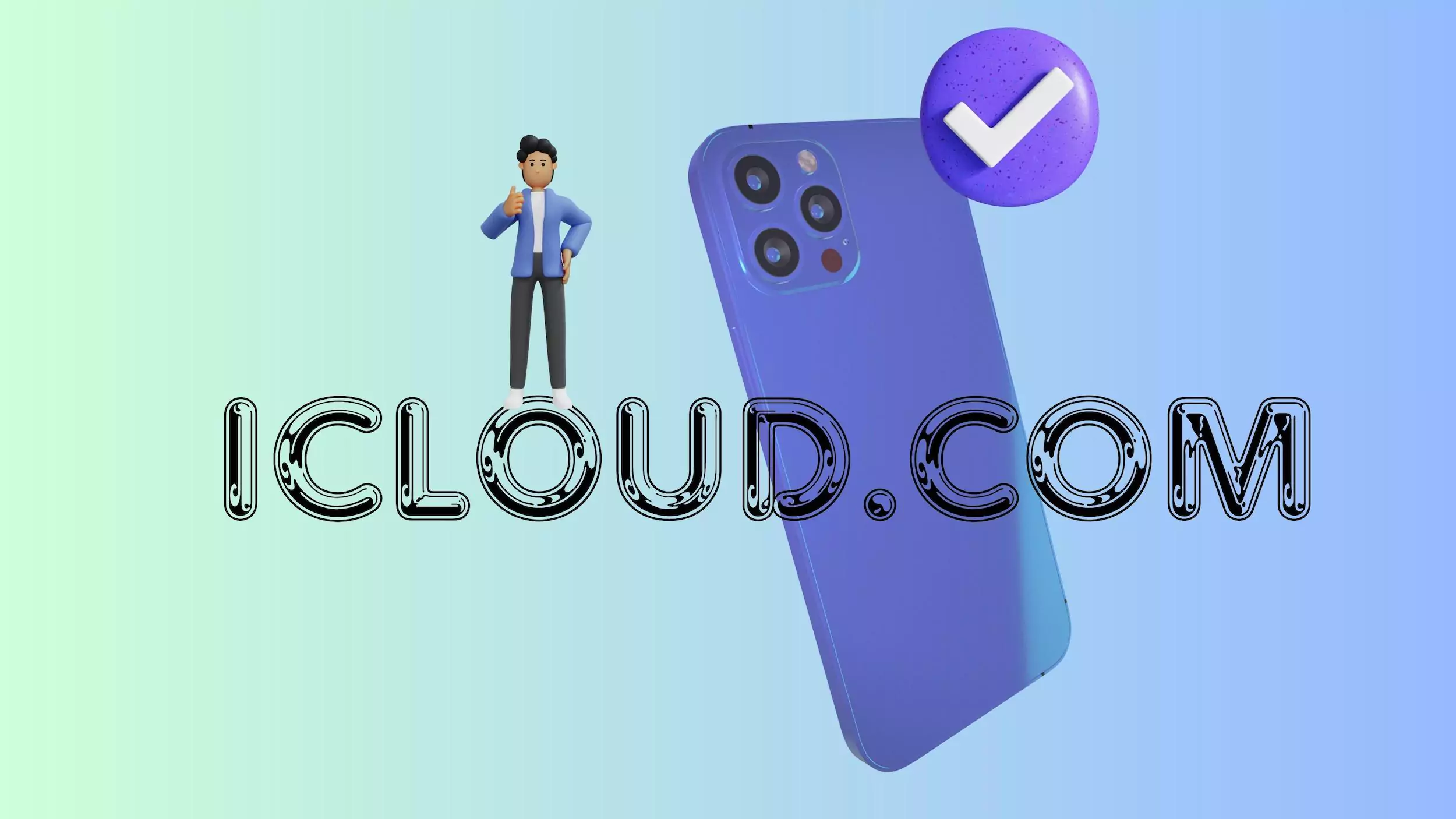Instale o reprodutor de estação de trabalho VMware ou Pro no Windows 10 ou 11 para executar máquinas virtuais e obter uma alternativa gratuita ao VirtualBox.
Anteriormente, o VMware Player só era acessível para fins pessoais sem pagar nenhum custo de licença, mas agora também está disponível para Workstation Pro.
VMware não precisa de introdução; já é um fornecedor de software bastante popular e conhecido para tecnologias de virtualização. Embora a maior parte do software VMware seja pago, o Workstation Player e o Pro são apenas para uso pessoal, portanto, podemos usá-los sem pagar nada.
VMware Workstation Pro é um software poderoso para criar máquinas virtuais que executam várias máquinas ao mesmo tempo para aproveitar o verdadeiro poder de uma máquina física. Está disponível para sistemas Windows e Linux e vem com uma ampla gama de recursos, como:
Principais recursos do VMware Workstation Pro:
- Suporte a vários sistemas operacionais
- Suporta uma ampla variedade de versões de sistemas operacionais convidados.
- Crie e gerencie redes virtuais complexas e arquiteturas multicamadas.
- O suporte avançado de hardware inclui CPUs virtuais, memória e gráficos aprimorados.
- Otimizado para desempenho e escalabilidade com recursos como múltiplos núcleos e alta alocação de memória.
- Integração com VMware vSphere e VMware ESXi para ambientes híbridos.
- Suporte para transferências de arquivos de arrastar e soltar entre o sistema operacional host e convidado.
- Redes virtuais personalizáveis e suporte para simulação de rede.
- VMs criptografadas e controles de acesso seguros.
- Opções para rede NAT em ponte e somente host.
- Clone VMs para fácil replicação e distribuição
- Tire instantâneos de VMs para salvar seu estado e reverter para estados anteriores, se necessário.
Instalando VMware Workstation Player ou Pro no Windows
1. Requisitos do sistema
Antes de instalar o VMware Workstation Pro no Windows 11 ou 10, certifique-se de que seu sistema atenda aos requisitos mínimos:
- Processador: Um processador Intel ou AMD x86 de 64 bits com um mínimo de 1,3 GHz.
- Memória: pelo menos 4 GB de RAM, mas recomenda-se 8 GB ou mais para melhor desempenho.
- Armazenar: 1,5 GB de espaço livre em disco para o aplicativo, além de espaço adicional para cada máquina virtual.
- Sistema operacional: Windows 11 ou qualquer versão de 64 bits do Windows 10 ou mais recente.
- Suporte para virtualização de hardware: Intel VT-x ou AMD-V habilitado em BIOS/UEFI.
Observação: o VMware Workstation Pro pode ser executado sem virtualização de hardware, mas o desempenho será limitado. Além disso, certifique-sePlataforma de hipervisor do WindowsePlataforma de Máquina Virtualas opções sãonão habilitadona seção “Ativar ou desativar recurso do Windows” para obter desempenho ideal.
2. Baixe VMware Workstation Pro Windows
Escolha o método que melhor se adapta a você para baixar a versão mais recente do VMware Workstation Pro ou VMware Player.
#1ª maneira usando algum site de terceiros:
VMware Workstation Pro (para uso pessoal) não pode mais ser baixado do site oficial. Para obtê-lo, você deve visitar a Broadcom ou um site de distribuição de software de terceiros. Então, visite o“TechSpot” estação de trabalho VMwarepágina de download.Clique na versão do Windows e faça o download. Ao contrário da Broadcom, no TechSpot, os usuários não precisam registrar uma conta com um ID de e-mail corporativo para baixar a versão pro do VMware Workstation.
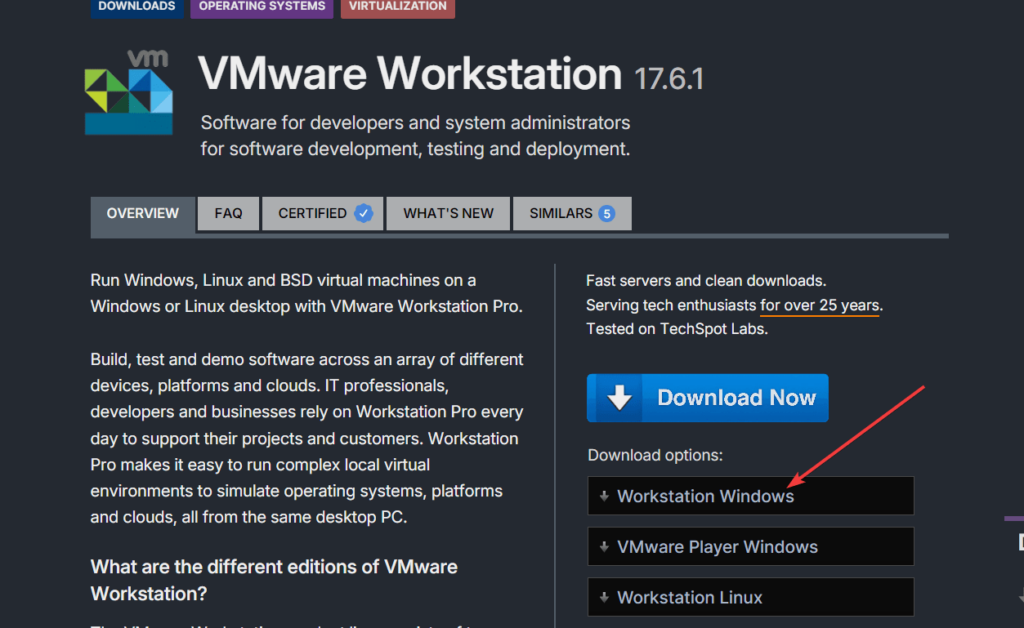
#2º- Usando BroadCom'soficialsite:
Ao contrário do VirtualBox, o VMware Workstation não está disponível diretamente para instalação através dos repositórios Winget. Além disso, o Workstation anterior estava disponível no site oficial da VMware, mas agora está na Broadcom, pois foi adquirido. Portanto, é possível baixar oficialmente o VMware Workstation Pro da Broadcom após criar uma conta de usuário. Por isso, usareste link para criar uma conta. Depois de fazer a conta,clique no mesmolink novamentepara acessar o VMwarepágina de download do produto.
Depois disso, na página de download da Broadcom, você pode obter rapidamente produtos relacionados ao VMware.
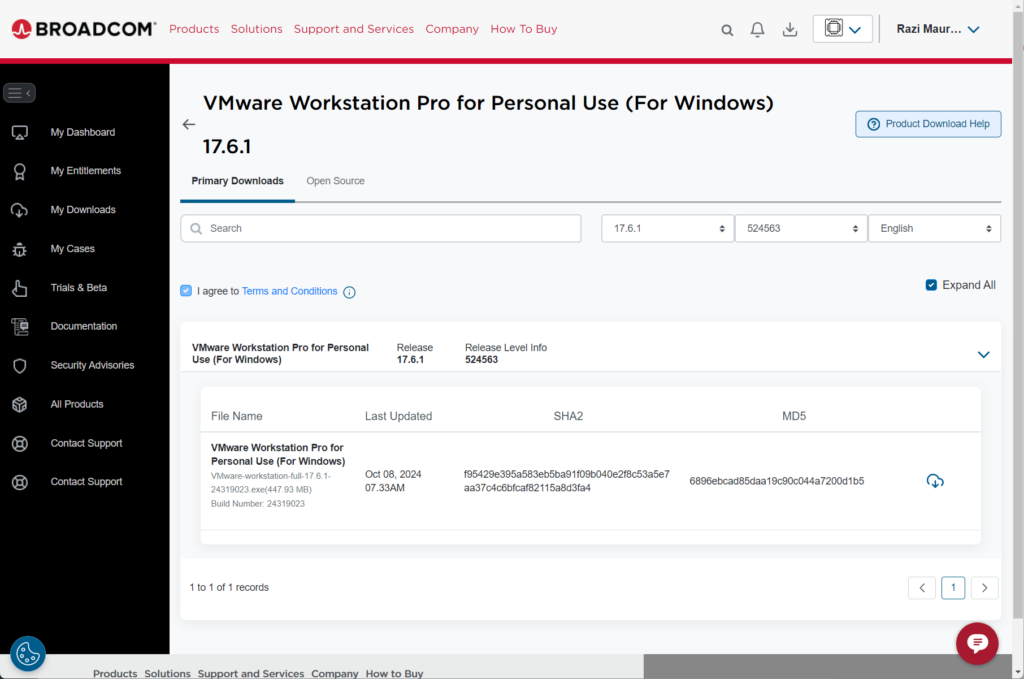
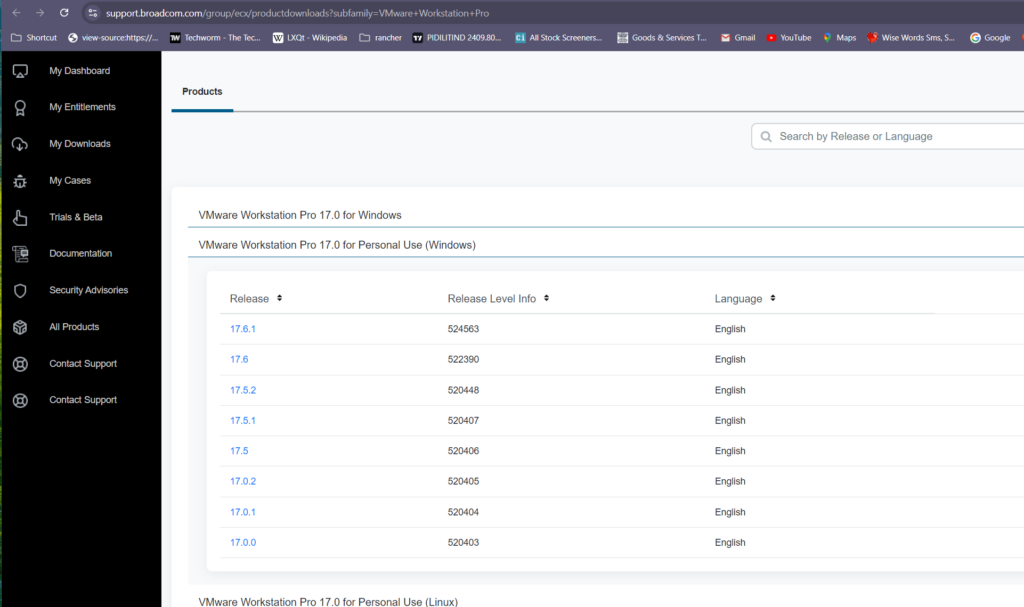
Observação:Bantes de baixar,confira osegundo passo…
3. Instalando VMware Workstation Pro
Como de costume, depois de obter a configuração do executável do Vmware Workstation Pro, clique duas vezes nele para iniciar o instalador.
- Execute o instalador: Localize o arquivo .exe baixado em seuTransferênciaspasta ou onde você o salvou. Clique duas vezes no instalador para começar.
- Aceite o prompt de controle de conta de usuário: Quando solicitado, permita que o instalador faça alterações clicando emSim.
- Inicie o assistente de instalação: o assistente de configuração do VMware Workstation Pro será exibido. CliquePróximopara prosseguir.
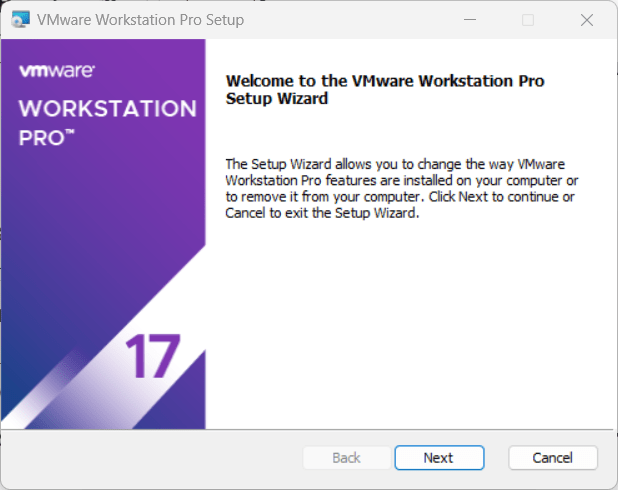
- Contrato de licença: Leia e aceite os termos do contrato de licença e clique emPróximo.
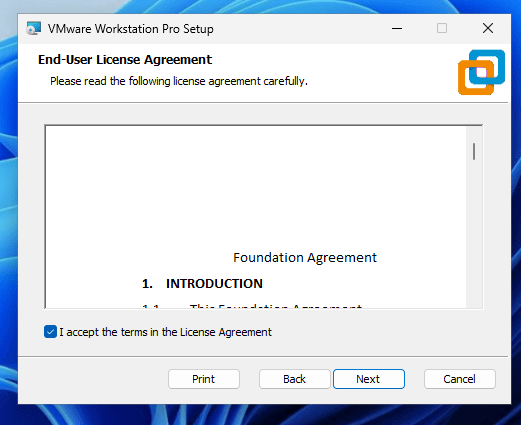
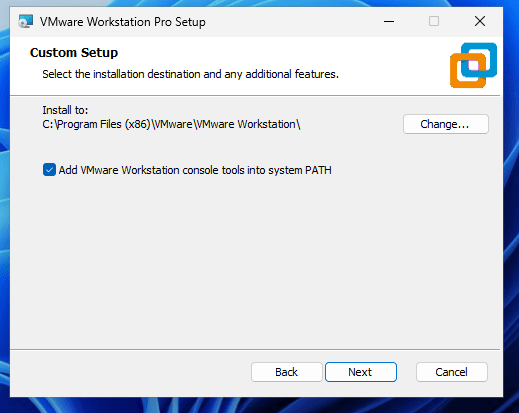
- Escolha as opções de instalação:
- Verifique se há atualizações do produto na inicialização: Esta opção mantém o software atualizado.
- Participe do Programa de Aprimoramento da Experiência do Cliente da VMware(opcional): permite que a VMware colete dados para melhorar a experiência do usuário.
- CliquePróximopara continuar.
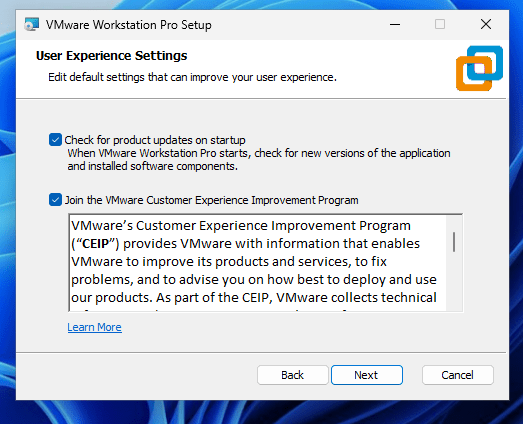
- Crie atalhos: Escolha se deseja adicionar umatalho na área de trabalhoe umAtalho do menu Iniciar.
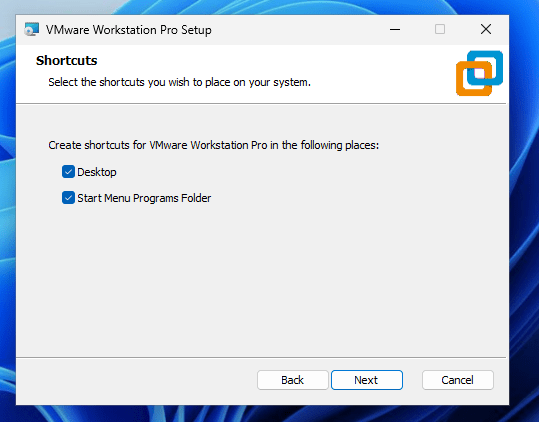
- Instale o VMware Workstation Pro: CliqueInstalarpara iniciar a instalação. O instalador copiará os arquivos necessários e configurará o VMware Workstation Pro.
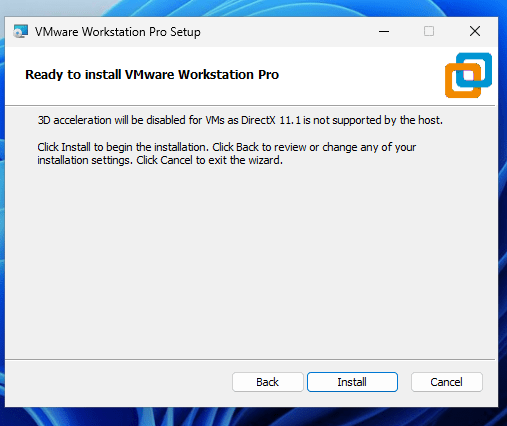
- Conclua a instalação:
Depois de concluído, você verá uma opção paraReinicie agoraouReinicie mais tarde. É melhor reiniciar imediatamente para que as configurações tenham efeito.
Configurando sua primeira máquina virtual no VMware Pro
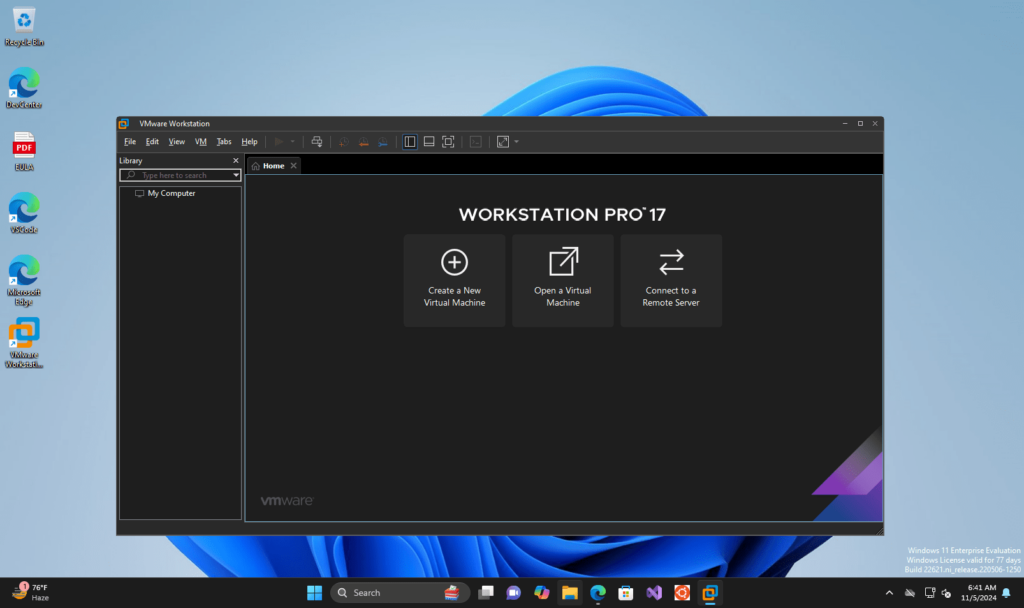
Após a instalação, você pode configurar sua primeira máquina virtual no VMware Workstation Pro. Alternativamente, você também pode verificar nosso guia passo a passo para
- Inicie o VMware Workstation Pro:
- Abra o VMware Workstation Pro na sua área de trabalho ou no menu Iniciar.
- Crie uma nova máquina virtual:
- CliqueArquivo > Nova Máquina Virtualou clique emCrie uma nova máquina virtualna tela principal.
- EscolherTípico (recomendado)e cliquePróximo.
- Selecione a imagem do disco do instalador (ISO):
- Você pode usar um disco de instalação física ou uma imagem ISO ou instalar o sistema operacional posteriormente.
- SelecioneArquivo de imagem de disco do instalador (ISO), navegue para localizar seu arquivo ISO (por exemplo, para Windows, Linux ou macOS) e clique emPróximo.
- Selecione o sistema operacional:
- VMware Workstation detectará o tipo de sistema operacional com base em seu ISO. Confirme ou selecione o tipo de sistema operacional manualmente, se necessário.
- CliquePróximo.
- Nomeie sua máquina virtual:
- Dê um nome à sua máquina virtual e especifique o local para salvá-la.
- CliquePróximo.
- Alocar espaço em disco:
- Atribua espaço em disco para a máquina virtual. A VMware recomenda pelo menos 20 GB.
- Você pode armazenar odisco virtual como um único arquivopara desempenho ou divida-o para facilitar a transferência.
- Definir configurações de hardware(opcional):
- Antes de finalizar cliquePersonalizar hardwarepara alocar mais núcleos de CPU, memória ou configurações adicionais com base na capacidade do seu sistema.
- CliqueFecharquando terminar.
- Concluir configuração:
- CliqueTerminarpara concluir a configuração.
- Inicie sua máquina virtual selecionando-a e clicandoLigue esta máquina virtual.
Se você encontrar problemas durante ou após a instalação, aqui estão algumas dicas:
Certifique-se de que o sistema operacional que você está tentando instalar no VMware seja compatível com a versão do VMware Workstation Pro.
- Habilite a virtualização no BIOS/UEFI:
- GarantirIntel VT-xouAMD-Vestá ativado nas configurações do BIOS/UEFI para desempenho ideal.
- Atualizar ferramentas VMware:
- Depois de criar uma máquina virtual, instaleFerramentas VMwaredoVMmenu para melhorar o desempenho, gráficos e integração de dispositivos.
- Ajustar as configurações da máquina virtual:
- Se a máquina virtual estiver lenta, aloque mais memória ou CPUs ou ajuste outras configurações emPersonalizar hardwarepara melhor desempenho.
- Verifique a compatibilidade:
- Certifique-se de que o sistema operacional que você está tentando instalar no VMware seja compatível com a versão do VMware Workstation Pro.
Outros artigos: