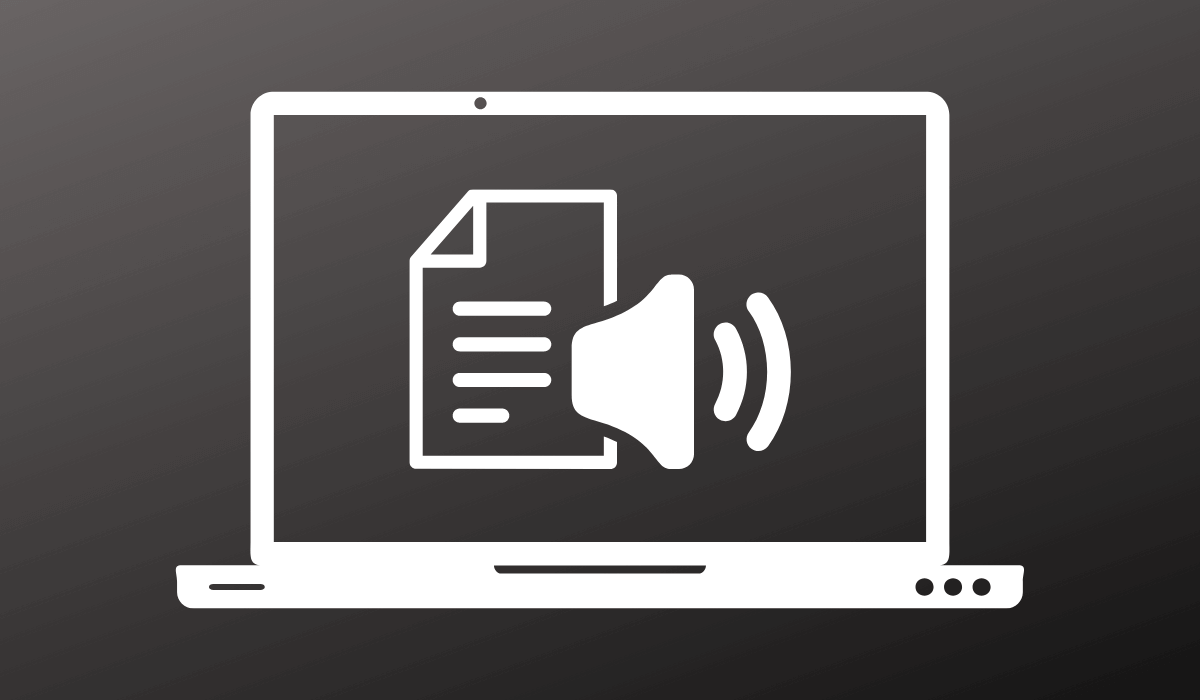A maioria dos microfones não ativa o som depois de silenciado. No entanto, se o seuO microfone ativa o som no Windowsdevido a alguma atividade no seu PC ou aleatoriamente, esta postagem o ajudará a resolver o problema.

Corrigir o microfone ativando o som sozinho no Windows 11/10
Aqui estão algumas sugestões para ajudá-lo a corrigir se o microfone ativa o som no PC com Windows 11.
- Verifique o botão físico de mudo
- Verifique o aplicativo de microfone
- Desative o modo exclusivo
- Ajustar configuração de comunicações
- Teste em um PC diferente
- Entre em contato com o suporte do microfone
Se você atualizou o driver, reverta o driver. Se você não atualizou, você devee veja.
1] Verifique o botão físico de mudo
Se você usar um microfone com botão físico, verifique se está funcionando conforme o esperado. Se estiver solto, é provável que o microfone esteja ativando o som quando você o move acidentalmente ou quando algo ao redor vibra.
2]Verifique o aplicativo de microfone
Alguns OEMs de microfones oferecem software para aprimorar sua funcionalidade e adicionar mais recursos. Alguns microfones ativam automaticamente o som assim que alguém começa a falar.
Se o seu microfone tiver algo semelhante, verifique as configurações do aplicativo para ver se há ativação automática do som ou verificações relacionadas ao nível que possam afetar o mudo.
Ler:
3] Desative o modo exclusivo
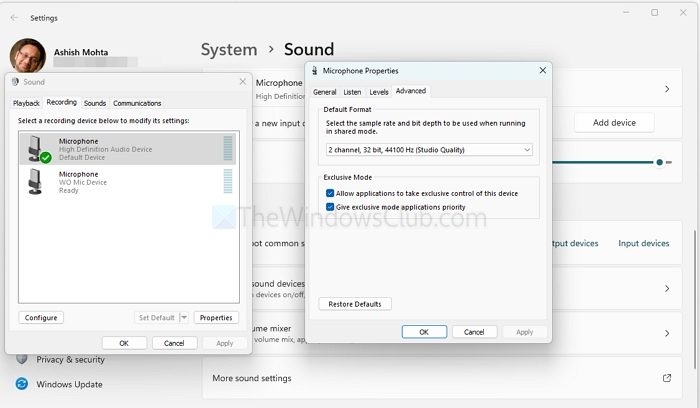
Os aplicativos podem assumir o controle exclusivo do microfone, levando a comportamentos não intencionais. Para desativar isso:
- Clique com o botão direito no ícone de som na bandeja do sistema e selecione Propriedades
- Vá para Avançado e clique em Mais configurações de som.
- Na guia Avançado, desmarque Permitir que aplicativos assumam controle exclusivo deste dispositivo.
- Clique em Aplicar e em OK.
4]Ajustar configuração de comunicações
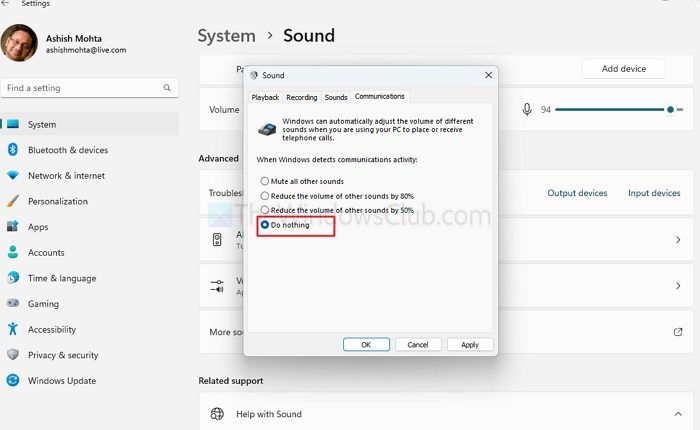
O Windows pode alterar as configurações de áudio ao detectar atividades de comunicação. Para evitar isso:
- Clique com o botão direito no ícone de som na bandeja do sistema e selecione Propriedades
- Na guia Comunicações, selecione Não fazer nada.
Ler:
5]Teste em um PC diferente
Se possível, conecte seu microfone a outro PC executando uma versão diferente do Windows para determinar se o problema persiste. Isso pode ajudar a identificar se o problema é específico da configuração atual do seu PC.
6]Entre em contato com o suporte do microfone
Se nenhuma das soluções acima funcionar, entre em contato com o suporte ao cliente do microfone para obter mais assistência. Eles podem ter informações adicionais ou atualizações de firmware para resolver o problema.
As configurações do microfone podem ser afetadas por software de terceiros no meu PC?
Softwares de terceiros que interagem com configurações de áudio, como aplicativos de comunicação (Zoom, Skype) ou software de aprimoramento de áudio, às vezes podem alterar o comportamento do microfone. Eles podem ajustar os níveis de volume ou silenciar as configurações com base em suas configurações.
Ler:
Por que meu microfone permanece ativado quando uso os recursos de ativação por voz?
Alguns aplicativos ativados por voz, como assistentes de voz ou software de fala para texto, podem ativar automaticamente o microfone para ouvir comandos. Se você estiver enfrentando isso, verifique as configurações do recurso de ativação por voz e desative-o para evitar que ele seja ativado desnecessariamente.
Ler:.

![O VirtualBox não consegue se conectar à Internet [Correção]](https://elsefix.com/tech/tejana/wp-content/uploads/2024/12/virtualbox-cant-connect-to-the-internet.jpg)
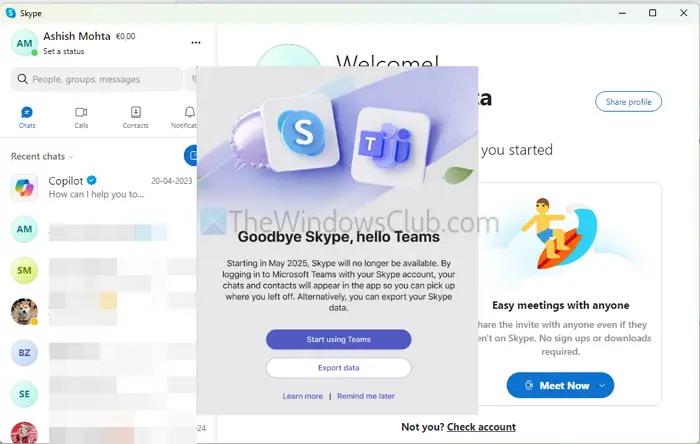
![Excel Find não está funcionando [Correção]](https://elsefix.com/tech/tejana/wp-content/uploads/2024/12/Excel-Find-is-not-working.jpg)