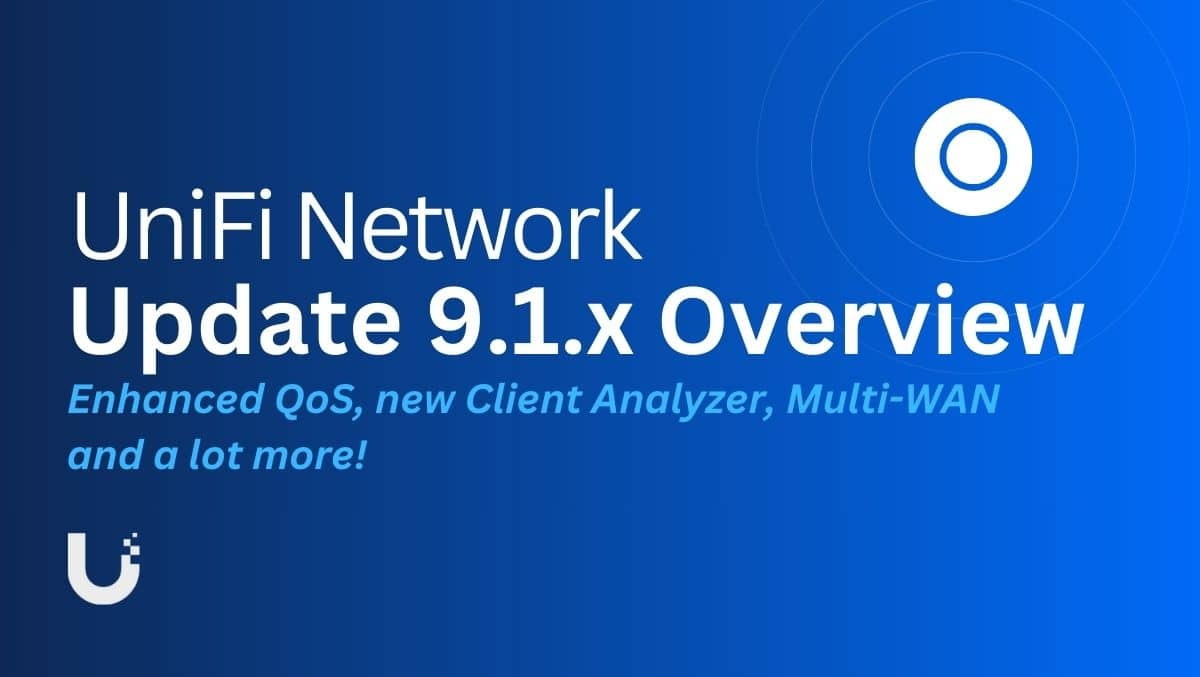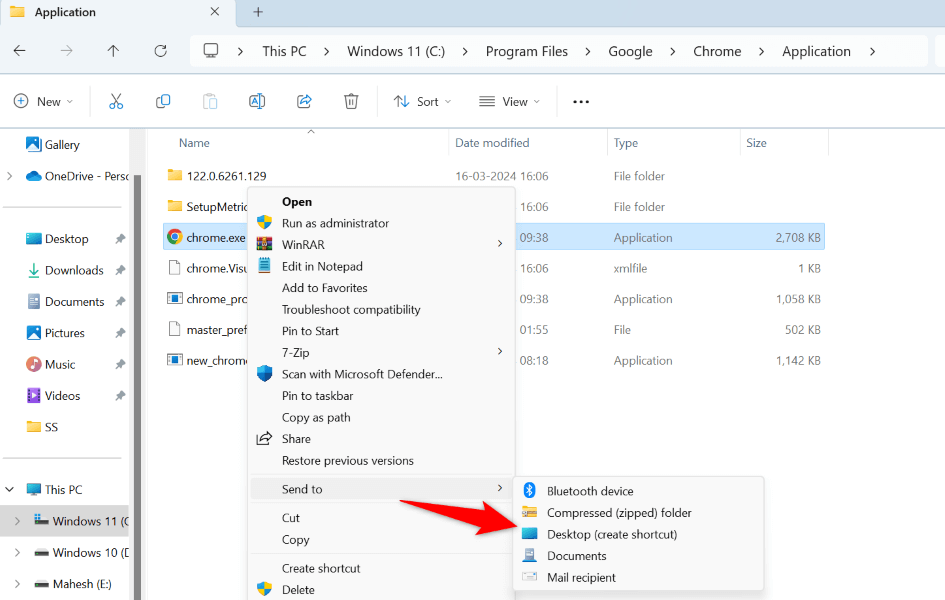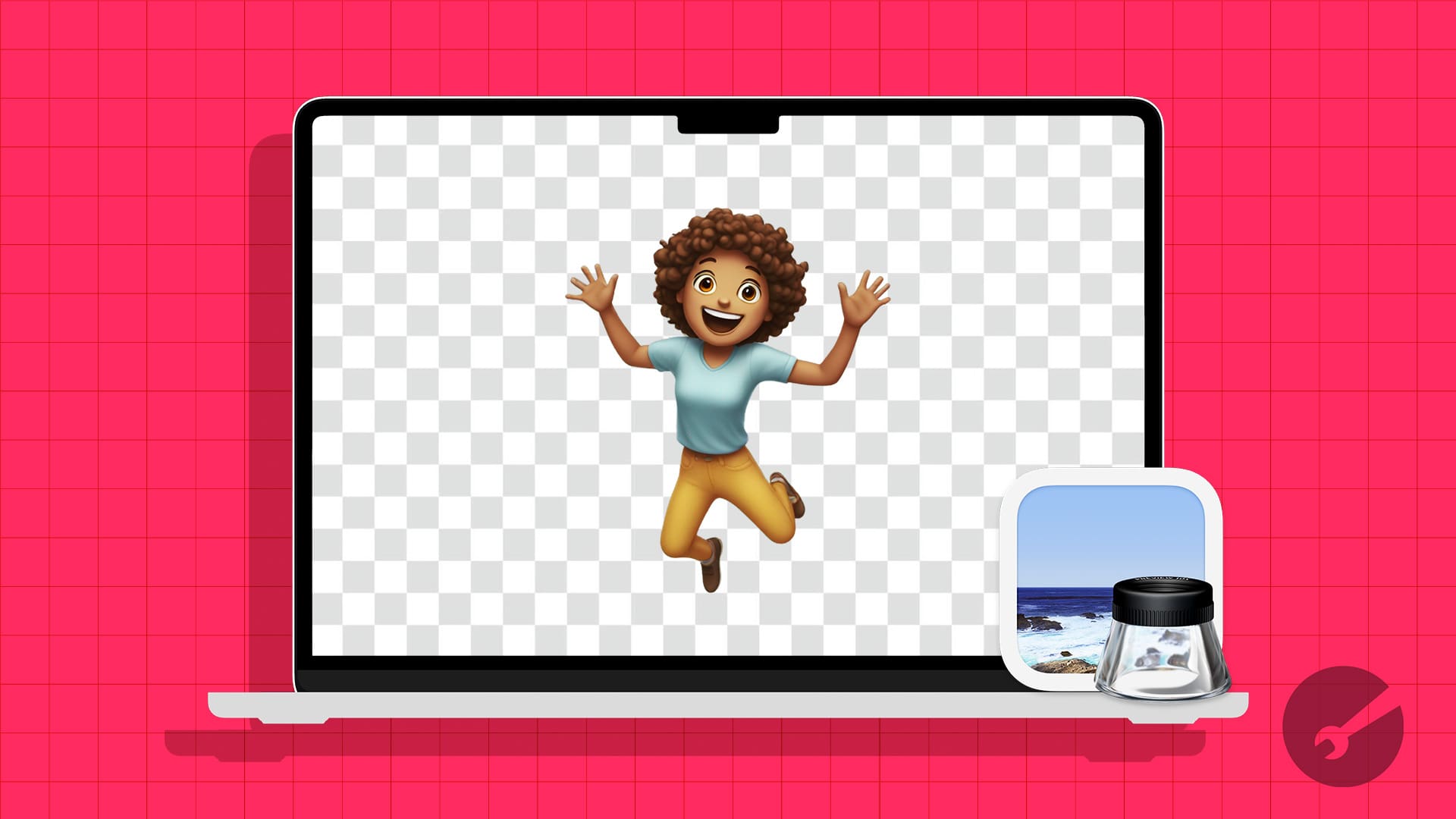Ao iniciar uma máquina virtual emEstação de trabalho VMware, encontramos um erro que implicava que oO módulo do monitor não conseguiu ligar. Devido a isso, a máquina não inicia e gera a seguinte mensagem de erro.
Erro ao ligar: esta máquina virtual não conseguiu alternar para o modo de 64 bits. Essa falha pode ser devido à falta de memória disponível no host.
Falha ao ligar o módulo 'Monitor'.
Falha ao iniciar a máquina virtual.
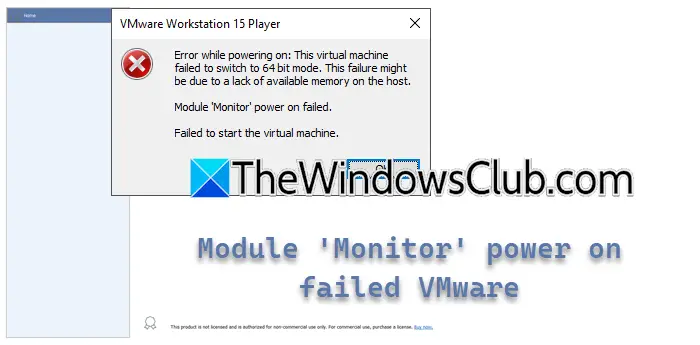
Nesta postagem, veremos o que fazer se a inicialização do modo Module Monitor falhar no VMware.
O que faria com que a VM não ligasse novamente?
Uma VM pode falhar ao ligar novamente devido a problemas como conflitos com configurações de virtualização de hardware, como virtualização aninhada ou Hyper-V, arquivos de configuração de VM corrompidos ou conflitos de software. Na próxima seção, exploraremos uma análise aprofundada das causas.
Corrigir falha no modo Monitor do módulo ao ligar no VMware
Se você encontrar falha na inicialização do modo Module Monitor no VMware, execute as soluções mencionadas abaixo.
- Desativar virtualização aninhada
- Desabilitar o Hyper-V
- Desative a plataforma Windows Hypervisor e a plataforma Virtual Machine
- Reimportar a VM
- Consulte o suporte da VM
Vamos começar com o guia de solução de problemas.
1]Desative a virtualização aninhada
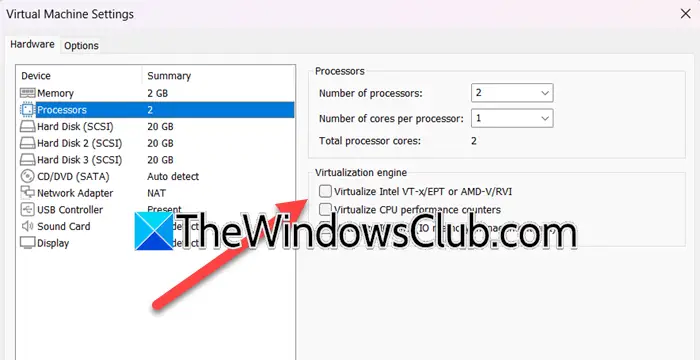
A virtualização aninhada permite que os usuários executem um hipervisor dentro de uma máquina virtual, porém, pode levar a conflitos, principalmente se a VM não estiver configurada para lidar com isso adequadamente. Recomendamos desabilitar a virtualização aninhada, pois isso garante que o VMware Workstation possa utilizar diretamente os recursos de virtualização do hardware sem interferência. Veja como fazer o mesmo.
- Inicie a estação de trabalho VMware, clique com o botão direito na Máquina Virtual e selecione a opção Configurações.
- Navegue até oProcessadorguia e desmarque a opção paraVirtualize Intel VT-ex/EPT ou AMD-V/RVI.
- Clique no botão OK para salvar as alterações.
Após a conclusão, reinicie o PC e certifique-se de que o problema foi resolvido. Caso contrário, vá para a próxima solução.
2]Desative o Hyper-V
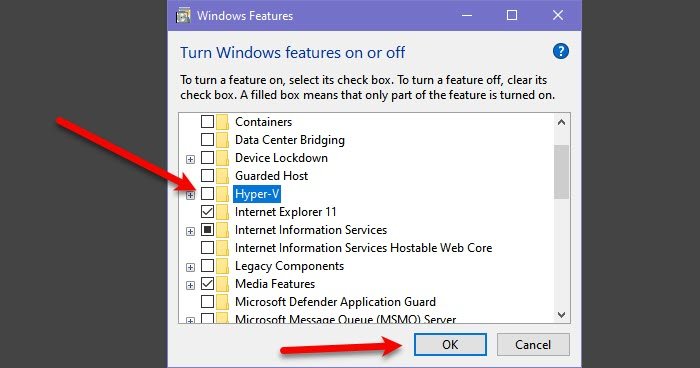
Hyper-V é um utilitário de máquina virtual proprietário da Microsoft. Se estiver habilitado, o VMware, que é independente desta plataforma, não será capaz de alocar recursos do sistema, pois estará ocupado servindo o Hyper-V. Portanto, recomendamos que você desative esse recurso. Para fazer isso, siga as etapas mencionadas abaixo.
- Clique em Win + R para abrir a caixa de diálogo Executar e execute o seguinte comando para abrir os recursos do Windows.
OptionalFeatures.exe
- ProcurarHiper-Ve desmarcou as caixas junto com quaisquer outros recursos relacionados.
- Clique em OK e reinicie o PC.
Feito isso, verifique se o problema persiste.
3] Desative a plataforma Windows Hypervisor e a plataforma de máquina virtual
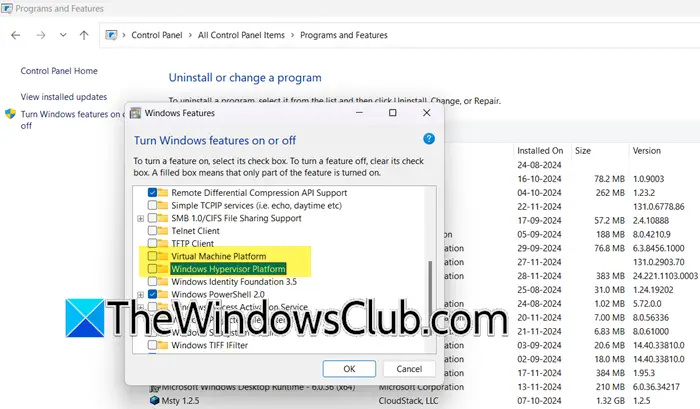
Quando habilitadas, as plataformas Window Hypervisor e Virtual Machine controlam os recursos de virtualização de hardware do sistema. Novamente, isso impede que o VMware o use e leva a problemas de inicialização com a máquina virtual. Nesta solução, desabilitaremos ambos os recursos para liberar recursos de virtualização de hardware.
- Clique em Win + R para abrir a caixa de diálogo Executar, digite appwiz.cpl e clique no botão OK para abrir Programas e Recursos.
- Selecione oAtivar ou desativar recursos do Windowsbotão e role para baixo para localizarPlataforma de hipervisor do WindowsePlataforma de máquina virtual.
- Certifique-se de que as caixas de ambos os recursos estejam desmarcadas e clique no botão OK para aplicar as alterações.
Feito isso, reinicie o PC e verifique se o problema foi resolvido.
Ler:
4] Reimporte a VM
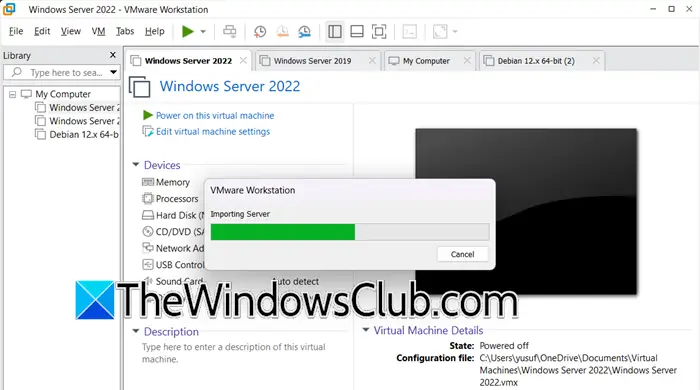
Em situações em que o problema é causado por arquivos VMX corrompidos ou outros problemas relacionados à configuração, a reimportação da VM pode ajudar a resolver o problema. Quando uma VM é importada, ela redefine a configuração e resolve problemas de compatibilidade entre a configuração do sistema host e o VMware Workstation.
- Inicie a estação de trabalho VMWare, clique em Arquivo e selecione Abrir. Como alternativa, clique em Ctrl + O para fazer o mesmo e navegue até onde a máquina virtual exportada está armazenada. Por exemplo: Desktop> VM exportada
- Selecione o arquivo OVF e clique em Abrir para iniciar o Assistente para importação de máquina virtual. Agora, insira o nome da Máquina Virtual, selecione o caminho de armazenamento e clique no botão Concluir/OK. Isso iniciará a importação e os usuários poderão ver a barra de status.
- A importação levará algum tempo e, uma vez feito isso, a Máquina Virtual ficará visível na Biblioteca de Máquinas Virtuais.
5] Consulte o suporte da VM
Por último, se nenhuma das soluções acima resolver o problema, recomendamos consultar o suporte da VM. Eles têm acesso a ferramentas de diagnóstico avançadas e podem oferecer assistência personalizada. Para consultar o suporte da VM, faça login na conta VMware, acesse o Portal de Suporte VMware (support.broadcom.com) e envie uma solicitação de suporte com registros de erros detalhados ou entre em contato por chat ou telefone para obter assistência em tempo real.
É isso!
Ler:?
Como faço para redefinir a opção de energia no VMware?
Para redefinir a opção de energia no VMware, inicie a estação de trabalho VMware, navegue até a máquina virtual e clique com o botão direito nela. Selecione a opção Energia e clique na opção Redefinir da lista. Isso reiniciará o sistema operacional convidado sem desligá-lo.
Leia também: