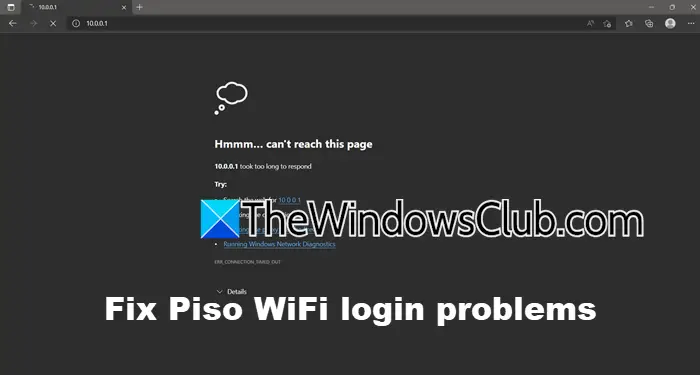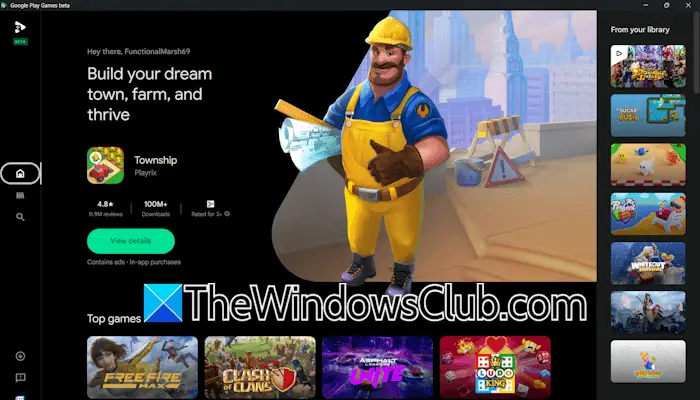Se você encontrar a mensagem de erro?Não foi possível salvar as alterações de permissão. Acesso negado? no seu PC com Windows 11, leia esta postagem para saber como consertar. Ver esse erro é um problema comum no Windows, mas pode ocorrer em várias circunstâncias. A causa raiz geralmente diz respeito a configurações de permissão, funções de usuário ou restrições de segurança.
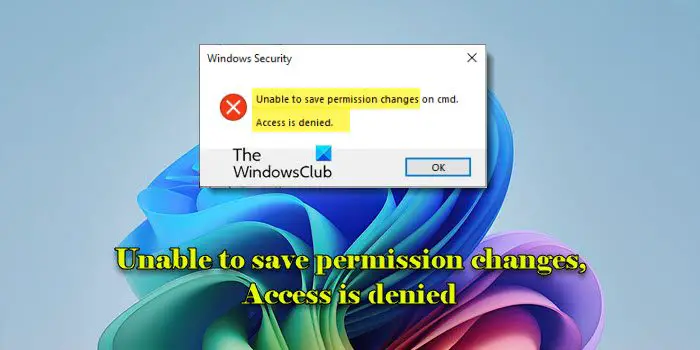
Por exemplo, você pode encontrar o erro ao tentar alterar as permissões em arquivos ou pastas sem privilégios administrativos suficientes, ao tentar modificar arquivos protegidos pelo sistema ou se o arquivo estiver em uso por outro processo. O erro também pode ocorrer com unidades externas protegidas contra gravação ou se houver restrições de Política de Grupo em ambientes corporativos.
A mensagem de erro completa diz:
Não foi possível salvar as alterações de permissão em [nome do arquivo].
O acesso foi negado
Correção: Não foi possível salvar as alterações de permissão, o acesso foi negado
Para corrigir a mensagem de erroNão foi possível salvar as alterações de permissão. Acesso negadona Segurança do Windows do Windows 11/10, use estas soluções:
- Assumir a propriedade do arquivo ou pasta
- Restaurar permissões para o padrão
- Habilite a conta de administrador oculta
Antes de começar, recomendamos que você crie um ponto de restauração do sistema para que possa reverter as alterações do sistema caso elas não funcionem como desejado.
1] Assuma a propriedade do arquivo ou pasta
Existem várias maneiras de apropriar-se de um arquivo ou pasta no Windows 11. Vamos abordá-las uma por uma.
A] Usando opções avançadas de segurança no File Explorer
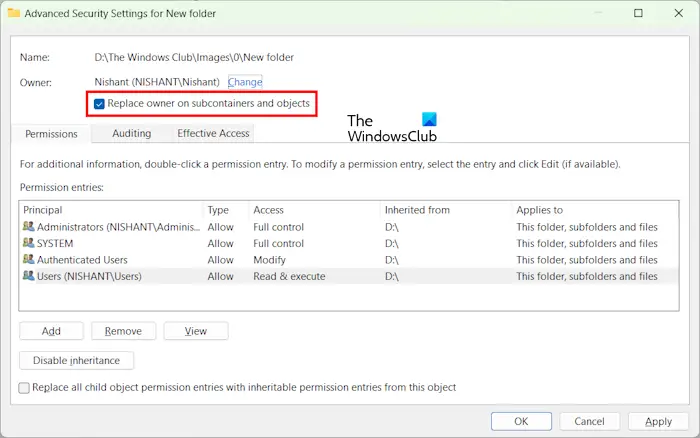
Esta é a maneira mais fácil e amigável deatravés da interface gráfica.
Certifique-se de estar executando o File Explorer (ou a ferramenta que está usando para modificar permissões) com privilégios de administrador. Clique com o botão direito no arquivo/pasta e selecionePropriedades. Vá para oSegurançaaba e cliqueAvançado.
Na janela Configurações de segurança avançadas, clique emMudarpróximopara o nome do proprietário.
Insira o nome da sua conta de usuário na janela Selecionar usuário ou grupo ou selecioneAvançado > Encontre agorapara selecioná-lo na lista.
Seu nome será refletido como o novo proprietário do arquivo ou pasta na janela Configurações avançadas de segurança. VerificarSubstitua o proprietário em subcontêineres eobjetosparaapropriar-se de todas as subpastas e arquivos dentro da pasta. CliqueOK, retorne aoSegurançaguia e tente modificar as permissões novamente.
B] Usando o comando TAKEOWN:
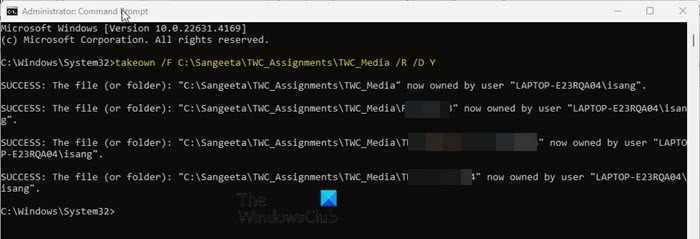
Se você estiver lidando com arquivos de sistema ou com vários arquivos, otakeowncomando é uma maneira rápida de assumir a propriedade.
Abra o Prompt de Comando como administrador e execute o seguinte comando:
takeown /F "file_or_folder_path" /R /D Y
ao substituir ?file_or_folder_path? com o caminho completo do arquivo (com extensão) ou pasta da qual deseja se apropriar.
O/Fflag especifica o arquivo,/Ré para propriedade recursiva (subpastas e arquivos) e/D Yforça a aceitação da propriedade sem aviso prévio.
Uma vez feito isso, você pode usar outros comandos para definir permissões para o arquivo.
C] Usando o comando ICACLS
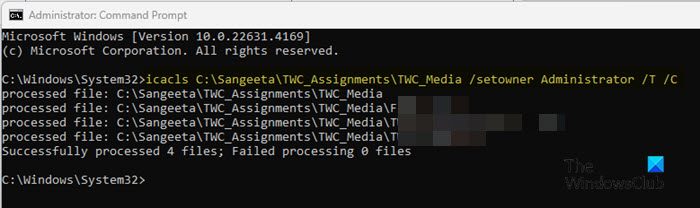
Enquantoicaclsgeralmente lida com permissões, mas também pode se apropriar de arquivos e pastas no Windows.
Abra o Prompt de Comando como administrador e execute o seguinte comando:
icacls "file_or_folder_path" /setowner "owner_name" /T /C
ao substituir ?file_or_folder_path? com o caminho para o arquivo ou pasta cuja propriedade você deseja alterar.
O/setownersinalizador altera o proprietário do arquivo/pasta para o usuário especificado, o/Tsinalizador garante que as permissões ou alterações de propriedade sejam aplicadas recursivamente em toda a estrutura de diretórios, e o/Cflag continua a operação apesar de quaisquer erros (bloqueio de arquivo, problema de permissão, etc.).
2] Restaure as permissões para o padrão
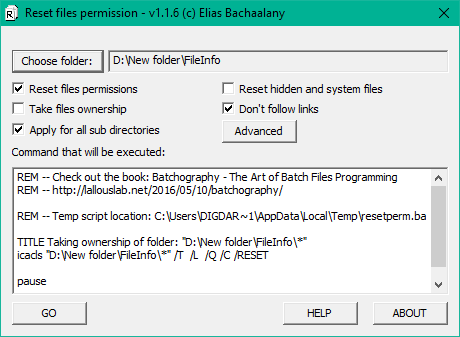
Ao redefinir as permissões do arquivo ou pasta para seu estado original (o que eram quando o Windows foi instalado pela primeira vez ou quando o arquivo ou pasta foi criado), você pode eliminar quaisquer configurações personalizadas que possam estar bloqueando o acesso ou modificações no arquivo, causando a mensagem ?Acesso negado? erro.
Para, abra o prompt de comando usando privilégios de administrador e execute o seguinte comando:
icacls "file_or_folder_path" /reset /T /C
Você também pode usar um utilitário gráfico chamadopara redefinir as permissões de arquivo NTFS no Windows.
3] Habilite a conta de administrador oculta
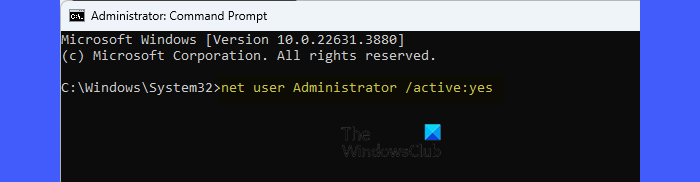
A conta de administrador oculta é uma conta integrada do Windows com privilégios de nível superior que permitem controle total sobre o sistema. Ele pode forçar alterações de propriedade e permissão em arquivos ou pastas que podem ser restritos até mesmo a administradores regulares.
Para, execute o seguinte comando em um prompt de comando elevado:
net user administrator /active:yes
Uma vez ativado, faça login no Windows usando esta conta (ela fica visível na tela de login) e tente alterar as permissões do arquivo.
Ler: .
Não é possível salvar alterações de permissão no Wuauserv
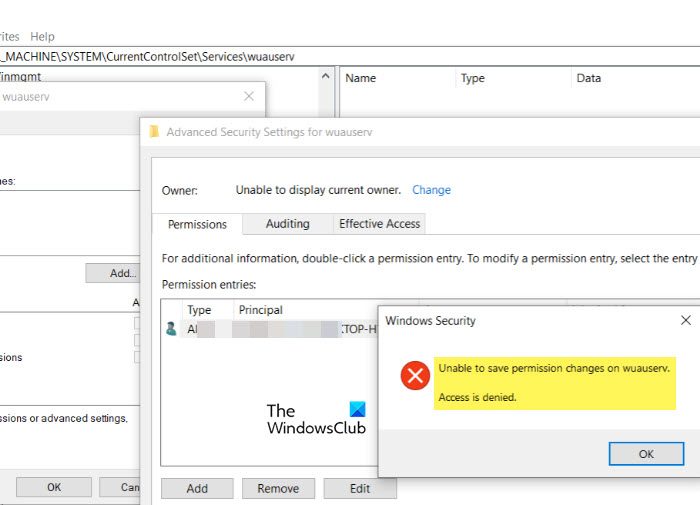
O serviço Wuauserv gerencia atualizações do Windows em um PC com Windows 11/10. Este serviço é protegido pelo sistema operacional e alterar suas permissões sem os privilégios corretos pode levar à mensagem ?Acesso negado? erro. Para corrigir o erro, aproprie-se do serviço Wuauserv e altere as permissões. Observe que isso pode expor seu sistema a vulnerabilidades de segurança, portanto, faça isso somente se for absolutamente necessário.
ImprensaGanhar + R, tiposerviços.msce pressioneDigitar. LocalizarAtualização do Windowsna lista e pare o serviço (clique com o botão direito >Parar).
A seguir, pressioneGanhar + R, tiporegedite pressioneDigitar. Navegue até a seguinte chave:
HKEY_LOCAL_MACHINE\SYSTEM\CurrentControlSet\Services\wuauserv
Clique com o botão direito em ?wuauserv? pasta no painel esquerdo e escolhaPermissões. Na janela Permissões, clique emAvançado. Ao lado doProprietáriocampo, cliqueMudar.
NoSelecione usuário ou grupojanela, digite seu nome de usuário, clique emVerifique os nomese clique emOK.
De volta aoConfigurações avançadas de segurançajanela, verifiqueSubstitua o proprietário em subcontêineres e objetos. CliqueOKpara fechar a caixa de diálogo.
Depois de assumir a propriedade, você pode modificar as permissões. Quando terminar, reinicie o serviço Windows Update.
Não foi possível salvar as alterações de permissão A mídia está protegida contra gravação
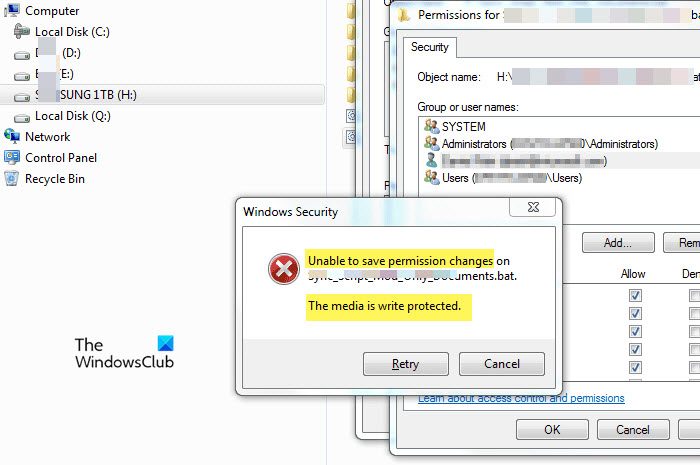
O erro? Não é possível salvar alterações de permissão em [arquivo/pasta]. A mídia está protegida contra gravação? ocorre quando você tenta modificar permissões de arquivos ou pastas existentes em um dispositivo de armazenamento protegido contra gravação. Pode ser uma unidade USB, um disco rígido externo, um cartão SD ou, às vezes, até uma unidade interna. Para corrigir o problema, use opara remover a proteção contra gravação da unidade.
Abra o Prompt de Comando como Administrador e execute o seguinte comando na janela do Prompt de Comando, um após o outro:
diskpart
O comando acima iniciará a ferramenta Diskpart. A seguir, execute:
list disk
Você verá uma lista de todos os discos conectados. A seguir, execute:
select disk X
No comando acima, substitua ?X? com o número correspondente ao disco que está apresentando o erro. A seguir, execute:
attributes disk clear readonly
Isso limpará a proteção contra gravação do disco (se a proteção contra gravação for aplicada especificamente a um único volume no disco, talvez seja necessário limpá-la também no nível do volume).
Finalmente, executeexitpara sair do Diskpart.
Não foi possível salvar as alterações de permissão no acesso USB negado
O erro? Não é possível salvar alterações de permissão no USB. O acesso foi negado? ocorre quando você tenta modificar as permissões de arquivos ou pastas em uma unidade USB, mas não tem os privilégios necessários. Verifique se a unidade USB está protegida contra gravação por meio de um switch físico ou configurações de software e desative qualquer proteção contra gravação, se aplicável. Considere assumir a propriedade da unidade USB acessando suas propriedades e ajustando as permissões de acordo. Além disso, conecte a unidade USB a uma porta USB ou computador diferente para descartar problemas de hardware.
Como obtenho permissão para acessar um arquivo no Windows 11?
Para obter permissão para acessar um arquivo no Windows 11, você precisa usar uma conta de administrador para se apropriar do arquivo e conceder a si mesmo as permissões necessárias (por exemplo, controle total). Esta conta tem os privilégios necessários para modificar a propriedade e as permissões dos arquivos. Você pode verificar o status administrativo da sua conta acessando oConfiguraçõesaplicativo e navegando paraContas > Suas informaçõesseção.
Como faço para corrigir a permissão negada no Windows 11?
Entre em contato com o administrador do sistema para ajustar as políticas ou obter direitos de acesso apropriados se você fizer parte de um grupo de trabalho ou domínio. Se você for o administrador, assuma a propriedade do arquivo ou pasta e ajuste as permissões de segurança. Para evitar conflitos causados por processos ativos ou software de segurança, tente modificar as permissões de arquivo em. Este modo carrega apenas arquivos e drivers essenciais do sistema, reduzindo a interferência e facilitando a alteração de permissões ou a solução de problemas de acesso.
Leia a seguir: .